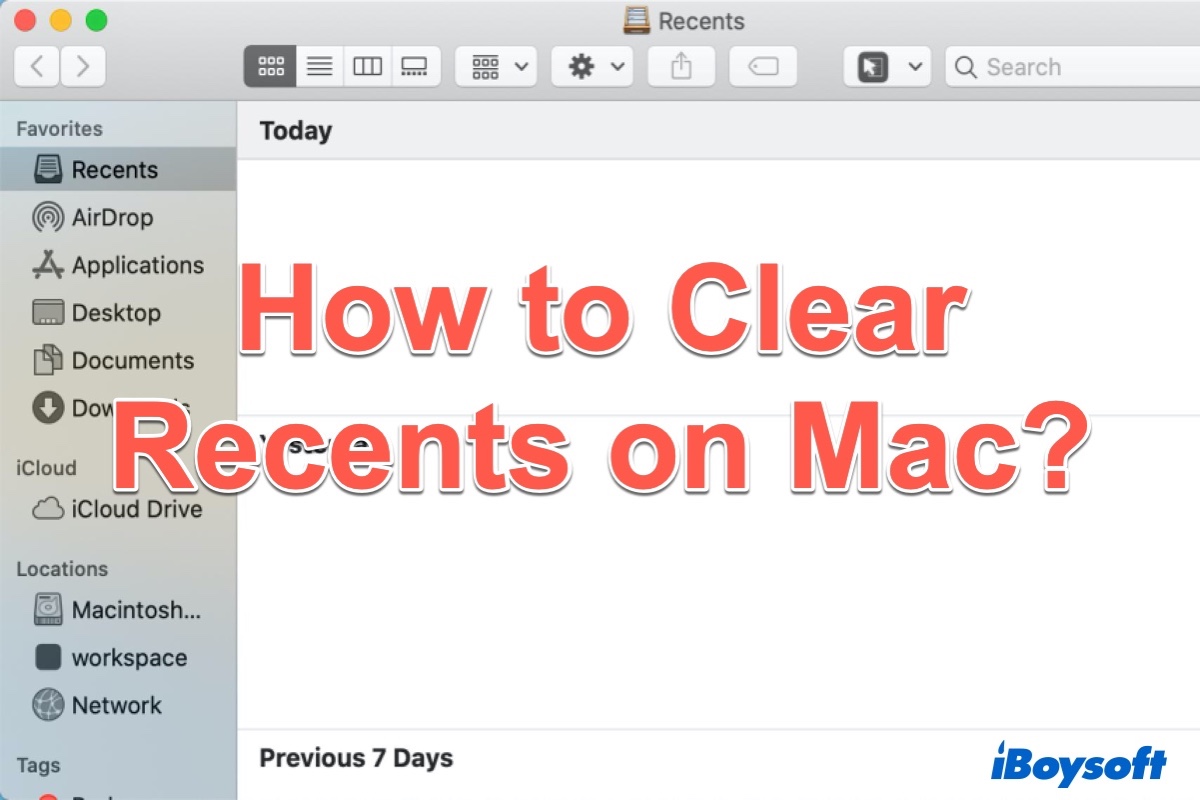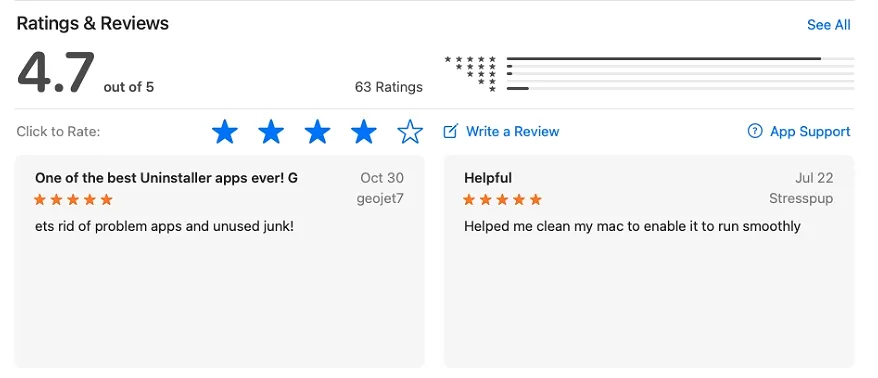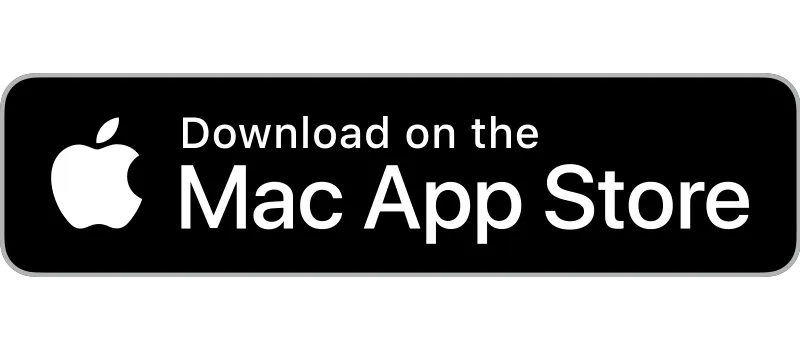Promoções iBoysoft
CleanMyApp:
Desinstale Apps com um Clique
Remova instantaneamente qualquer aplicativo,
deixe zero pegadas digitais para trás.
Você já percebeu que existe uma pasta Recentes no Finder do seu Mac? Para acessar rapidamente os arquivos que você criou ou abriu recentemente, você pode clicar em Recentes na barra lateral do Finder. Todos os arquivos no seu Mac e no iCloud Drive são adicionados automaticamente à pasta Recentes.
Alguns de vocês podem tentar limpar os Recentes no Mac para liberar espaço no Macintosh HD, mas descobrem que não podem excluir a pasta Recentes no Mac. Se você limpar os arquivos que estão aparecendo nesta pasta, os arquivos originais serão colocados na lixeira do Mac.
Na verdade, os itens na pasta Recentes não ocupam espaço no disco rígido interno do Mac. Você sabe por quê? Continue lendo para descobrir o que é a pasta Recentes no seu Mac. Além disso, esta postagem irá orientá-lo sobre como limpar os Recentes no Mac sem apagá-los.
Quer que mais pessoas leiam este tutorial útil? Então vamos compartilhar!
O que é a pasta Recentes no seu Mac
A pasta Recentes sempre aparece na barra lateral das janelas do Finder. Não é uma pasta real em um disco físico. É conhecida como uma pasta inteligente que consiste em uma pesquisa automática do Spotlight para seus arquivos mais recentemente usados. Cada arquivo que você vê listado na pasta Recentes na verdade está em diferentes pastas em seu Mac.
Você não pode excluir a pasta Recentes, pois ela não existe. No entanto, você pode removê-la da barra lateral do Finder ou desativar a forma como ela funciona. Além disso, também é possível limpar a pasta Recentes.
Como limpar os resultados da pasta Recentes no Finder do Mac
Como mencionado anteriormente, você não pode limpar completamente a pasta Recentes do macOS. Mas você pode limpar os resultados da pasta Recentes no Mac. O processo para limpar os resultados da pasta Recentes no Finder do Mac é fácil de realizar. Tudo que você precisa fazer é seguir os passos abaixo.
- Abra o Finder em seu Mac.
- Clique em Ir na barra de menu.
- No menu suspenso, vá para Pastas Recentes e clique em Limpar Menu.
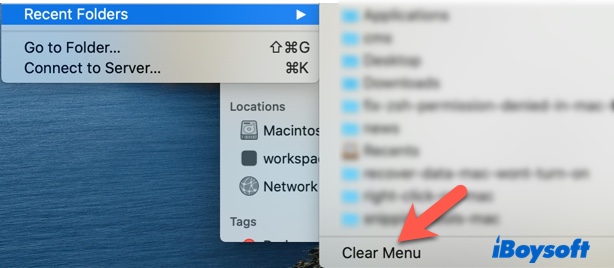
Se você está familiarizado com o menu da Apple, vai notar que há uma opção Itens Recentes. Pode soar semelhante à pasta Recentes, mas é completamente diferente. É acessível a partir do menu da Apple e rastreia os aplicativos e arquivos mais recentemente abertos, e os servidores aos quais você se conectou mais recentemente.
E limpar a lista de itens recentes também é simples. Vá para o menu da Apple e selecione Itens Recentes. No final da lista, encontre a opção Limpar Menu e clique nela.
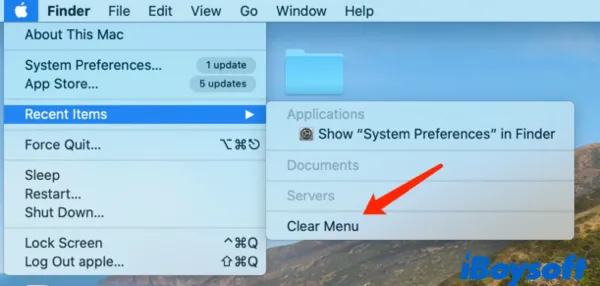
Isso removerá todos os itens do menu. No entanto, não impedirá a lista de ser preenchida novamente à medida que você usa seu Mac. Basta lembrar de limpá-la quando necessário.
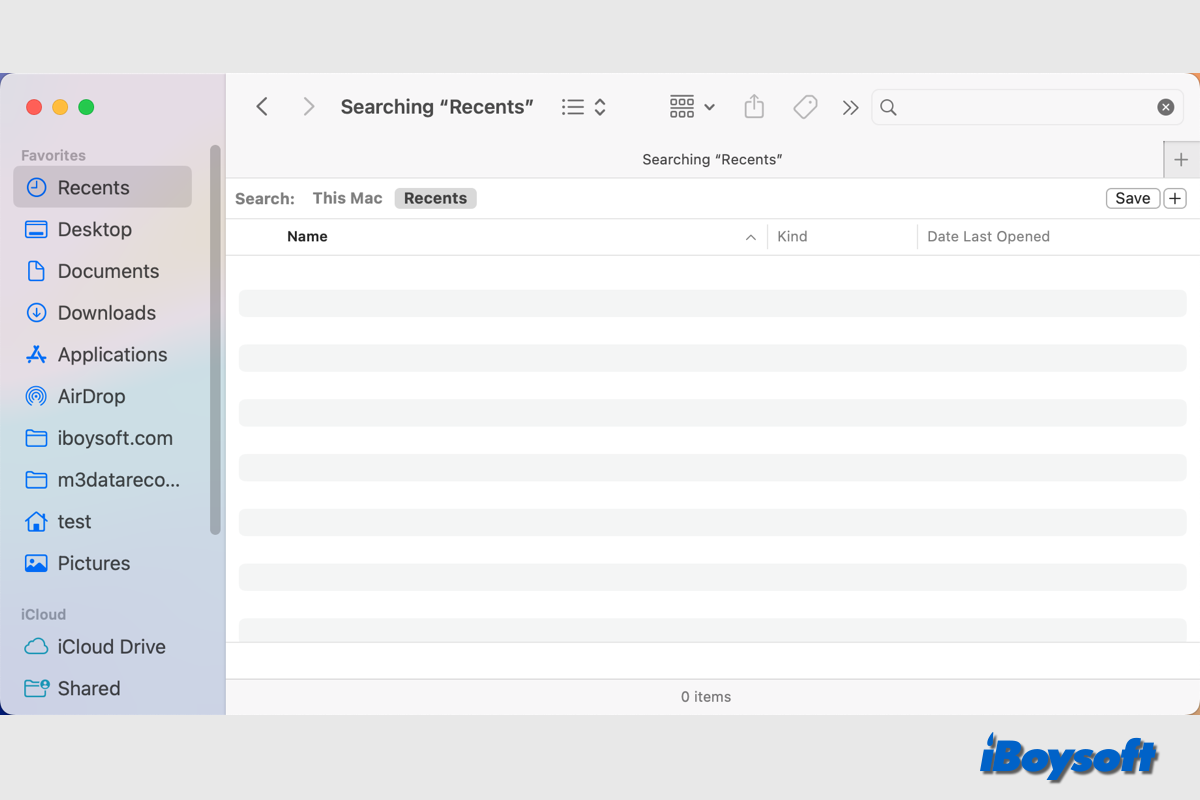
Se você encontrar a pasta Recentes no Finder anormalmente vazia, aqui estão algumas soluções que você pode tentar.
Problemas resolvidos? Compartilhe sua experiência feliz com outras pessoas!
Como remover a pasta Recentes no Finder
Embora você tenha limpado os resultados da pasta Recentes no Finder do Mac, ainda verá a pasta Recentes no Mac e seus arquivos relacionados na barra lateral do Finder. Se seu objetivo é não ver a pasta Recentes no Finder, simplesmente faça o seguinte:
- Abra o Finder no Mac.
- No menu superior do Mac, selecione Finder > Preferências.
- Mude para a aba Barra lateral e desmarque a opção Recentes.
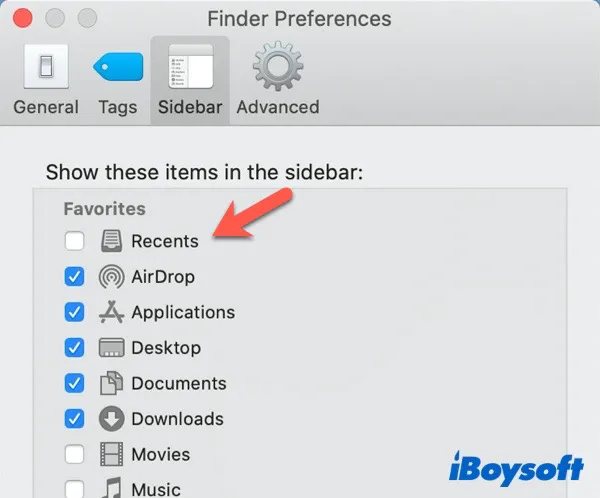
Agora, você não deverá ver a pasta Recentes no seu Mac, pois ela foi ocultada pelo Finder do Mac. E também há outra opção fácil para ocultar a pasta Recentes no Mac. Aqui está o que você pode fazer:
- Abra o Finder e encontre a guia Recentes em Favoritos.
- Clique com o botão direito na guia Recentes.
- Selecione Remover da Barra lateral.
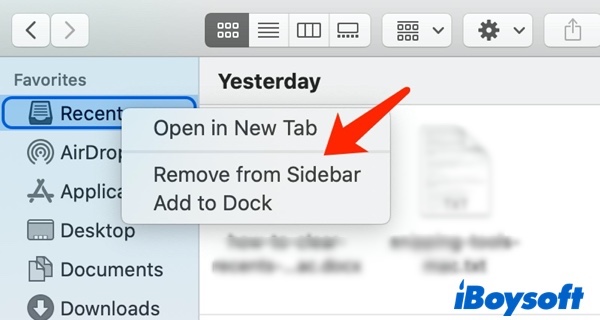
Como limpar Recentes no Mac sem deletar
Se você não pode deletar a pasta Recentes no Mac, o que mais pode fazer se quiser limpar Recentes no Mac sem deletar? Você pode fazer com que esses arquivos não apareçam na pasta Recentes, mas a pasta Recentes ainda pode ser encontrada no Finder. Existem várias maneiras de fazer isso. Algumas são fáceis, e outras requerem habilidades técnicas.
Aqui estão 3 maneiras de limpar Recentes no Mac sem deletar:
Método 1: Ocultar Disco de Inicialização da Busca do Spotlight
A busca do Spotlight é um aplicativo que roda em segundo plano o tempo todo e rastreia todas as modificações de arquivos no seu Mac. Em resumo, ele é responsável por criar um índice de todos os arquivos no Disco e estar ciente de todas as mudanças feitas no Arquivo ou pasta.
Portanto, ocultar o disco de inicialização da busca do Spotlight ajuda a deletar itens de Recentes. Para fazer isso, siga os passos abaixo:
- Clique no logo da Apple.
- Selecione Preferências do Sistema > Spotlight.
- Clique na aba Privacidade.
- Localize o ícone + e clique nele para abrir a janela do Finder.
- Clique em Macintosh HD em Locais e então clique em Escolher.
- Aceite a mensagem de aviso e clique em OK.
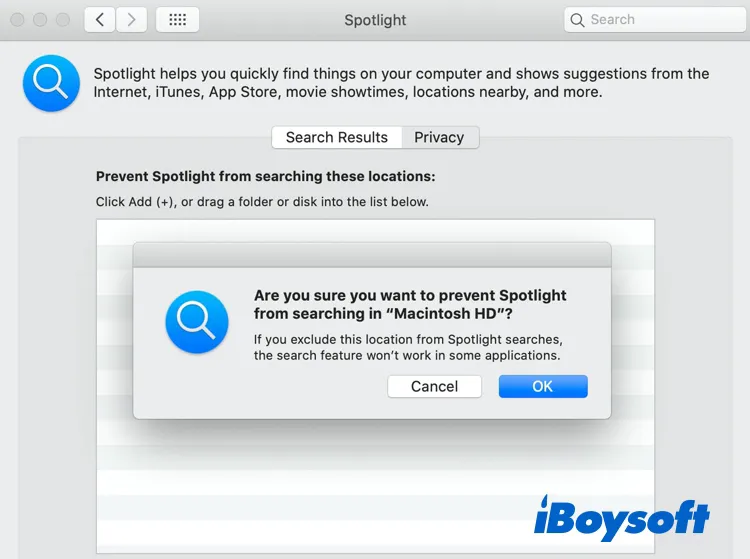
Agora, abra a pasta Recentes no Finder, e você verá que ela está absolutamente vazia. No entanto, essas mudanças podem causar problemas para você. Remover o disco inteiro excluirá todos os seus conteúdos da Busca do Spotlight, ou seja, você não será capaz de encontrar nenhum arquivo com a função de busca no Finder.
Mas, ao mesmo tempo, isso pode tornar o Mac muito mais rápido porque o processo de indexação foi interrompido. Portanto, o Uso da CPU será menor. Às vezes, as pessoas até sugerem fazer isso quando o Mac está lento.
Isto irá mostrar se você tem permissão para escrever ou modificar o arquivo.
Método 2: Renomear o arquivo para escondê-lo da pasta Recentes
Há muitos arquivos de sistema no Mac e, para escondê-los, o macOS usa uma técnica especial: adicionando um (.) ponto no início do nome do arquivo. Ao ler isso, você pode estar pensando em renomear os arquivos manualmente para escondê-los.
Infelizmente, o Finder no Mac não permite adicionar um símbolo de ponto no início do nome do arquivo. Mas como de costume, o que não podemos realizar no Finder, pode ser feito com a ajuda do aplicativo Terminal e seus comandos.
No Terminal, vá para a pasta onde o arquivo está localizado e use o comando mv. Por exemplo, se o nome do arquivo fosse MyPic1.png, então o comando seria:mv MyPic1.png .MyPic1.png
Por fim, pressione a tecla Return para executar o comando, e o arquivo desaparecerá da pasta Recentes. Se você quiser mostrar os arquivos ocultos no Mac na pasta Recentes novamente, pressione Command + Shift + ponto (.) ao abrir a pasta Recentes.
Método 3: Mover arquivos para um disco criptografado
O último método para evitar arquivos na pasta Recentes do Mac é movê-los para um disco criptografado, onde a pesquisa Spotlight não pode realizar nenhuma indexação, e ele permanecerá seguro dentro de um disco criptografado.
- Inicie o aplicativo Utilitário de Disco.
- No menu superior, clique em Arquivo > Nova Imagem > Imagem em Branco.
- Escolha onde o disco será armazenado.
- Dê um nome e defina o tamanho.
- Escolha o método de Criptografia e insira a senha.
- Defina o Formato de Imagem para 'imagem de disco de leitura/gravação' e clique em Salvar.
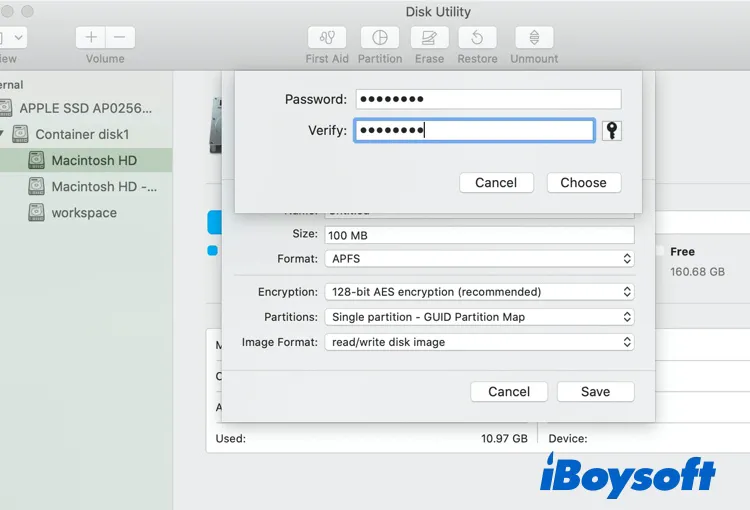
O Utilitário de Disco criará um arquivo DMG. Abra o disco clicando duas vezes em seu ícone e inserindo a senha, em seguida, mova o arquivo para a pasta criptografada. Isso o removerá da pasta Recentes no Finder também. Quando terminar de trabalhar com o arquivo, ejetar o DMG.
Compartilhe este guia para ajudar mais pessoas que estão presas nos mesmos obstáculos.
Perguntas frequentes sobre como limpar a pasta Recentes no Mac
- QO que acontece se eu excluir Recentes no Mac?
-
A
Excluir arquivos da pasta Recentes os moverá para a Lixeira. Em vez de apenas esconder os itens da lista, isso irá excluir o arquivo do disco. E se você limpar a Lixeira depois disso, o arquivo em muitos casos será perdido para sempre.
- QOs Recentes no Mac ocupam espaço?
-
A
Os Recentes não são uma pasta de verdade, é uma Pesquisa Inteligente. Ele mostra automaticamente os arquivos que foram abertos recentemente. Os itens na pasta Recentes não ocupam espaço.