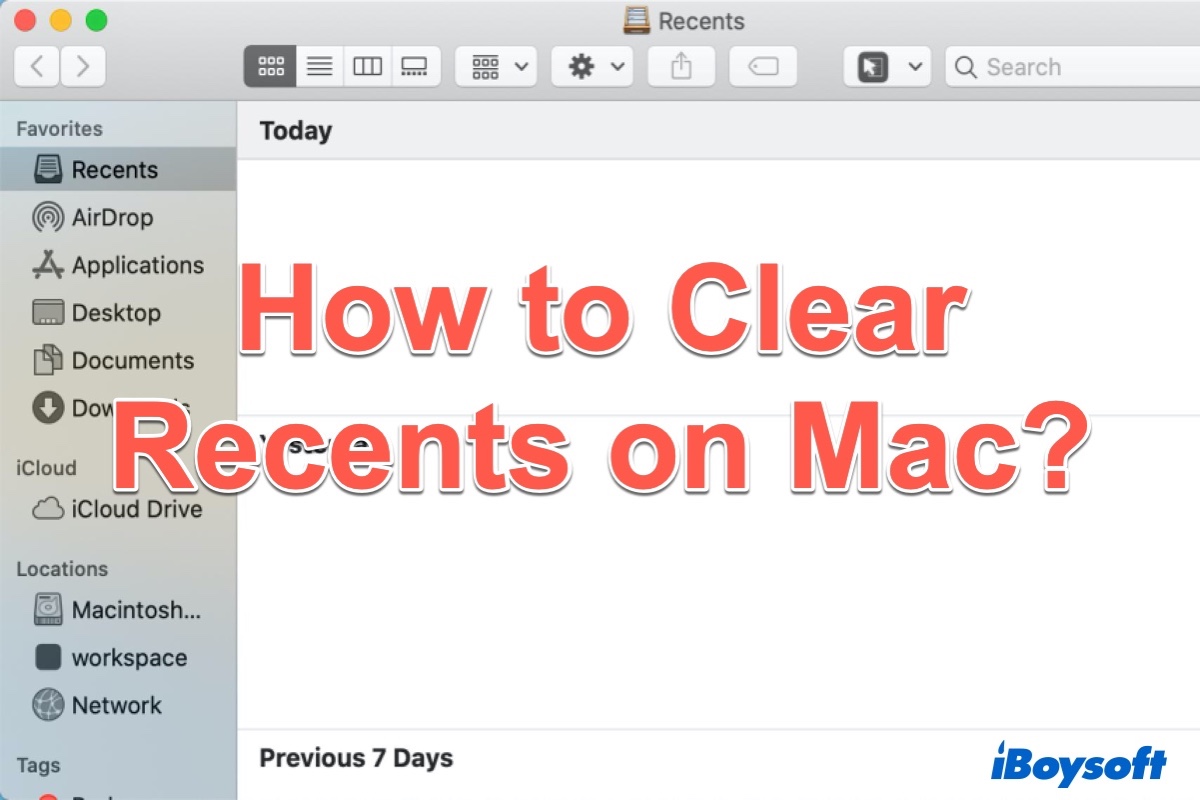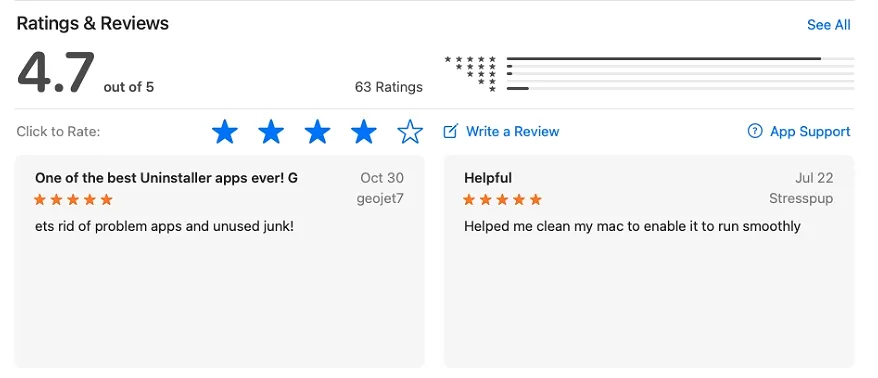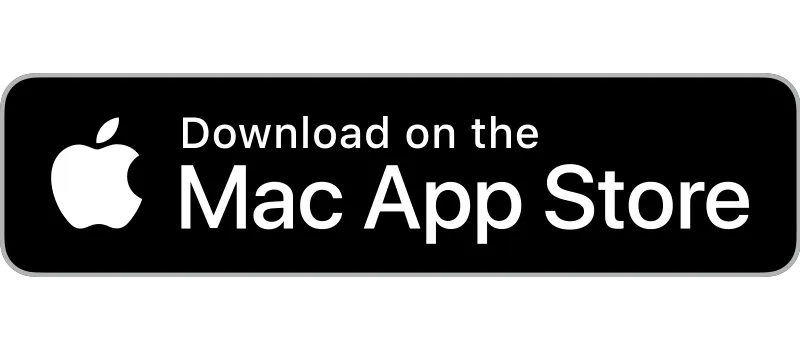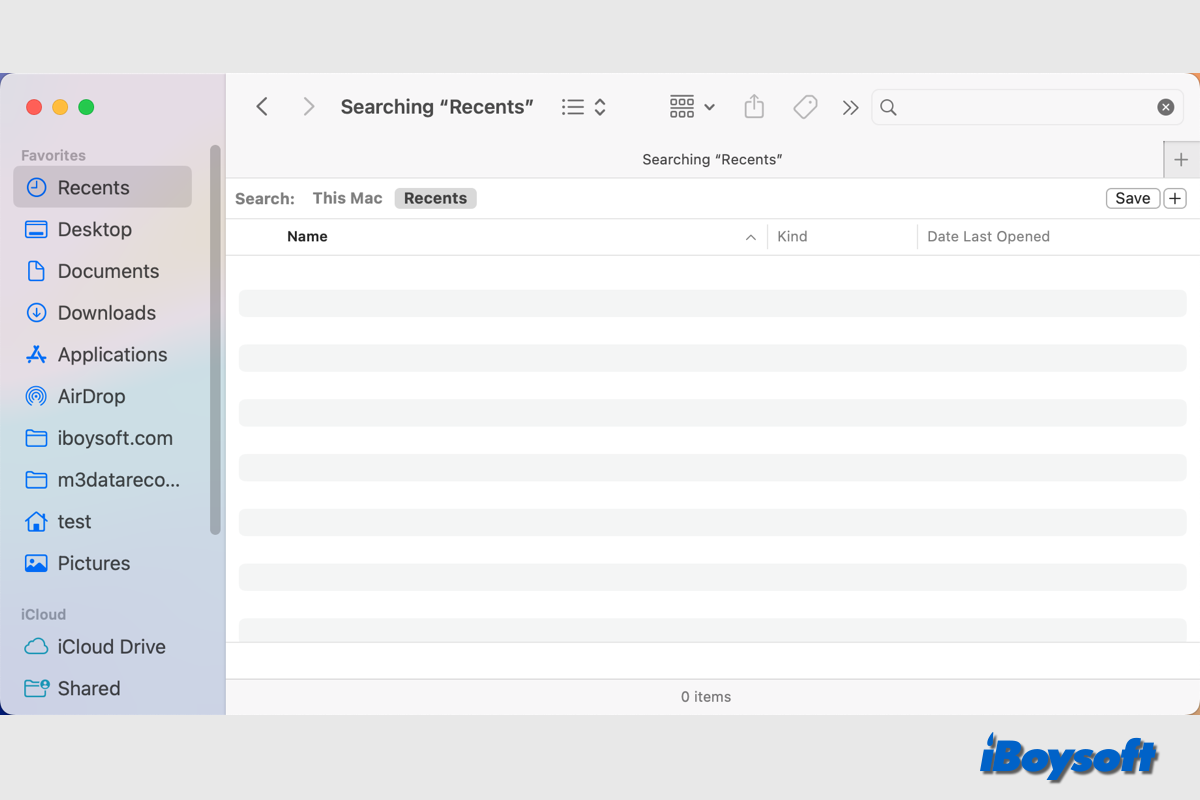iBoysoft Promotions
CleanMyApp:
ワンクリックでアプリをアンインストール
すぐにアプリを削除し、0のデジタルフットプリントを残しません。
Mac FinderにはRecentsフォルダーがあることに気付いたことがありますか?最近作成または開かれたファイルにすばやくアクセスするには、FinderサイドバーのRecentsをクリックできます。MacとiCloud DriveのすべてのファイルがRecentsフォルダーに自動的に追加されます。
Macのスペースを空けるためにMacでRecentsを削除しようとする方もいるかもしれませんが、MacのRecentsフォルダーを削除することはできません。このフォルダーに表示されているファイルを削除すると、元のファイルはMacのゴミ箱に移動されます。
実際、Recentsフォルダー内のアイテムはMacの内部ハードドライブ上ではスペースを使用しません。なぜでしょうか?それについては、読み続けてMac上のRecentsフォルダーについて説明します。さらに、この投稿では、ファイルを削除せずにMac上のRecentsをクリアする方法を案内します。
この役立つチュートリアルをもっと多くの人に読んでもらいたいですか?それならシェアしましょう!
Mac上のRecentsフォルダーとは
サイドバーには常に最近のフォルダが表示されます。これは物理ディスク上の実際のフォルダではありません。これは、最近使用したファイルの自動Spotlight検索で構成されるスマートフォルダとして知られています。最近のフォルダに表示されているすべてのファイルは、実際にはMac上のさまざまなフォルダに存在しています。
最近のフォルダを削除することはできませんが、Finderサイドバーから削除したり、動作方法を無効にしたりすることはできます。また、最近のフォルダをクリアすることも可能です。
Mac Finderで最近のフォルダの結果をクリアする方法
前述のように、macOSから最近のフォルダを完全に消去することはできません。ただし、Mac上の最近のフォルダの結果をクリアすることはできます。FinderでMacの最近の結果をクリアするプロセスは、簡単に処理できます。以下の手順に従うだけです。
- MacでFinderを開きます。
- メニューバーから移動をクリックします。
- ドロップダウンメニューから最近のフォルダに移動し、メニューをクリアをクリックします。
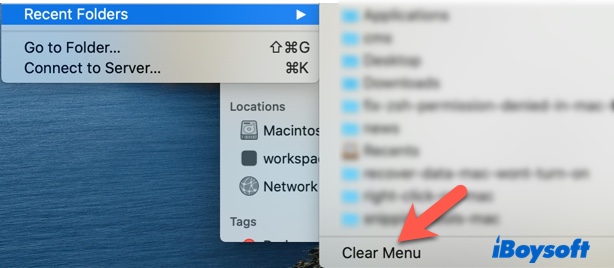
AppleメニューにはRecent Itemsオプションがあることに気づくでしょう。これは、最近開いたアプリケーションやファイル、最近接続したサーバーを追跡する最近の項目と似ているかもしれませんが、全く異なります。Appleメニューからアクセスでき、最近接続したアプリケーションやファイル、およびサーバーを追跡します。
最近の項目のリストをクリアする方法も簡単です。Appleメニューから最近の項目を選択します。リストの一番下にあるメニューをクリアオプションを見つけてクリックします。
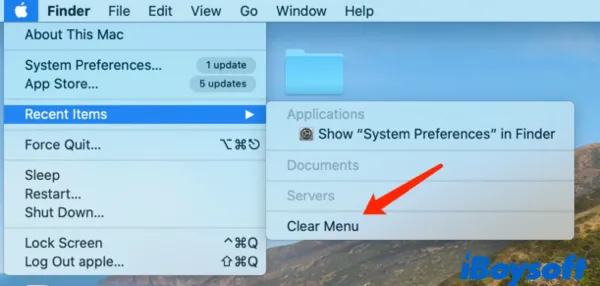
これにより、すべてのアイテムがメニューから削除されます。ただし、Macを使用するとリストが再び埋まることは止めません。必要なときにクリアすることを覚えているだけです。
問題が解決しましたか?幸せな体験を他の人と共有してください!
Finderで最近のフォルダを削除する方法
Mac Finderで最近の結果をクリアした場合でも、Finderのサイドバーには引き続きMac上の最近のフォルダと関連するファイルが表示されます。Finderで最近のフォルダを表示したくない場合は、次のようにします:
- MacでFinderを開きます。
- Macの上部メニューから、Finderを選択し、環境設定を選択します。
- サイドバータブに切り替え、最近使った項目のオプションをチェック解除します。
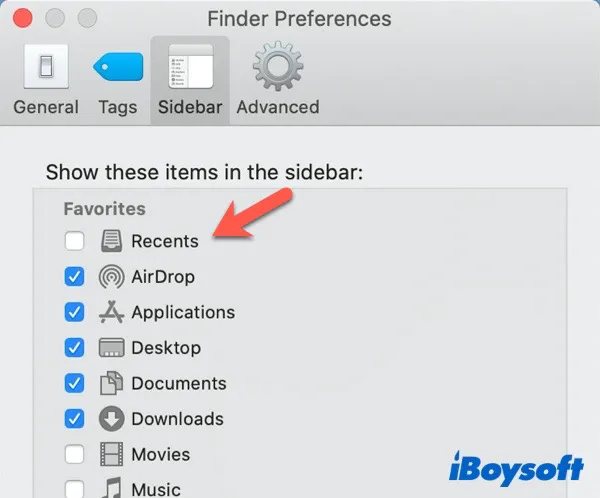
これで、Mac Finderによって隠されていたため、もうMac上で最近使った項目フォルダが表示されないはずです。Macで最近使った項目フォルダを非表示にするためには、もう1つ簡単な方法があります。以下に何ができるかを示します。
- Finderを開き、お気に入りの下にある最近使った項目タブを見つけます。
- 最近使った項目タブを右クリックします。
- サイドバーから削除を選択します。
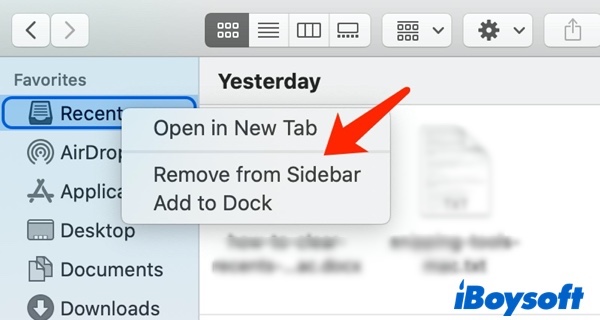
削除せずにMacで最近使った項目をクリアする方法
Macで最近使った項目フォルダを削除できない場合、削除せずにMacで最近使った項目をクリアする方法は何ですか?最近使った項目にファイルを表示しないようにすることができますが、Finderで最近使った項目フォルダは引き続き見つけることができます。これを達成する方法はいくつかあります。いくつかは簡単であり、いくつかは技術的なスキルを必要とします。
以下は、削除せずにMacで最近使った項目をクリアする3つの方法です:
方法1:スポットライト検索から起動ディスクを非表示にする
スポットライト検索は常にバックグラウンドで実行され、Mac上のすべてのファイルの変更を追跡します。要するに、ディスク上のすべてのファイルのインデックスを作成し、ファイルやフォルダで行われたすべての変更を把握しています。
したがって、スポットライト検索から起動ディスク全体を非表示にすることで、最近使った項目からアイテムを削除できます。以下の手順を試してみてください:
- りんごマークをクリックします。
- システム環境設定を選択し、スポットライトを選択します。
- プライバシータブをクリックします。
- +アイコンを見つけ、それをクリックしてFinderウィンドウを開きます。
- ロケーションの下にあるMacintosh HDをクリックし、選択をクリックします。
- 警告メッセージを受け入れ、OKをクリックします。
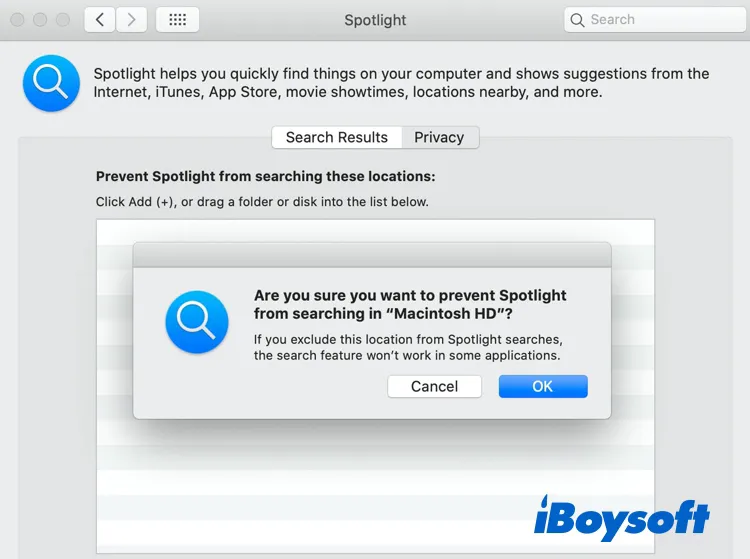
これで、Finderで最近使った項目フォルダを開くと、まったく空になっていることがわかります。ただし、これらの変更はあなたに問題を引き起こす可能性があります。起動ディスク全体を削除すると、その内容がすべてスポットライト検索から除外され、Finderの検索機能でファイルを見つけることができなくなります。
ただし、同時に、これによりMacは高速化される可能性があります。インデックス作業が停止されるため、Macの動作が速くなります。したがって、 CPU使用率 が低くなります。時々、Macが遅いときにこれを行うことを提案する人もいます。
ファイルを書き込むか変更する権限があるかどうかを確認します。
方法2:ファイル名を変更して「最近使用した項目」フォルダーから非表示にします
Macには多くのシステムファイルがあり、それらを非表示にするためにmacOSが特別な技術を使用します:ファイル名の先頭に(.)ドットを追加することで行えます。これを読んで、ファイル名を手動で変更して非表示にしようと考えているかもしれません。
残念ながら、MacのFinderではファイル名の先頭にドットシンボルを追加することはできません。しかし、通常どおり、Finderでは実現できないことを、Terminalアプリおよびそのコマンドの助けを借りて行うことができます。
Terminalで、ファイルがあるフォルダに移動してmvコマンドを使用します。たとえば、ファイル名がMyPic1.pngだった場合、コマンドは次のようになります:mv MyPic1.png .MyPic1.png
最後に、Returnキーを押してコマンドを実行し、ファイルは「最近使用した項目」フォルダーから消えます。Macの「最近使用した項目」フォルダーで非表示されているファイルを表示する場合は、再度「Command + Shift +ドット(.)」を押します。
方法3:ファイルを暗号化されたドライブに移動する
Macの「最近使用した項目」フォルダーからファイルを避ける最後の方法は、Spotlight検索がインデックスを作成できない暗号化されたドライブに移動することです。暗号化されたドライブ内ではファイルが安全に保護されます。
- Disk Utilityアプリを起動します。
- 上部メニューでファイル > 新しいイメージ > ブランクイメージをクリックします。
- ドライブを保存する場所を選択します。
- 名前を付けてサイズを設定します。
- 暗号化方式を選択し、パスワードを入力します。
- イメージ形式を '読み書きディスクイメージ'に設定し、保存をクリックします。
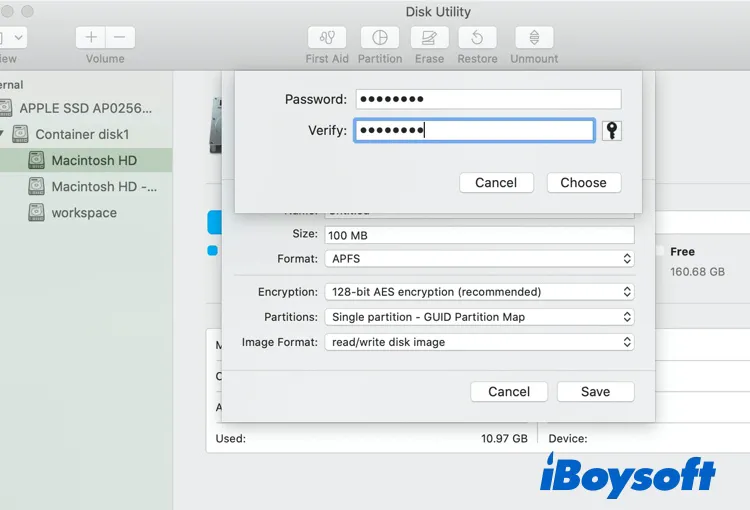
Disk UtilityはDMGファイルを作成します。アイコンをダブルクリックしてパスワードを入力し、ファイルを暗号化されたフォルダに移動します。これにより、Finderの「最近使用した項目」フォルダからも削除されます。ファイルの操作が完了したら、DMGを取り出します。
このガイドを共有して、同じ障害に苦しんでいる人々に役立ててください。
Macの「最近使用した項目」をクリアする方法に関するFAQ
- QMacで最近使用した項目を削除した場合の影響は何ですか?
-
A
最近使用した項目フォルダからファイルを削除すると、アイテムがゴミ箱に移動します。リストからアイテムを非表示にする代わりに、これによりファイルがディスクから削除されます。その後ゴミ箱をクリーンアップすると、ほとんどの場合、ファイルは永久に消去されます。
- QMacの最近使用した項目はスペースを取りますか?
-
A
最近使用した項目は本当のフォルダではなく、保存されたスマート検索です。最近開かれたファイルを自動的に表示します。最近使用した項目フォルダ内のアイテムはスペースを取りません。