Avez-vous déjà remarqué l'existence d'un dossier Récents dans le Finder de votre Mac? Pour accéder rapidement aux fichiers récemment créés ou ouverts, cliquez sur Récents dans la barre latérale du Finder. Tous les fichiers présents sur votre Mac et sur iCloud Drive ont été ajoutés automatiquement aux Récents.
Certains d'entre vous peuvent essayer d'effacer les Récents sur Mac pour libérer de l'espace sur le disque dur de Macintosh, mais se rendent compte qu'il est impossible de supprimer le dossier Récents sur Mac. Si vous effacez les fichiers qui apparaissent dans ce dossier, les fichiers originaux seront mis dans la Corbeille du Mac.
En fait, les éléments du dossier Récents ne prennent pas d'espace sur le disque dur interne du Mac. Savez-vous pourquoi? Continuez à lire pour découvrir ce qu'est le dossier Récents sur votre Mac. De plus, ce post vous expliquera comment vider le dossier Récents sur Mac sans le supprimer.
Qu'est-ce que le dossier Récents sur votre Mac?
Le dossier Récents apparaît toujours dans la barre latérale des fenêtres du Finder. Il ne s'agit pas d'un dossier réel sur un disque physique. Il s'agit d'un dossier intelligent qui consiste en une recherche Spotlight automatique de vos fichiers les plus récemment utilisés. Chaque fichier figurant dans le dossier Récents se trouve en réalité dans différents dossiers de votre Mac.
Vous ne pouvez pas supprimer le dossier Récents puisqu'il n'existe pas. Cependant, vous pouvez le retirer de la barre latérale du Finder ou désactiver son fonctionnement. Par ailleurs, il est également possible d'effacer les résultats du dossier Récents.
Comment supprimer le dossier Récents dans le Finder
Même si vous avez effacé le résultat des Récents de votre Mac dans le Finder, vous verrez toujours le dossier Récents sur Mac et ses fichiers associés dans la barre latérale du Finder. Si votre objectif est de ne pas voir le dossier Récents dans le Finder, procédez simplement comme suit:
- Ouvrez le Finder sur Mac.
- Dans le menu supérieur de Mac, sélectionnez Finder > Préférences.
- Passez à l'onglet Barre latérale, puis décochez l'option Récents.
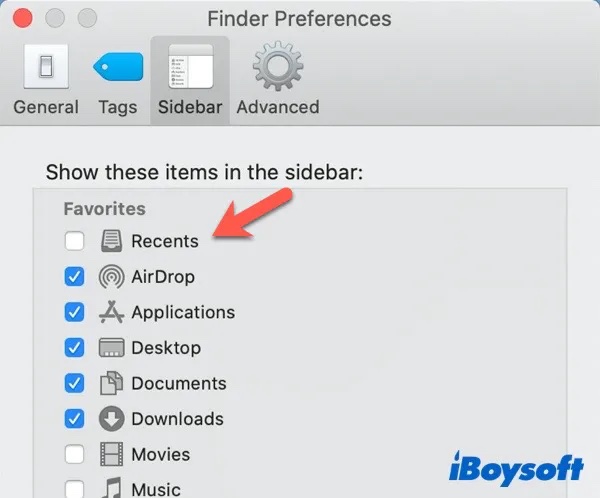
Maintenant, vous ne devriez plus voir le dossier Récents sur votre Mac puisqu'il a été masqué par le Finder de Mac. Voici également une autre option facile pour masquer le dossier Récents sur Mac. Voici ce que vous pouvez faire:
- Ouvrez le Finder et trouvez l'onglet Récents sous Favoris.
- Faites un clic droit sur l'onglet Récents.
- Sélectionnez Supprimer de la barre latérale.
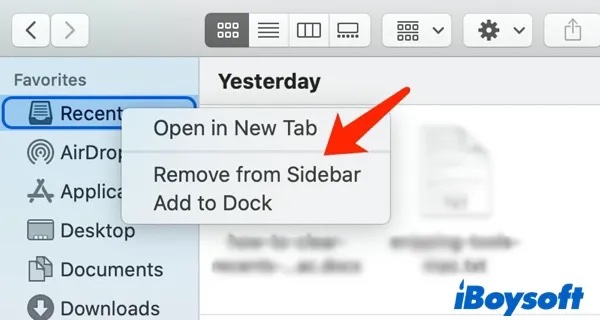
Comment effacer le dossier Recents sur Mac sans le supprimer
Si vous ne pouvez pas supprimer le dossier Récents sur Mac, que pouvez-vous faire d'autre si vous voulez effacer les Récents sur Mac sans les supprimer? Vous pouvez faire en sorte que ces fichiers ne s'affichent pas dans le dossier Récents, mais le dossier Récents est toujours présent dans le Finder. Il existe plusieurs méthodes pour y parvenir. Certaines sont faciles, d'autres nécessitent des compétences techniques.
Voici 3 méthodes pour effacer les Récents sur Mac sans les supprimer:
Méthode 1: Masquer le disque de démarrage de la recherche Spotlight
La recherche Spotlight est une application qui fonctionne en permanence en arrière-plan et suit toutes les modifications de fichiers sur votre Mac. En un mot, elle est responsable de la création d'un index de tous les fichiers sur le disque et est consciente de toutes les modifications apportées au fichier ou au dossier.
Par conséquent, masquer l'ensemble du disque de démarrage à la recherche Spotlight permet de supprimer des éléments des Récents. Pour ce faire, essayez les étapes suivantes:
- Cliquez sur le logo Apple.
- Sélectionnez Préférences système > Spotlight.
- Cliquez sur l'onglet Confidentialité.
- Localisez l'icône + et cliquez dessus pour ouvrir la fenêtre du Finder.
- Cliquez sur Macintosh HD sous Emplacements, puis cliquez sur Choisir.
- Acceptez le message d'avertissement, puis cliquez sur OK.
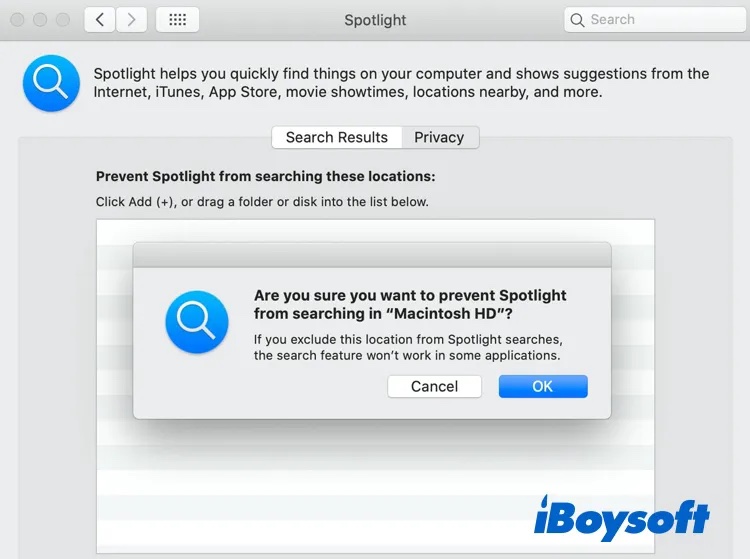
Maintenant, ouvrez le dossier Récents dans le Finder, et vous verrez qu'il est absolument vide. Cependant, ces changements pourraient vous créer des problèmes. La suppression de l'ensemble du disque exclura tout son contenu de la recherche Spotlight, c'est-à-dire que vous ne pourrez pas trouver de fichier avec la fonction de recherche dans le Finder.
Mais, en même temps, cela peut rendre le Mac beaucoup plus rapide car le processus d'indexation a été arrêté. Par conséquent, l'utilisation du CPU sera moindre. Parfois, les gens suggèrent même de faire cela lorsque le Mac est lent.
Cela vous montrera si vous avez l'autorisation d'écrire ou de modifier le fichier.
Méthode 2: Renommer le fichier pour le masquer dans le dossier Récents
Il existe de nombreux fichiers système sur Mac, et pour les masquer, macOS utilise une technique spéciale: il suffit d'ajouter un point (.) au début du nom du fichier. En lisant ceci, vous pensez peut-être à renommer les fichiers pour les masquer manuellement.
Malheureusement, le Finder de Mac ne permet pas d'ajouter le symbole du point au début du nom du fichier. Mais comme d'habitude, ce que nous ne pouvons pas réaliser dans le Finder, peut être fait avec l'aide de l'application Terminal et de ses commandes.
Dans le Terminal, allez dans le dossier où se trouve le fichier et utilisez la commande mv. Par exemple, si le nom du fichier était MyPic1.png, la commande serait la suivante:mv MyPic1.png .MyPic1.png
Enfin, appuyez sur la touche Retour pour exécuter la commande, et le fichier sera supprimé du dossier Récents. Si vous voulez afficher à nouveau les fichiers masqués dans le dossier Récents de Mac, appuyez sur les touches Commande + Shift + point (.) lorsque vous ouvrez le dossier Récents.
Méthode 3: Déplacer les fichiers vers un disque chiffré
La dernière méthode pour éviter les fichiers dans le dossier Récents de Mac est de les déplacer vers un lecteur chiffré, où la recherche Spotlight ne peut pas effectuer d'indexation, et ils resteront en sécurité dans un lecteur chiffré.
- Lancez l'application Utilitaire de disque.
- Dans le menu supérieur, cliquez sur Fichier > Nouvelle image > Image vierge.
- Choisissez l'endroit où le lecteur sera stocké.
- Donnez-lui un nom et définissez sa taille.
- Choisissez la méthode de chiffrement et entrez le mot de passe.
- Définissez le format de l'image sur "image de disque en lecture/écriture" et cliquez sur Enregistrer.
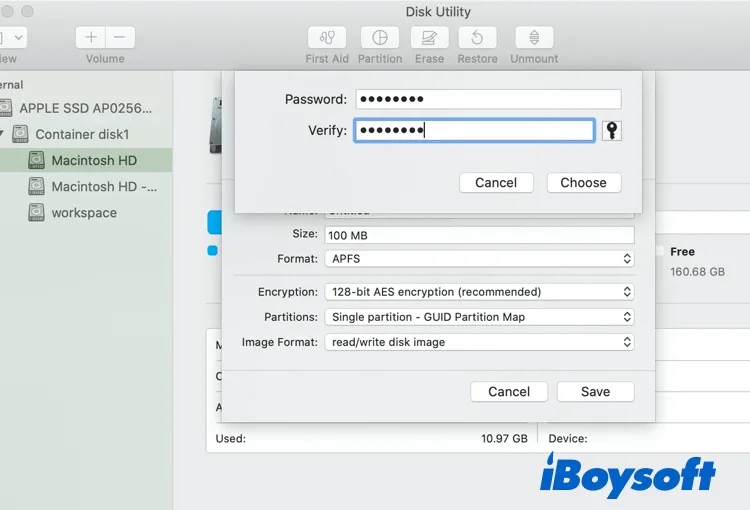
L'Utilitaire de disque crée un fichier DMG. Ouvrez le lecteur en double-cliquant sur son icône et en saisissant le mot de passe, puis déplacez le fichier vers le dossier chiffré. Cela le supprimera également du dossier Récents dans le Finder. Lorsque vous avez fini de travailler sur le fichier, éjectez le DMG.
FAQ sur comment effacer les Récents sur Mac
- QQue se passe-t-il si je supprime les Récents sur Mac?
-
A
La suppression des fichiers du dossier Récents déplace les éléments vers la Corbeille. Au lieu de masquer les éléments de la liste, cela supprimera le fichier du disque. Et si vous nettoyez la Corbeille après cela, le fichier, dans la plupart des cas, aura disparu pour toujours.
- QLes Récents sur Mac prennent-ils de l'espace?
-
A
Les Récents ne sont pas un vrai dossier, c'est une recherche intelligente enregistrée. Il affiche automatiquement les fichiers qui ont été récemment ouverts. Les éléments du dossier Récents ne prennent pas d'espace.
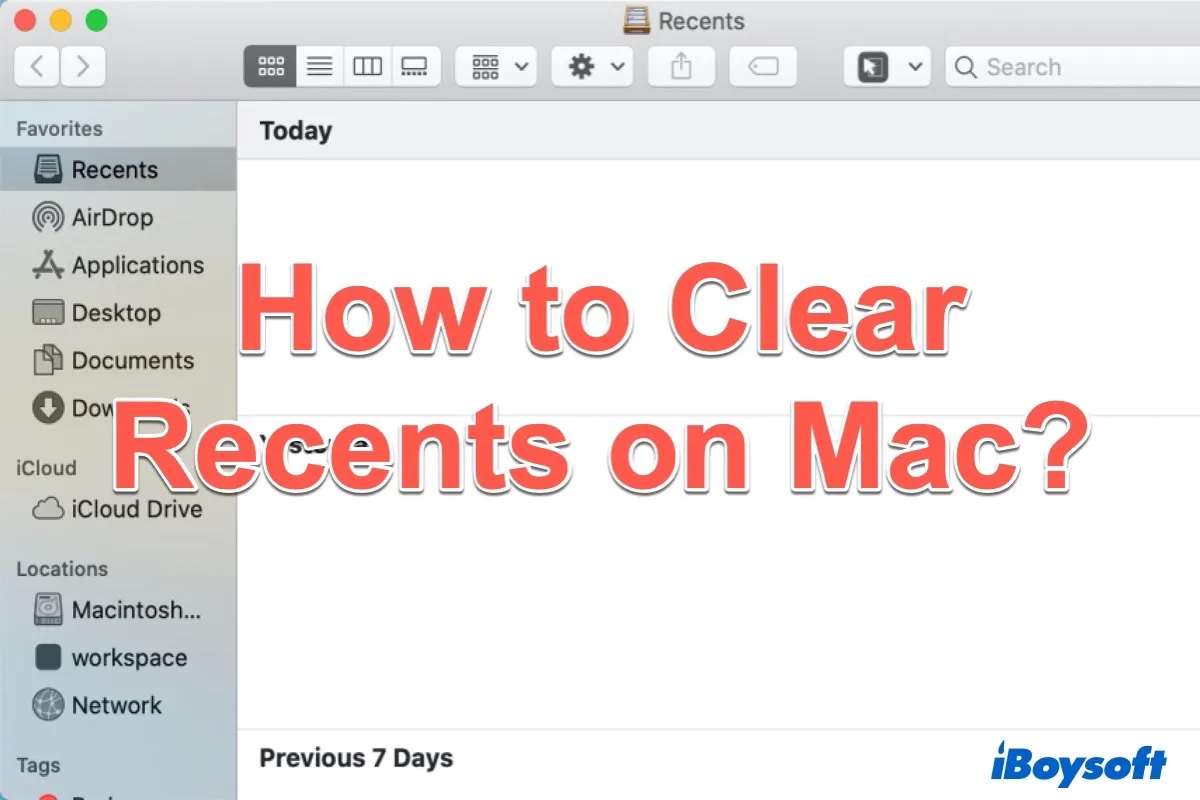
Comment effacer les résultats des dossiers Récents dans le Finder Mac
Comme nous l'avons mentionné ci-dessus, vous ne pouvez pas effacer complètement le dossier Récents de macOS. Mais vous pouvez effacer les résultats du dossier Récents sur Mac. Le processus d'effacement des résultats des dossiers Récents de Mac dans le Finder est facile à gérer. Tout ce que vous avez à faire est de suivre les étapes ci-dessous.
Si vous êtes familier avec le menu Apple, vous remarquerez qu'il existe une option Éléments récents. Elle peut sembler similaire au dossier Récents, mais elle est totalement différente. Elle est accessible à partir du menu Apple et permet de suivre les applications et les fichiers les plus récemment ouverts, ainsi que les serveurs auxquels vous vous êtes connecté dernièrement.
Et effacer la liste des éléments récents est également simple. Allez dans le menu Apple et sélectionnez Éléments récents. Au bas de la liste, trouvez l'option Effacer le menu et cliquez dessus.
Cela supprimera tous les éléments du menu. Cependant, cela n'empêchera pas la liste de se remplir à nouveau lorsque vous utiliserez votre Mac. Vous devez simplement vous rappeler de l'effacer lorsque cela est nécessaire.