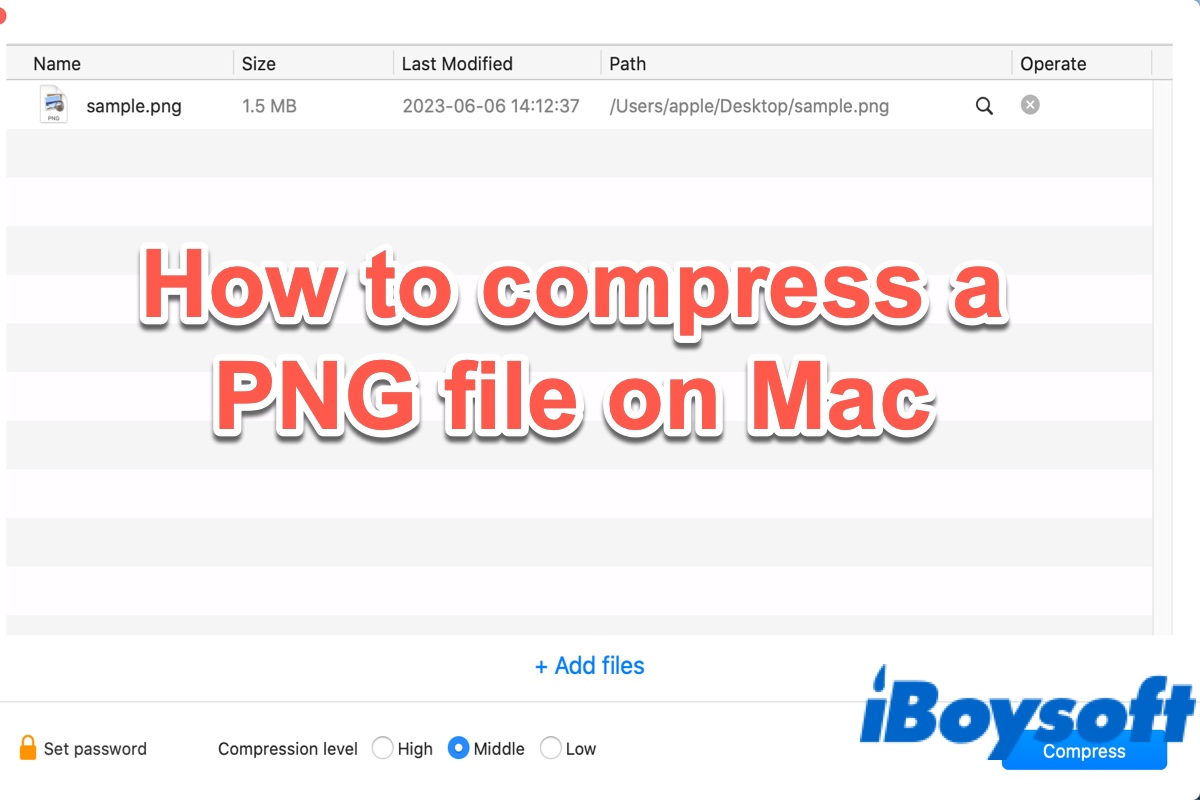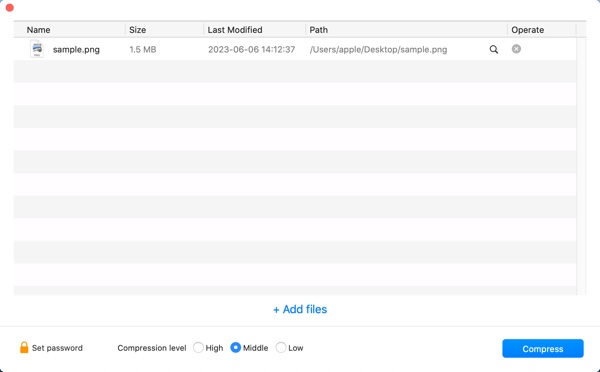É senso comum que o formato de gráficos PNG é de alta qualidade e geralmente de qualidade superior aos JPEGs. Isso significa que armazenar imagens no formato PNG no Mac ocupará mais espaço do que manter arquivos JPEG no Mac. Se você precisa liberar espaço no Mac, você pode optar por reduzir arquivos PNG no Mac por converter PNGs em JPEGs ou comprimir arquivos PNG no Mac.
Não tem ideia de como reduzir o tamanho de arquivo PNG no Mac por meio da compressão? Felizmente, este artigo irá guiá-lo por como comprimir imagens PNG em um Mac em 4 maneiras, é só continuar lendo.
| Compressor de PNG | Operações específicas |
| iBoysoft MagicMenu | Clique com o botão direito em um arquivo PNG e selecione Comprimir > Salvar. |
| Pré-visualização macOS | Abra o PNG na Pré-visualização, selecione Ferramentas > Ajustar Tamanho > Opção de Amostragem de Imagem > OK. |
| Fotos macOS | Abra o PNG em Fotos, escolha Arquivo > Exportar > Exportar 1 Foto. Defina o nível de compressão e clique em Exportar. |
| TinyPNG | Abra o TinyPNG, faça upload de um arquivo PNG e clique em Baixar Tudo. |
Como comprimir imagens PNG com o aplicativo Preview do macOS
O Preview é um editor de fotos embutido no macOS. Felizmente, existe um recurso neste aplicativo que permite comprimir imagens PNG. Basta seguir estes passos para ver como reduzir o tamanho do arquivo de imagem PNG no Mac usando o Preview:
- Clique no Launchpad e abra o aplicativo Visualização.
- Escolha Arquivo > Abrir e selecione as imagens PNG que você deseja comprimir.
- Clique em Ferramentas > Ajustar Tamanho.
- Ajuste a Largura e/ou Altura em pixels. Você verá uma estimativa do novo tamanho na seção Tamanho Resultante.
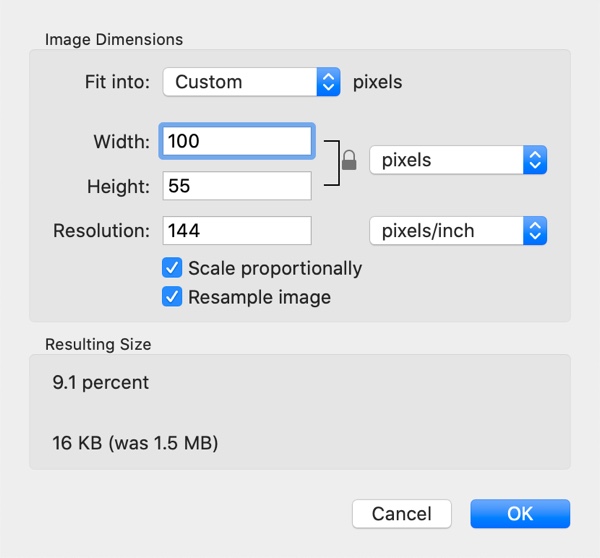
- Marque a opção Redimensionar Imagem e clique em OK.
Nota: Se quiser comprimir vários arquivos PNG ao mesmo tempo, antes do passo 3, certifique-se de clicar em um dos miniaturas na barra lateral e, em seguida, pressione Command + A no teclado para selecionar tudo. Em seguida, ao ajustar o tamanho, o Preview aplicará a alteração em todas as imagens.
Como reduzir o tamanho do arquivo PNG usando o app Photos
Além de comprimir imagens PNG com o app Preview do macOS, você também pode usar o app Photos do macOS para tornar o tamanho do arquivo PNG menor no Mac ou MacBook. Aqui está como fazer:
- Clique com o botão direito em uma imagem PNG que deseja comprimir no Finder do macOS e escolha abri-la com o app Photos.
- Clique em Arquivo > Exportar > Exportar 1 foto na barra de menu superior. Alternativamente, você pode pressionar Command + Shift + E.
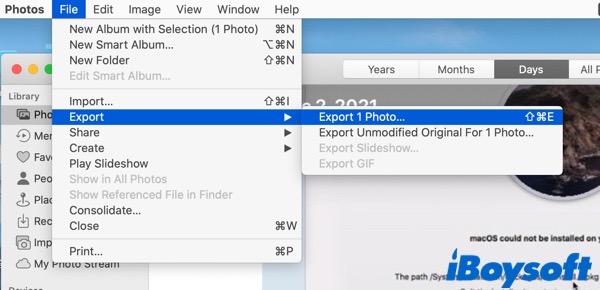
- Clique na seta ao lado de Tipo de foto para ver mais opções.
- De acordo, defina o Tipo de foto, Qualidade e Tamanho para comprimir as imagens.
- Clique em Exportar > escolha um local > Exportar.
Você poderia compartilhar este post informativo em suas redes sociais? Muito obrigado!
Como comprimir fotos PNG no Mac online
Se você não deseja usar aplicativos para comprimir uma imagem PNG no Mac ou não pode comprimir arquivos ou pastas em seu Mac com as utilidades mencionadas acima. Você pode experimentar um compressor de imagem online. Desde que seu Mac ou MacBook esteja conectado à internet ou Wi-Fi, você pode usar esta maneira de comprimir PNG no seu Mac gratuitamente.
TinyPNG é um compressor de imagem online totalmente gratuito que utiliza técnicas inteligentes de compressão com perda para reduzir o tamanho do arquivo de seus arquivos WEBP, JPEG e PNG. Reduzindo seletivamente o número de cores da imagem, são necessários menos bytes para armazenar os dados. Para comprimir um arquivo PNG no seu Mac usando o TinyPNG, faça o seguinte:
- Abra o TinyPNG no navegador do seu Mac, clique na flecha para enviar arquivos PNG ou arraste e solte os arquivos PNG aqui.
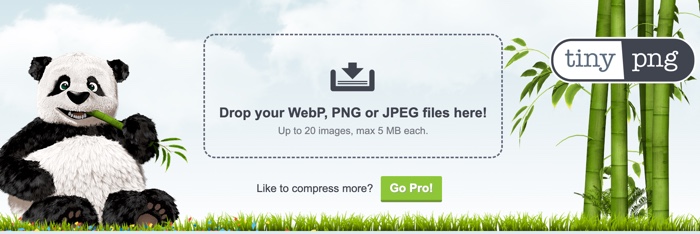
- Quando os arquivos PNG forem carregados, eles começarão a ser comprimidos.
- Aguarde até que os arquivos PNG terminem de ser comprimidos e clique em Baixar tudo para salvá-los no seu Mac. Alternativamente, você pode optar por salvá-los no Dropbox e compartilhá-los no Twitter.
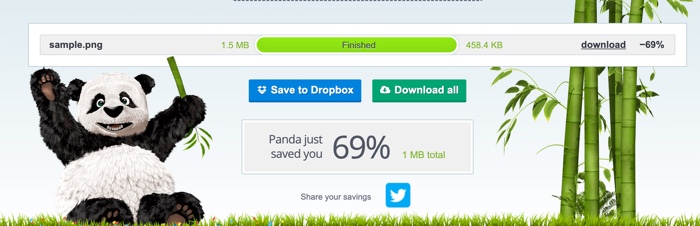
PNG vs JPG: qual deles é maior em tamanho
PNG e JPG são os formatos mais amplamente utilizados no dia a dia e no trabalho. PNG, que significa Portable Networks Graphics, é um formato popular de gráficos baseados em raster que é usado principalmente na edição de imagens. PNG é um formato não patenteado que segue uma técnica de compressão sem perda para manter a qualidade geral das imagens.
JPEG, que significa Joint Photographic Experts Group, é um formato amplamente utilizado para armazenar e compartilhar imagens digitais. Enquanto isso, JPG é uma versão abreviada de JPEG. JPG existe porque versões anteriores dos sistemas operacionais Windows (MS-DOS 8.3 e FAT-16) não suportam extensões com mais de 3 letras.
Assim como mencionado no início deste post, o tamanho do arquivo de PNG geralmente é maior do que o dos JPGs. Portanto, no futuro, você pode optar por salvar uma imagem no formato JPG para economizar mais espaço no seu Mac. Alternativamente, você pode compactar um arquivo PNG no Mac com o iBoysoft MagicMenu.
Agradecemos se você compartilhar este post com mais pessoas.
Perguntas frequentes sobre como comprimir um PNG no Mac
- QComo faço para diminuir o tamanho de um arquivo PNG sem perder qualidade?
-
A
A melhor maneira de diminuir o tamanho de uma imagem PNG é comprimi-la. Felizmente, o iBoysoft MagicMenu pode ajudá-lo. Basta fazer o download e executar o iBoysoft MagicMenu, clicar com o botão direito no arquivo PNG e escolher Comprimir no menu de contexto. Aguarde até que a compressão do arquivo PNG termine.
- QComo compactar um arquivo PNG para menos de 500kb?
-
A
Para compactar um arquivo PNG inferior a 500kb, use o macOS Preview para ajudá-lo. O macOS Preview dará uma estimativa do novo tamanho do arquivo PNG comprimido antes da compressão.