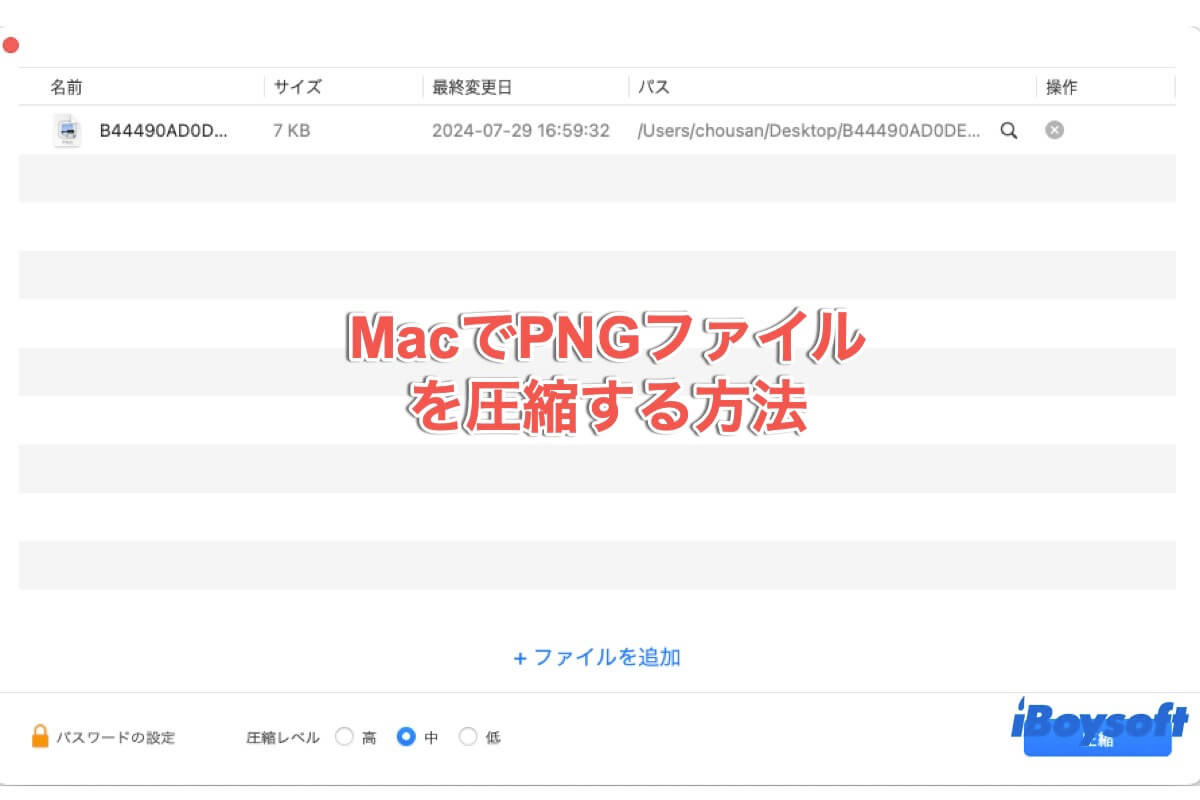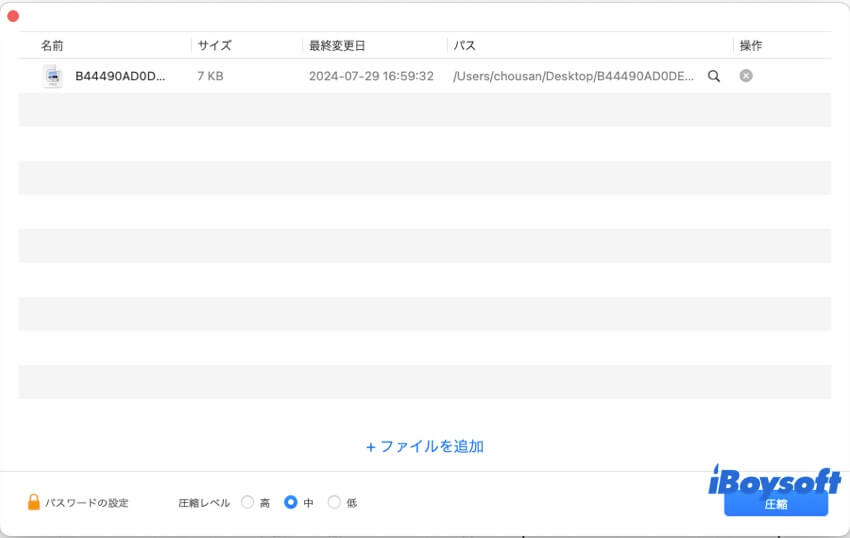PNG は高品質のグラフィック形式であり、一般的に JPEG よりも高品質であることは常識です。Mac上でスペースを解放する必要がある場合は、PNGファイルをJPEGファイルに変換するか、PNGファイルを圧縮することができます。
圧縮によるPNGファイルサイズの縮小方法がわからない場合は、この記事に従ってMac上でPNG画像を4つの方法で圧縮する方法を説明します。
| PNG圧縮ツール | 具体的な操作 |
| iBoysoft MagicMenu | PNGファイルを右クリックし、「圧縮>保存」を選択します。 |
| macOS プレビュー | プレビューでPNGを開き、「ツール > サイズを調整 > イメージを再サンプル」を選択し、「OK」をクリックします。 |
| macOS 写真アプリ | 写真アプリでPNGを開き、[ファイル > 書き出す > 1枚の写真を書き出す]を選択します。圧縮レベルを設定し、「書き出す」をクリックします。 |
| TinyPNG | TinyPNGを開き、PNGファイルをアップロードし、[すべてダウンロード]をクリックします。 |
macOS プレビューアプリでPNG画像を圧縮する方法
プレビューはmacOSに組み込まれた写真編集ソフトウェアです。このアプリケーションには、PNG画像を圧縮する機能があります。以下の手順に従って、Mac上でPNG画像ファイルサイズを縮小する方法を確認してください。
- Launchpadをクリックして、プレビューアプリを開きます。
- ファイル > 開く を選択し、圧縮したいPNG画像を選択します。
- ツール > サイズを調整 を選択します。
- 幅/高さをピクセル単位で調整します。予想される新しいサイズは、調整後のサイズセクションに表示されます。
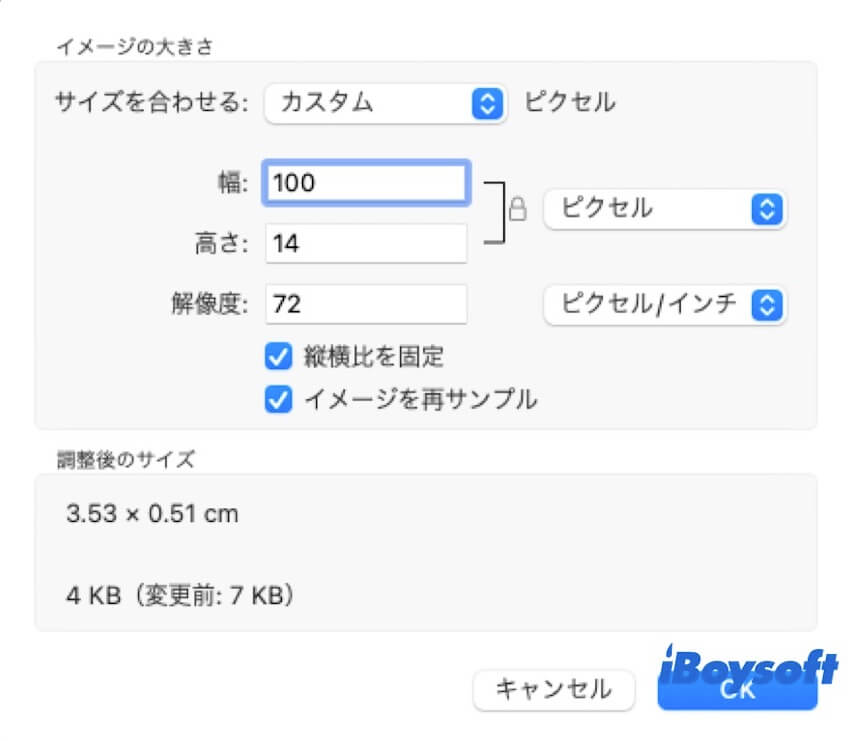
- イメージを再サンプルオプションを確認し、OKをクリックします。
注意: 同時に複数のPNG画像を圧縮したい場合は、ステップ3の前に、サイドバーのサムネイルの1つをクリックし、キーボードのCommand + Aを押してすべてを選択することを確認してください。その後、サイズ調整を行うと、プレビューによってそれがすべての画像に適用されます。
写真アプリを使用してPNGファイルサイズを縮小する方法
macOSプレビューアプリでPNG画像を圧縮するだけでなく、macOS写真アプリを利用してMacまたはMacBookでPNGファイルサイズをすばやく縮小することもできます。方法は次のとおりです。
- macOS Finder で圧縮したい PNG 画像を右クリックし、写真アプリで開くことを選択します。
- 上部メニューバーからファイル > 書き出す > 1枚の写真を書き出すクリックします。あるいは、Command + Shift + Eを押します。
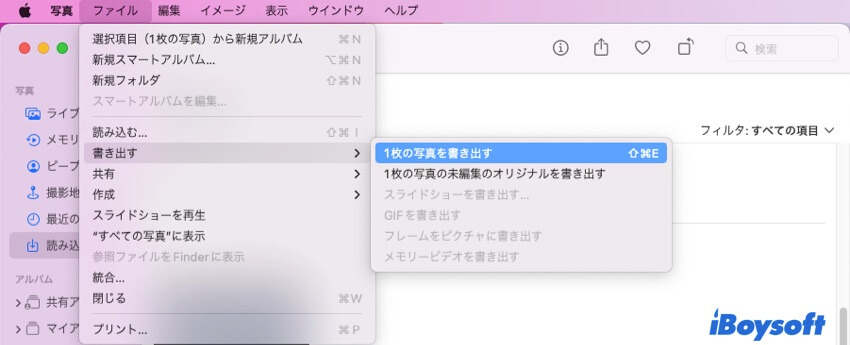
- 写真の種類の横にある矢印をクリックして、より多くのオプションが表示されます。
- それに応じて、写真の種類、品質、サイズを設定して画像を圧縮します。
- [書き出す] をクリックし、場所を選択して [書き出す] をクリックします。
この有益な投稿をあなたのソーシャルメディアで共有していただけませんか?ありがとうございます!
MacでPNG写真をオンラインで圧縮する方法
MacでPNG画像を圧縮するために、アプリを使用したくない場合や、上記のユーティリティでファイルやフォルダを圧縮できない場合は、オンライン画像圧縮ツールを使用することができます。Mac または MacBook がインターネットやWi-Fi に接続されている限り、この方法を使用して Mac で PNG を無料で圧縮できます。
TinyPNG は完全に無料のオンライン画像圧縮ツールで、スマートな非可逆圧縮技術を使用して WEBP、JPEG、および PNG ファイルのファイル サイズを縮小します。画像内の色の数を選択的に減らすことにより、データを保存するために必要なバイト数が減少します。TinyPNGを使用してPNGを圧縮するには、以下の手順を実行します:
- Mac ブラウザで TinyPNG を開き、矢印をクリックして PNG ファイルをアップロードするか、PNG ファイルをここにドラッグアンドドロップします。
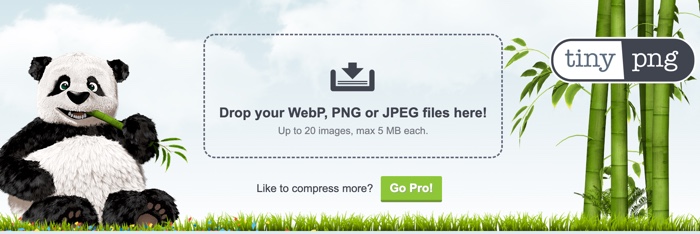
- PNGファイルがアップロードされたら、圧縮が始まります。
- PNGファイルの圧縮が完了するのを待ち、 Download all images ボタンをクリックしてMacに保存します。また、Dropboxに保存してTwitterで共有することも選択できます。
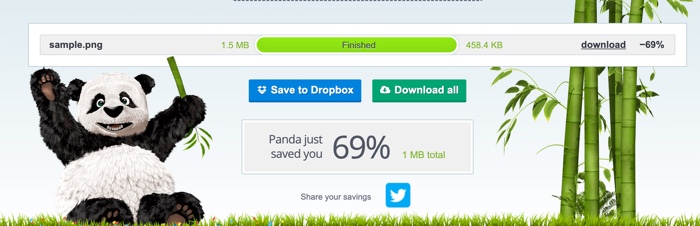
PNGとJPG: どちらがサイズが大きいですか?
PNGとJPGは、日常生活や仕事で最も広く使用される形式です。 PNG (Portable Networks Graphics) は、主に画像編集で使用されている人気のラスターベースのグラフィック形式です。PNG は特許を取得していない形式で、ロスレス圧縮技術を使用して画像の全体的な品質を維持します。
JPEG (Joint Photographic Experts Group) は、デジタル画像の保存と共有に広く使用されている形式です。一方、JPG は JPEG の短縮版です。JPG が存在するのは、以前のバージョンの Windows オペレーティング システム (MS-DOS 8.3 および FAT-16) では 3 文字を超える拡張子がサポートされていないためです。
この記事のはじめで述べたように、PNGファイルのサイズは通常、JPGよりも大きくなります。したがって、将来的には、より多くのスペースを節約するために、写真をJPG形式で保存することができます。 または、iBoysoft MagicMenuを使用してMacでPNGファイルを圧縮することもできます。
この記事を多くの人と共有していただけると幸いです。
MacでPNGを圧縮する方法に関するFAQ
- Q品質を失わずにPNGファイルを小さくするにはどうすればよいですか?
-
A
PNG画像を小さくするには、圧縮するのが最善策です。iBoysoft MagicMenuをダウンロードして起動し、PNGファイルを右クリックしてコンテキストメニューから「圧縮」を選択します。 PNGファイル圧縮が完了するまで待ちます。
- QPNGを500KB未満に圧縮する方法は?
-
A
PNGファイルを500KB未満に圧縮するには、macOS Previewを使用します。macOS Previewは、圧縮前のPNGファイルの新しいサイズを見積もります。