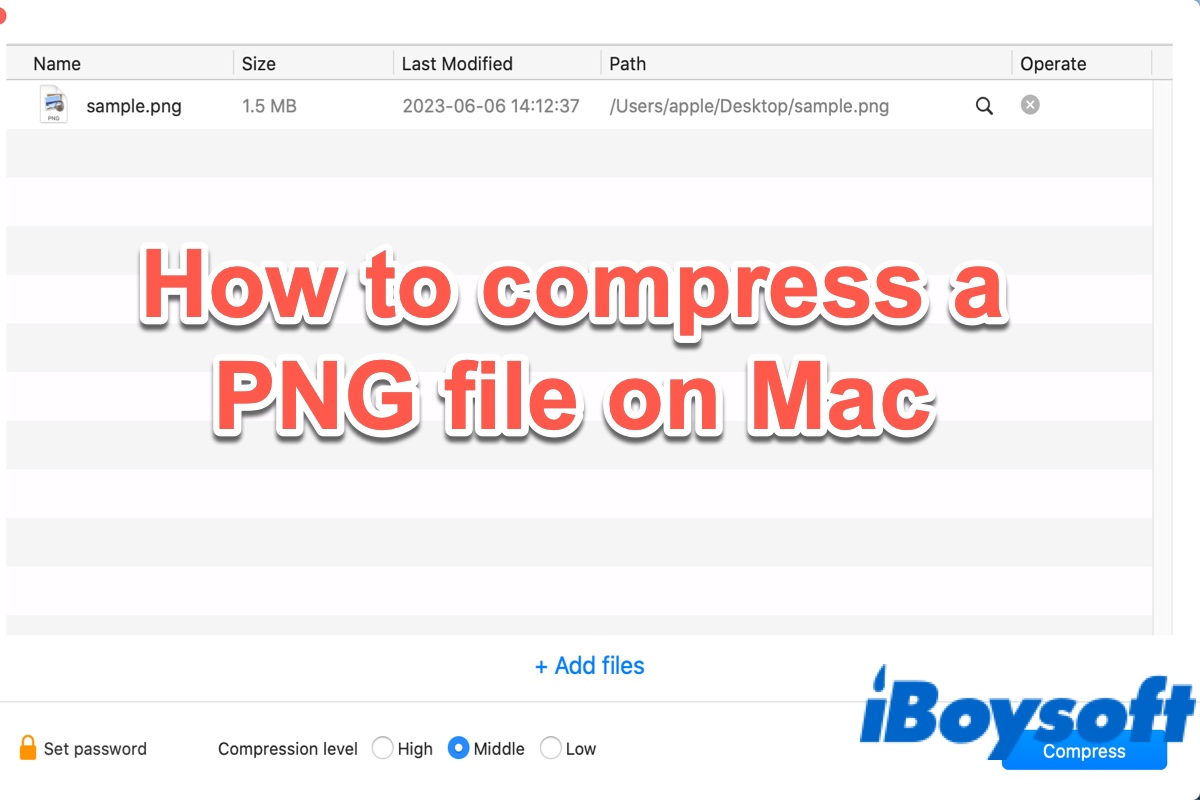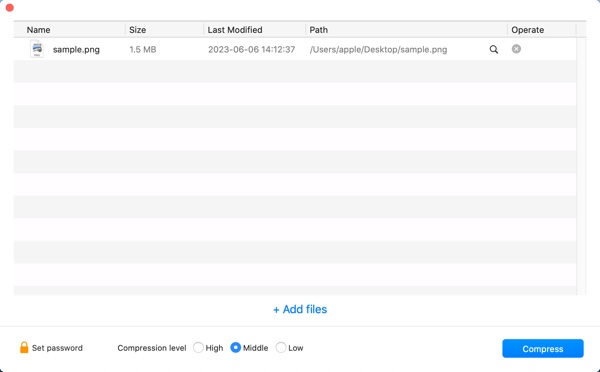Es ist geläufig, dass PNG ein Grafikformat mit hoher Qualität ist, das im Allgemeinen eine höhere Qualität als JPEGs aufweist. Dies bedeutet, dass das Speichern von PNG-Formatbildern auf dem Mac mehr Platz einnimmt als das Aufbewahren von JPEG-Dateien auf dem Mac. Wenn Sie Platz auf dem Mac freigeben müssen, können Sie sich dafür entscheiden, die PNG-Dateien auf dem Mac zu reduzieren, indem Sie PNGs in JPEGs umwandeln oder PNG-Dateien auf dem Mac komprimieren.
Haben Sie keine Ahnung, wie Sie die PNG-Dateigröße auf einem Mac reduzieren? Glücklicherweise wird dieser Beitrag Sie in 4 Wegen durch wie man PNG-Bilder auf einem Mac komprimieren führen, lesen Sie einfach weiter.
| PNG-Kompressor | Spezifische Aktionen |
| iBoysoft MagicMenu | Klicken Sie mit der rechten Maustaste auf eine PNG-Datei und wählen Sie Komprimieren > Speichern. |
| macOS Preview | Öffnen Sie PNG in Preview, wählen Sie Werkzeuge > Größe anpassen > Bild neu abtasten > OK. |
| macOS Photos | Öffnen Sie PNG in Photos, wählen Sie Datei > Exportieren > 1 Foto exportieren. Legen Sie die Kompressionsstufe fest und klicken Sie auf Exportieren. |
| TinyPNG | Öffnen Sie TinyPNG, laden Sie eine PNG-Datei hoch und klicken Sie dann auf Alles herunterladen. |
Wie man PNG-Bilder mit der macOS Preview-App komprimiert
Vorschau ist ein in macOS integrierter Fotobearbeiter. Zum Glück gibt es in dieser Anwendung eine Funktion, mit der Sie Ihre PNG-Bilder komprimieren können. Folgen Sie einfach diesen Schritten, um zu sehen, wie man die Dateigröße von PNG-Bildern auf Mac reduziert mit Vorschau:
- Klicken Sie auf Launchpad und öffnen Sie die Vorschau-App.
- Wählen Sie Datei > Öffnen und wählen Sie die PNG-Fotos aus, die Sie komprimieren möchten.
- Klicken Sie auf Werkzeuge > Größe anpassen.
- Passen Sie die Breite und/oder Höhe in Pixel an. Sie sehen eine Schätzung der neuen Größe im Abschnitt Ergebnisgröße.
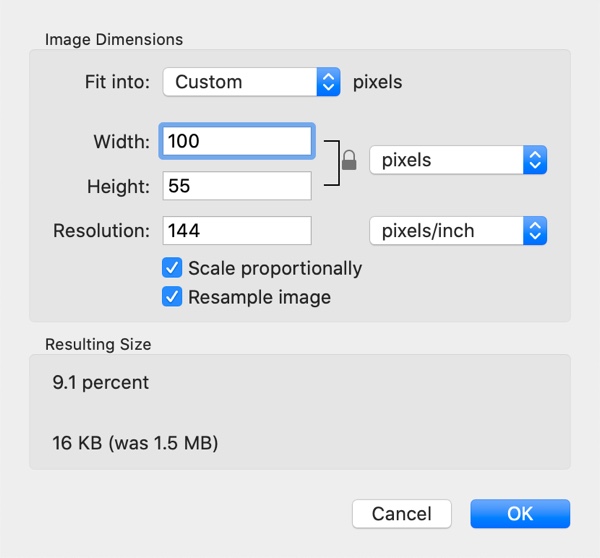
- Aktivieren Sie die Option Bild neu sampeln und klicken Sie auf OK.
Hinweis: Wenn Sie mehrere PNG-Bilder gleichzeitig komprimieren möchten, stellen Sie sicher, dass Sie vor Schritt 3 auf eine der Miniaturansichten in der Seitenleiste klicken und dann auf Ihrer Tastatur Befehl + A drücken, um alle auszuwählen. Wenn Sie dann Ihre Größenanpassung vornehmen, wendet Preview sie auf alle Bilder an.
Wie man PNG-Dateigröße mit der Fotos-App verkleinert
Neben der Komprimierung von PNG-Bildern mit der macOS-Vorschau können Sie auch die macOS Fotos-App nutzen, um schnell PNG-Dateien auf Mac oder MacBook zu verkleinern. So geht's:
- Klicken Sie mit der rechten Maustaste auf ein PNG-Bild, das Sie in macOS Finder komprimieren möchten, und wählen Sie "Öffnen mit" und dann "Fotos".
- Klicken Sie oben in der Menüleiste auf Datei > Exportieren > 1 Foto exportieren. Alternativ können Sie auch Befehl + Shift + E drücken.
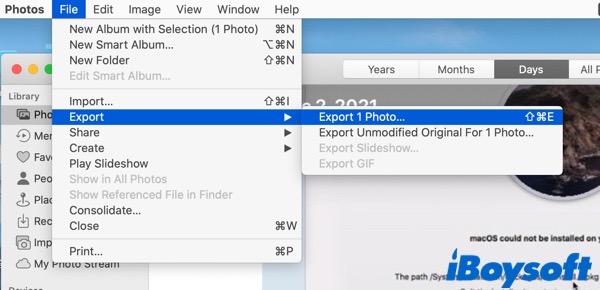
- Klicken Sie auf den kleinen Pfeil neben Fotokind, um weitere Optionen zu sehen.
- Legen Sie entsprechend das Fotokind, die Qualität und die Größe fest, um die Bilder zu komprimieren.
- Klicken Sie auf Exportieren > einen Speicherort auswählen > Exportieren.
Teilen Sie diesen informativen Beitrag bitte auf Ihren Social-Media-Kanälen. Vielen Dank!
Wie man PNG-Fotos online auf dem Mac komprimiert
Wenn Sie keine Apps verwenden möchten, um eine PNG-Datei auf dem Mac zu komprimieren, oder wenn Sie mit den oben genannten Dienstprogrammen keine Dateien oder Ordner komprimieren können, können Sie einen Online-Bildkompressor ausprobieren. Solange Ihr Mac oder MacBook mit dem Internet oder WLAN verbunden ist, können Sie diese Methode nutzen, um PNG auf Ihrem Mac kostenlos zu komprimieren.
TinyPNG ist ein völlig kostenloser Online-Bildkompressor, der intelligente verlustbehaftete Kompressionstechniken verwendet, um die Dateigröße Ihrer WEBP-, JPEG- und PNG-Dateien zu reduzieren. Durch die selektive Verringerung der Anzahl von Farben im Bild werden weniger Bytes benötigt, um die Daten zu speichern. Um eine PNG-Datei auf dem Mac mithilfe von TinyPNG zu komprimieren, gehen Sie wie folgt vor:
- Öffnen Sie TinyPNG in Ihrem Mac-Browser und klicken Sie auf den Pfeil, um PNG-Dateien hochzuladen oder ziehen Sie PNG-Dateien hierher.
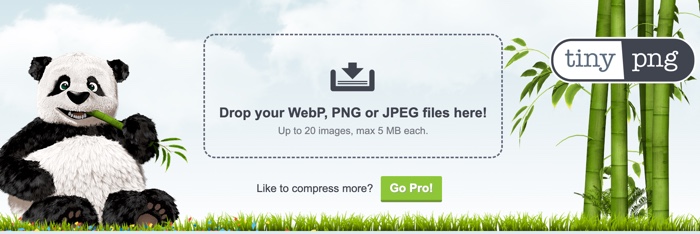
- Wenn die PNG-Dateien hochgeladen wurden, beginnen sie zu komprimieren.
- Warten Sie, bis die PNG-Dateien fertig komprimiert sind, und klicken Sie auf Alle herunterladen, um sie auf Ihrem Mac zu speichern. Alternativ können Sie sich entscheiden, sie in Dropbox zu speichern und auf Twitter zu teilen.
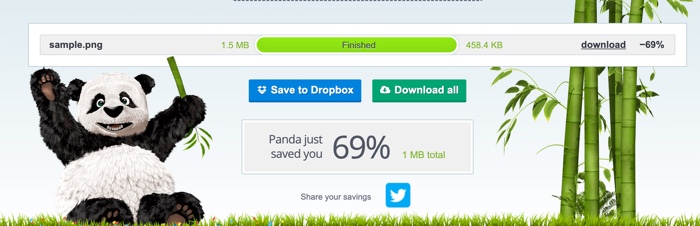
PNG vs JPG: Was ist größer im Dateigröße?
PNG und JPG sind die am weitesten verbreiteten Formate im täglichen Leben und Arbeiten. PNG, das für Portable Networks Graphics steht, ist ein beliebtes rasterbasiertes Grafikformat, das in der Bildbearbeitung verwendet wird. PNG ist ein nicht patentiertes Format, das eine verlustfreie Kompressionstechnik verwendet, um die Gesamtqualität von Bildern zu erhalten.
JPEG, das für Joint Photographic Experts Group steht, ist ein weit verbreitetes Format zum Speichern und Freigeben von digitalen Bildern. Inzwischen ist JPG eine verkürzte Version von JPEG. JPG existiert, weil frühere Versionen von Windows-Betriebssystemen (MS-DOS 8.3 und FAT-16) keine Erweiterungen mit mehr als drei Buchstaben unterstützen.
Wie zu Beginn dieses Beitrags erwähnt, ist die Dateigröße von PNGs in der Regel größer als die von JPGs. Daher können Sie in Zukunft wählen, ein Bild im JPG-Format zu speichern, um mehr Platz auf Ihrem Mac zu sparen. Alternativ können Sie eine PNG-Datei auf dem Mac komprimieren mit iBoysoft MagicMenu.
Wir würden es sehr zu schätzen wissen, wenn Sie diesen Beitrag mit mehr Menschen teilen würden.
FAQs zum Komprimieren einer PNG auf dem Mac
- QWie mache ich eine PNG-Datei kleiner, ohne an Qualität zu verlieren?
-
A
Die beste Art, ein PNG-Bild kleiner zu machen, ist es zu komprimieren. Zum Glück kann Ihnen iBoysoft MagicMenu dabei helfen. Laden Sie einfach iBoysoft MagicMenu herunter und starten Sie es, klicken Sie mit der rechten Maustaste auf die PNG-Datei und wählen Sie im Kontextmenü Komprimieren aus. Warten Sie, bis die PNG-Dateikomprimierung abgeschlossen ist.
- QWie komprimiere ich eine PNG auf weniger als 500kb?
-
A
Wenn Sie eine PNG-Datei auf weniger als 500 kb komprimieren möchten, können Sie macOS Vorschau verwenden. macOS Vorschau gibt Ihnen vor der Komprimierung eine Schätzung der neuen Größe der komprimierten PNG-Datei.