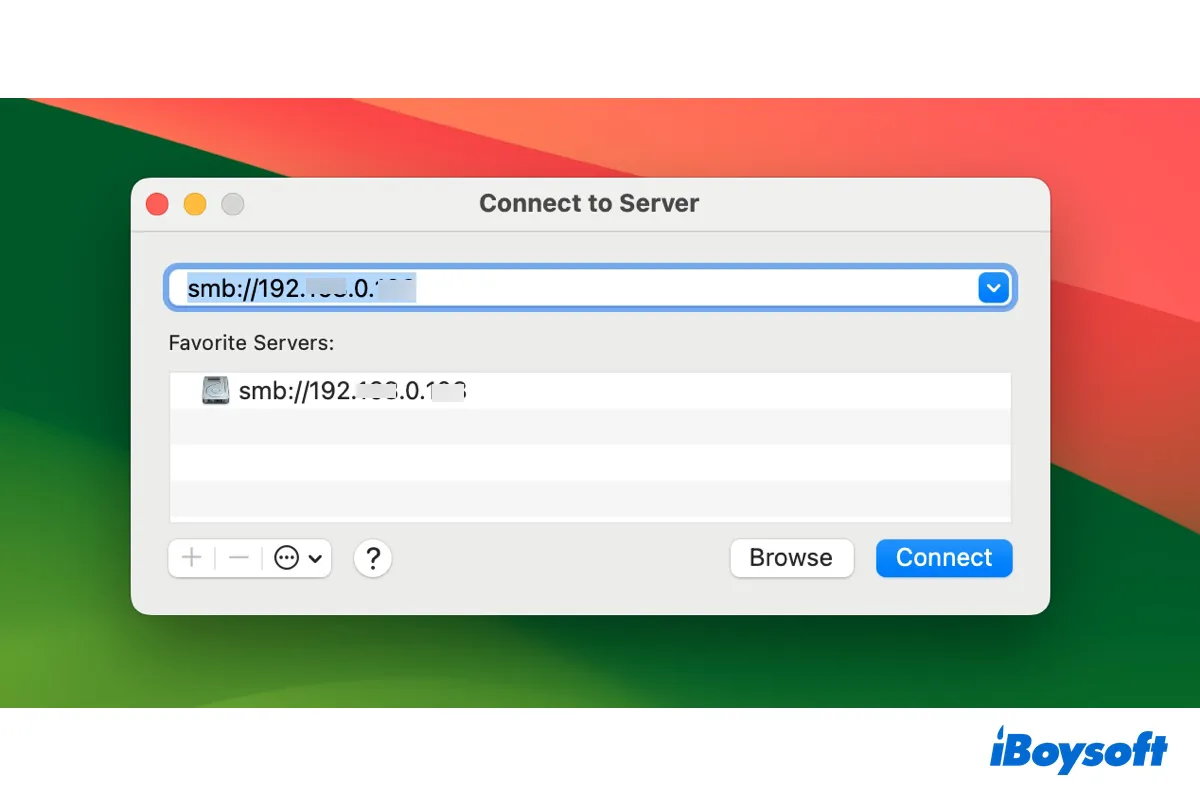Mapear um drive de rede em um Mac cria um atalho para um local de armazenamento remoto, fazendo parecer que ele faz parte do sistema de arquivos local. Essa simplificação permite acessar e gerenciar arquivos no drive de rede tão facilmente quanto se estivessem armazenados no disco rígido local.
Neste artigo, mostraremos como mapear temporariamente ou permanentemente um drive de rede em um Mac.
Como mapear um drive de rede em um Mac?
Em geral, existem três maneiras de mapear um drive de rede em um computador Mac, incluindo o uso do Finder, um montador de drive de rede de terceiros ou o Terminal.
Essas etapas se aplicam à maioria dos drives de rede tradicionais, como dispositivos de Armazenamento Conectado à Rede (NAS), pastas compartilhadas em servidores locais e outros sistemas de armazenamento acessíveis por rede que operam em uma rede de área local (LAN) ou podem ser acessados como se fossem locais por meio de uma VPN (Rede Privada Virtual) ou encaminhamento de porta.
Observação: Mapear um serviço baseado em nuvem como o OneDrive como um drive de rede em um Mac requer uma abordagem diferente em comparação com a mapeação de drives de rede tradicionais.
Se você deseja aprender como mapear um drive de rede do Windows em um Mac, as etapas também servirão para esse propósito.
Antes de começar, verifique se o seu drive de rede está pronto para ser compartilhado. Por exemplo, certifique-se de que o drive conectado à rede esteja ligado ou que o Compartilhamento de Arquivos esteja ativado se você estiver tentando acessar pastas compartilhadas em um computador. Além disso, você também precisará do protocolo suportado pelo drive de rede (por exemplo, SMB ou AFP), endereço IP (por exemplo, 192.168.0.172) ou nome do host e suas credenciais de usuário.
Se tudo estiver configurado, escolha uma das seguintes maneiras de mapear sua unidade de rede em um Mac.
Como mapear uma unidade de rede em um MacBook/Mac de mesa:
| Formas de mapear unidades de rede em um Mac | Eficácia | Nível de dificuldade |
| Usar o Finder | Alta - Facilmente mapear uma unidade de rede em um Mac | Baixa - Apenas precisa preencher as informações necessárias |
| Utilizar um aplicativo de montagem de unidades de rede de terceiros | Alta - Mapear rapidamente unidades de rede em um Mac; fornecer recursos avançados como login autônomo, suporte a WebDAV, etc | Baixa - Igual ao acima |
| Utilizar o Terminal | Baixa - Pode falhar com erros | Alta - Precisa executar comandos |
Forma 1: Mapear uma unidade de rede no Finder do Mac
A forma mais comum de mapear manualmente uma unidade de rede em um Mac é usando o Finder. Aqui estão os passos:
- Abra o Finder e selecione Ir > Conectar ao Servidor no menu superior.
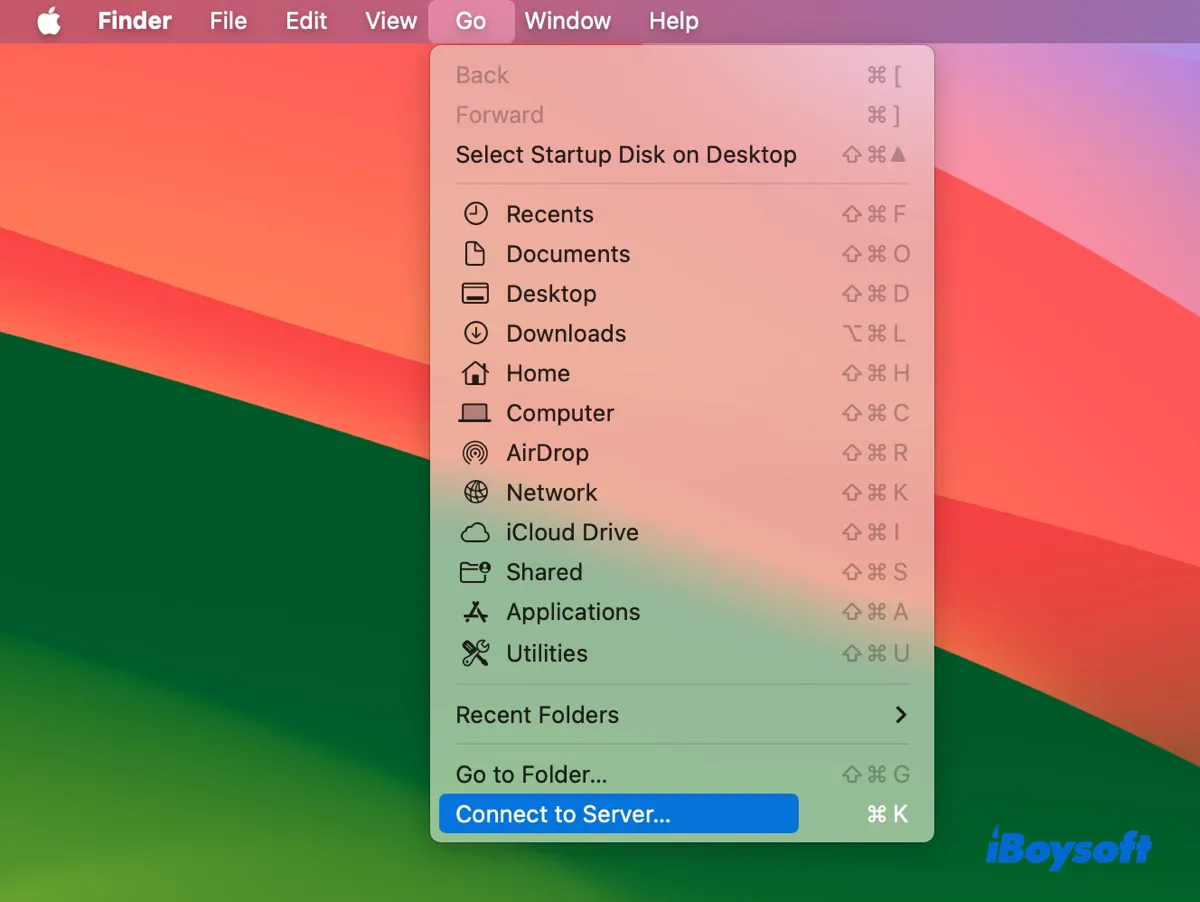
- Se a unidade de rede estiver conectada à mesma rede LAN ou Wi-Fi que o seu Mac, clique em Procurar para verificar se ela é detectada automaticamente. Se for, clique duas vezes nela e insira suas credenciais para se conectar a ela.
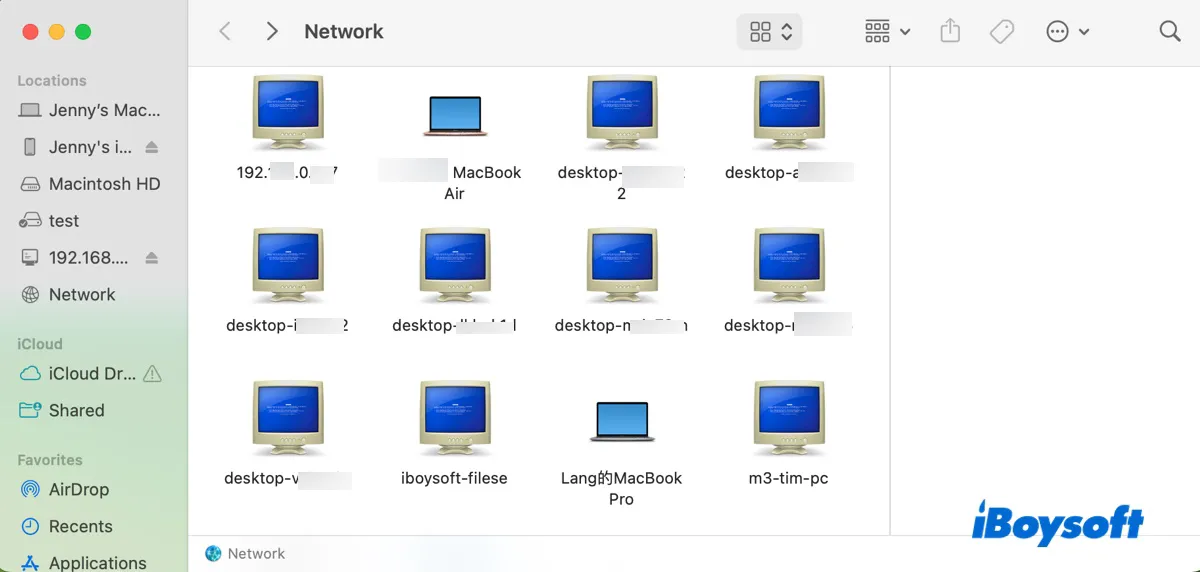
- Se a unidade de rede desejada não for detectada, insira seu endereço na caixa de diálogo. (Por exemplo, smb://192.168.0.172 ou smb://192.168.0.172/share.)
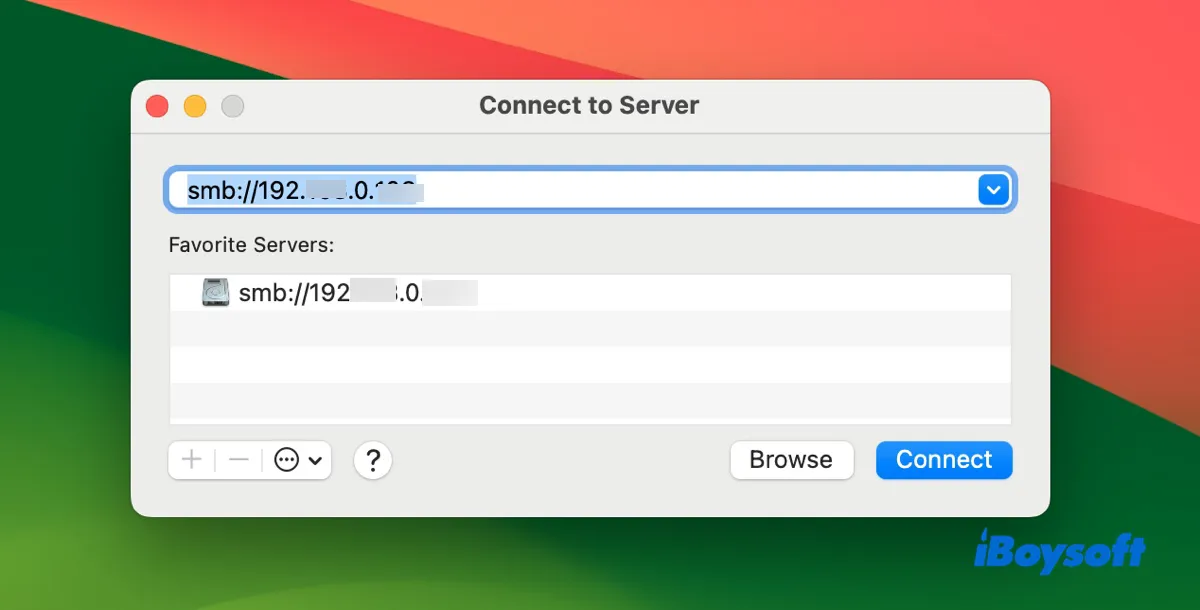
- Toque no botão ( + ) para adicionar a unidade de rede aos seus servidores favoritos para que você não precise reentrar suas credenciais na próxima tentativa de conexão.
- Clique em Conectar.
- Toque em Conectar novamente para confirmar sua ação.
- Insira seu nome de usuário e senha para a unidade de rede ou servidor. (Se a sua unidade de rede não exigir uma senha, selecione Convidado e clique em Conectar.)
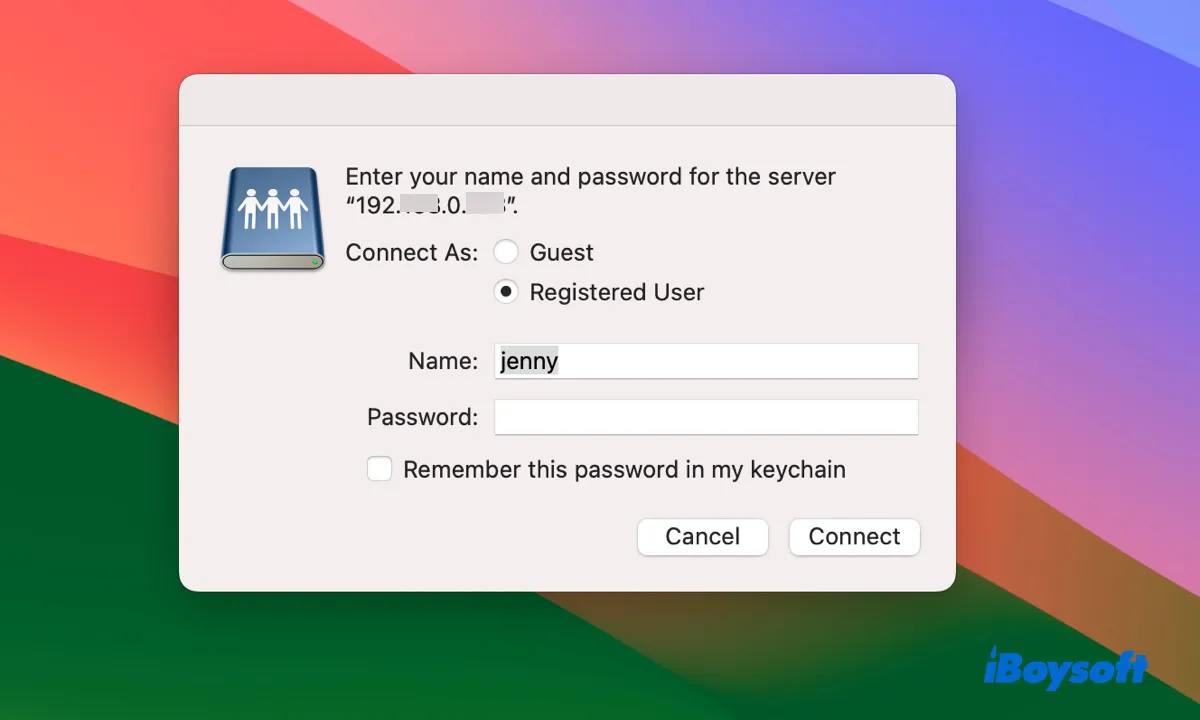
- Marque a caixa ao lado de "Lembrar esta senha na minha chaveiro" para facilitar o acesso no futuro.
- Clique em Conectar.
- Se solicitado, selecione os volumes que deseja montar e clique em OK.
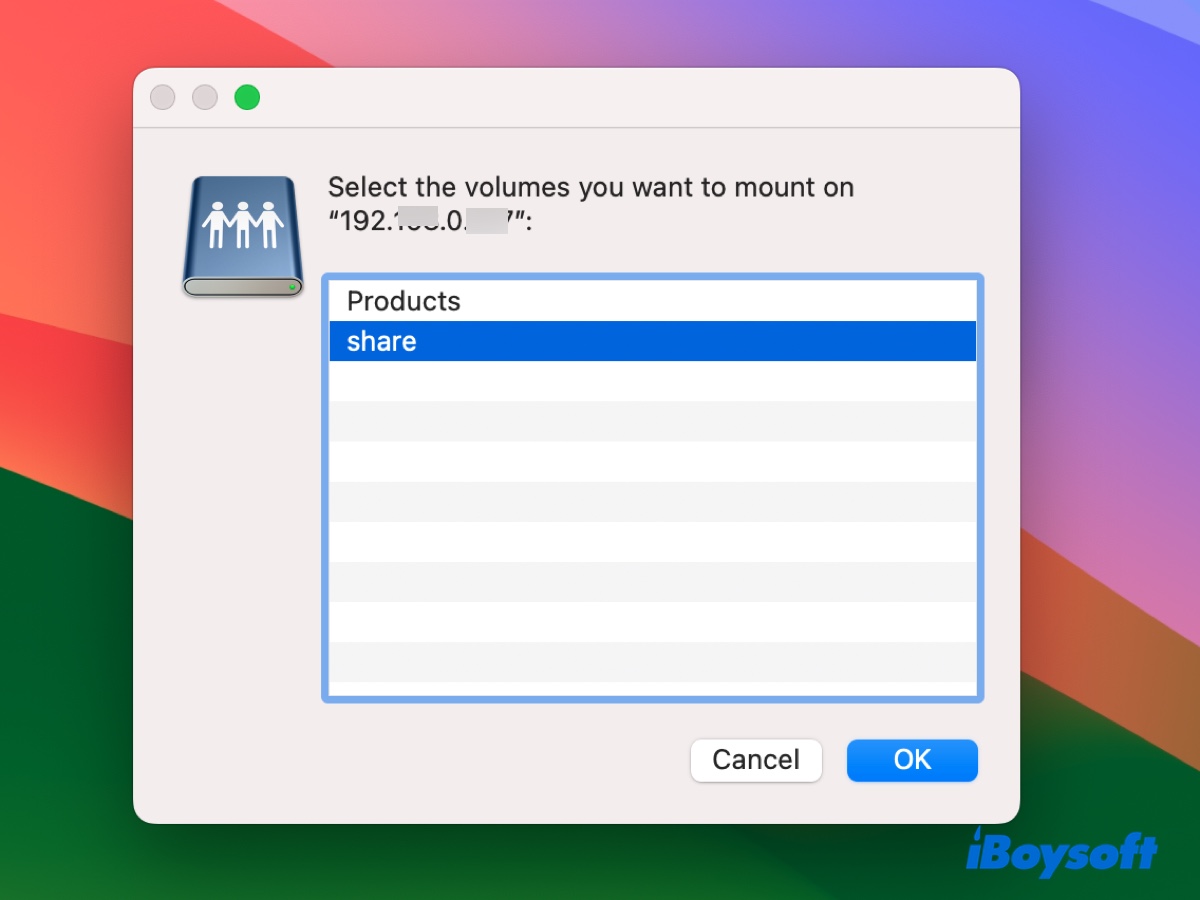
- Acesse os arquivos na unidade de rede.
- Para desconectar a unidade de rede montada, clique com o botão direito em seu ícone na área de trabalho e selecione "Ejetar".
Como adicionar uma unidade de rede à barra lateral do Finder ou à sua área de trabalho?
Se desejar acessar a unidade de rede a partir da barra lateral do Finder ou da área de trabalho, é possível ajustar as seguintes configurações:
- Abra o Finder e clique em Finder > Configurações/Preferências na barra de menu.
- Selecione a guia "Geral" e marque a caixa ao lado de "Servidores conectados" em "Mostrar esses itens na área de trabalho".
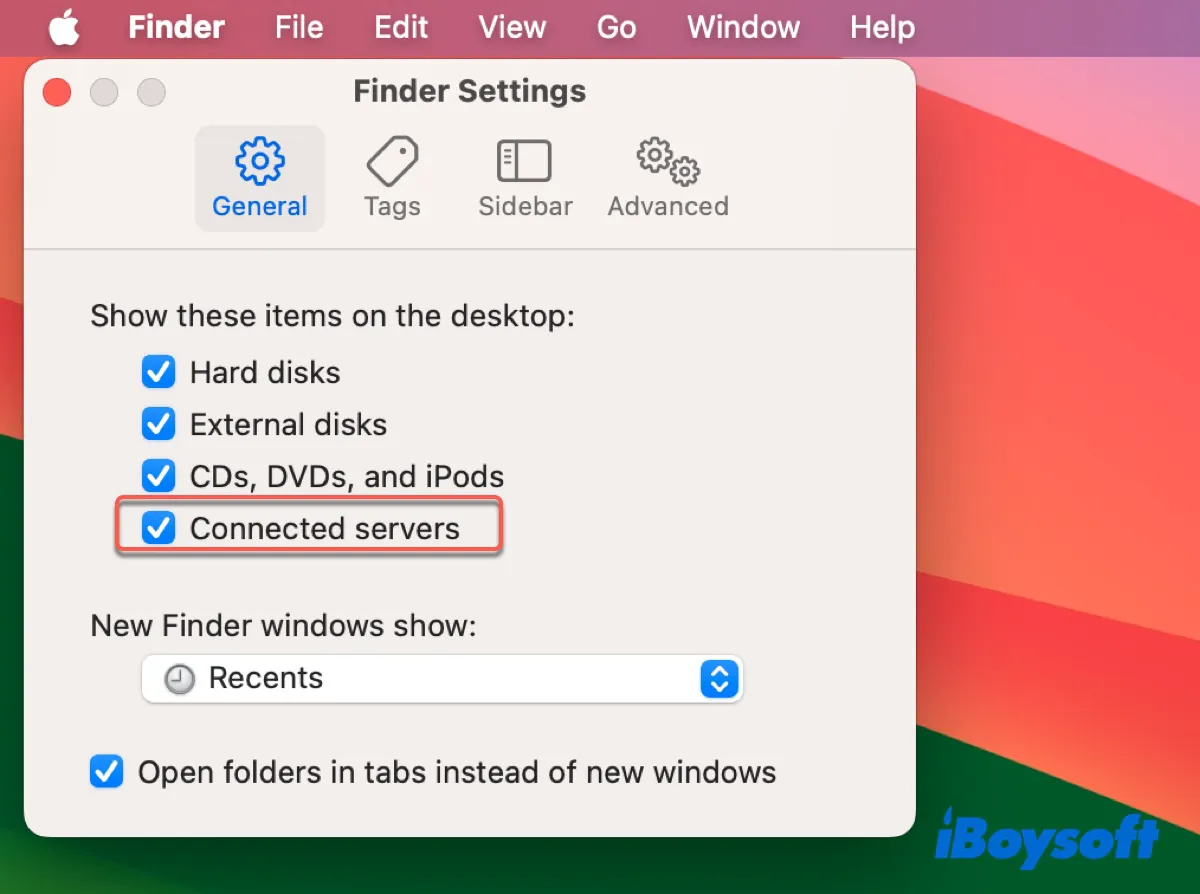
- Selecione a guia "Barra lateral" e marque a caixa ao lado de "Servidores conectados" em "Mostrar esses itens na barra lateral".
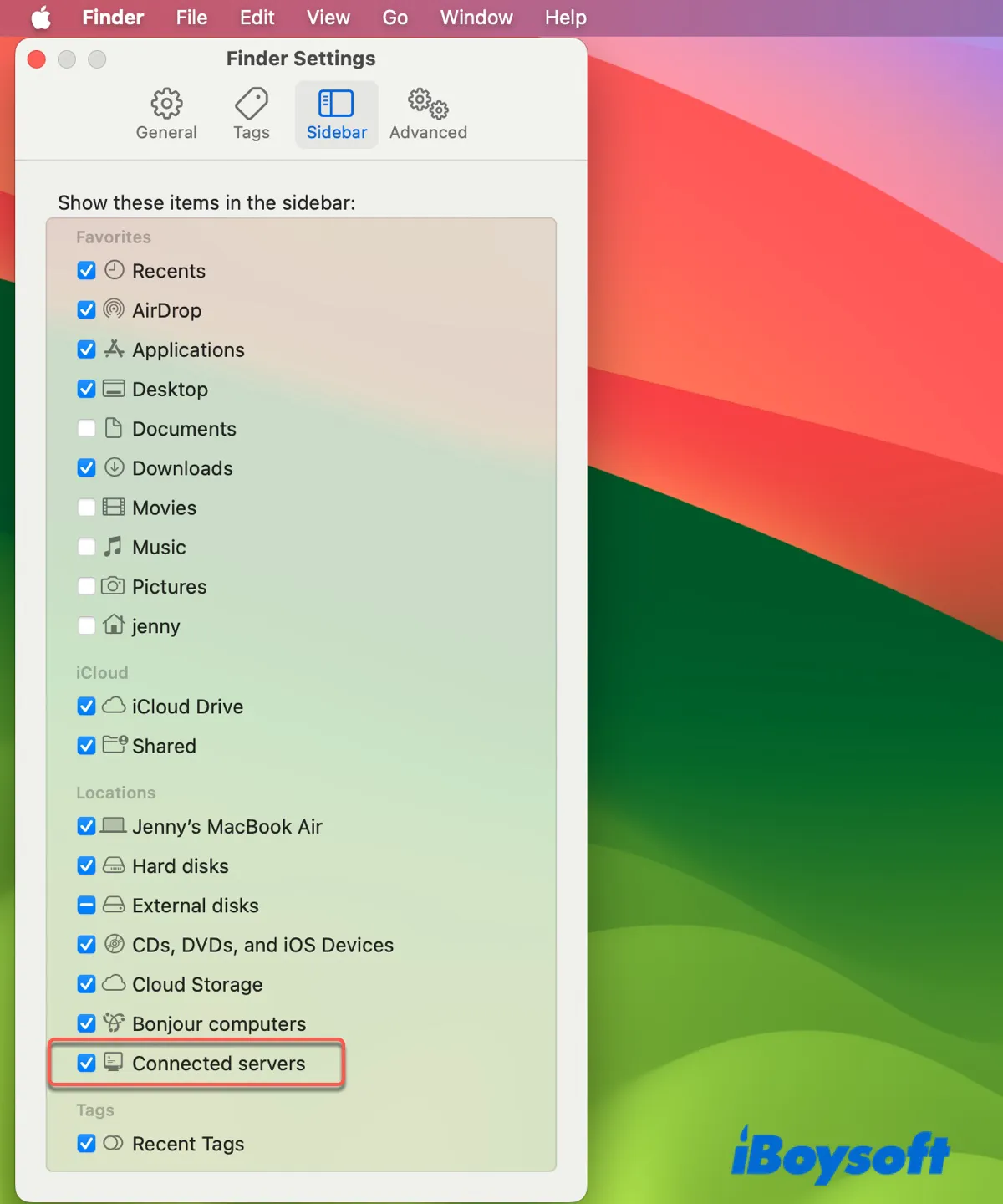
- Verifique se a unidade de rede foi adicionada no local desejado. Se ela não estiver aparecendo na barra lateral do Finder, é possível arrastar e soltar seu ícone da área de trabalho para a barra lateral para adicioná-la.
Como criar um atalho na área de trabalho para mapear uma unidade de rede no Mac?
O Finder geralmente monta sua unidade de rede apenas uma vez, e será necessário repetir o processo mencionado anteriormente para se conectar à unidade de rede após ejetá-la ou reiniciar o Mac. Se desejar mapear rapidamente sua unidade de rede na área de trabalho sem passar por todo o trabalho, é possível criar um alias para a unidade de rede seguindo as etapas abaixo:
- Abra o Finder e clique em Rede na barra lateral esquerda.
- Navegue até sua unidade de rede e selecione-a.
- Abra a unidade para escolher a pasta ou volume que deseja mapear a partir da área de trabalho, se necessário.
- Clique com o botão direito na unidade, ou em seu volume ou pasta, e selecione "Criar Alias".
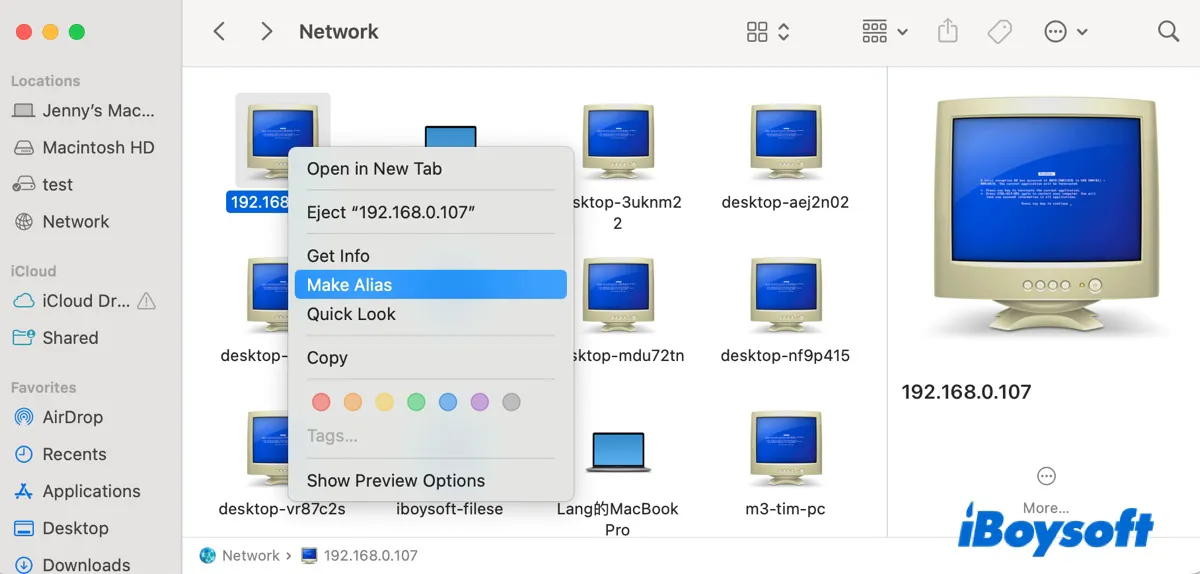
- Verifique o alias em sua área de trabalho.
A partir disso, é possível abrir o alias para montar a unidade de rede ou pasta na próxima vez que desejá-la acessar.
Compartilhe essas etapas para ajudar outras pessoas a aprender como mapear uma unidade compartilhada no Mac.
Forma 2: Montar unidade de rede no Mac via iBoysoft DiskGeeker
Outra forma de adicionar unidades de rede a um Mac é utilizar um montador de unidades de rede como o iBoysoft DiskGeeker. Ele oferece recursos exclusivos como login autônomo, suporte ao protocolo WebDAV e desconexão e reconexão automáticas quando o sistema entra em modo de suspensão ou é ativado.
Ele suporta o mapeamento de unidades de rede no macOS High Sierra e versões posteriores, independentemente de a unidade ser de um computador Windows ou Mac, de uma unidade conectada em rede ou de um servidor. Ele também é totalmente compatível com protocolos comumente utilizados, incluindo WebDAV, SMB, NFS, FTP e AFP.
Essa versátil ferramenta de gerenciamento de discos também ajuda a gerenciar as unidades internas e externas conectadas ao seu Mac com funções como limpeza de disco, clonagem de unidade, teste de velocidade, criptografia BitLocker/FileVault, restrição de acesso a dispositivos USB, etc.
Aqui está como fazer para mapear uma unidade de rede em um Mac:
Passo 1: Baixe e instale o iBoysoft DiskGeeker.
Passo 2: Abra a ferramenta e clique em "Adicionar Unidades de Rede."
Passo 3: Forneça as informações necessárias e clique em Conectar.
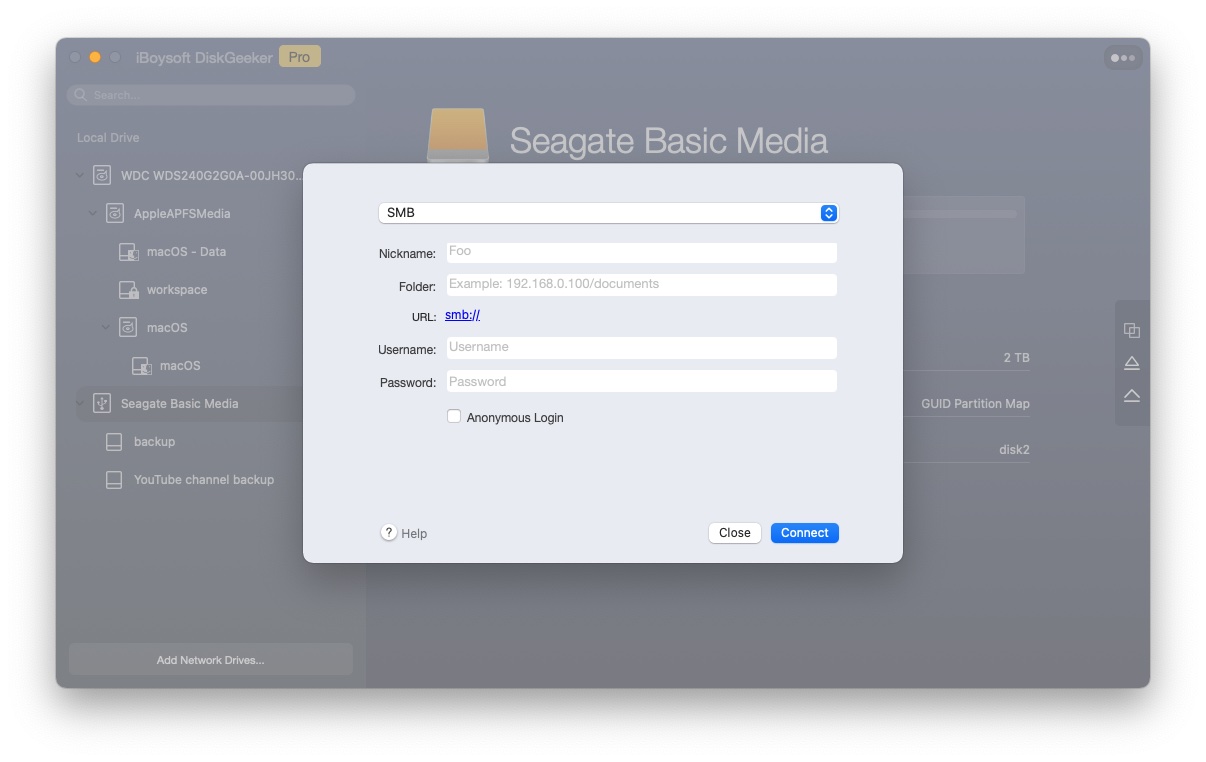
Passo 4: Selecione o nome do software no menu superior esquerdo, em seguida, abra Configurações > Avançado para configurar as configurações de sono/ativação.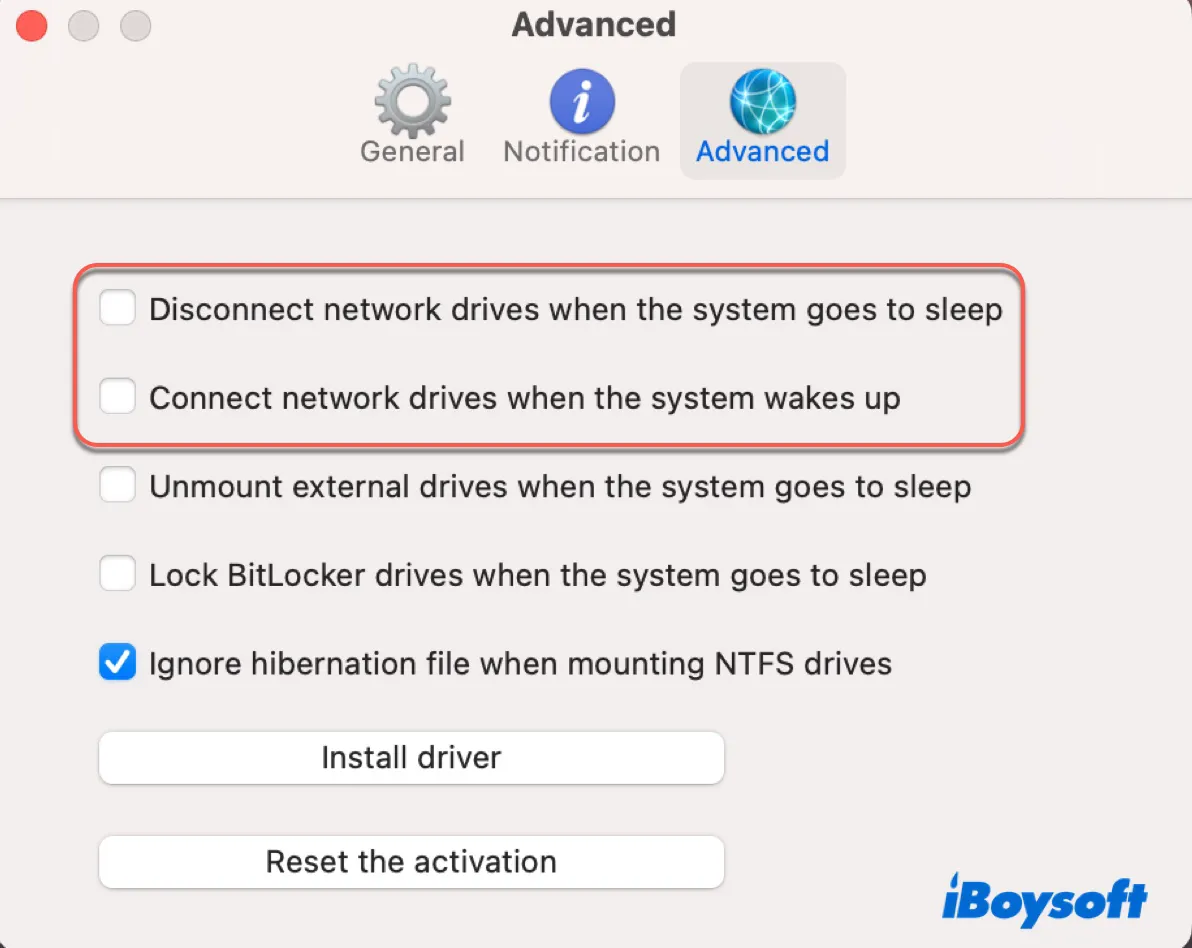
Opção 3: Conectar a uma unidade de rede no Mac com o Terminal
Alternativamente, você pode mapear uma unidade de rede no macOS usando o aplicativo Terminal. É a interface de linha de comando integrada que permite interagir com o sistema operacional usando comandos de texto.
Como acessar a unidade de rede no Terminal do Mac:
- Abra o Terminal na pasta Aplicativos > Utilitários.
- Digite o seguinte comando e pressione Enter para criar um ponto de montagem para a unidade de rede.sudo mkdir /Volumes/NetworkDrive
- Insira sua senha e pressione Enter.
- Insira o seguinte comando após substituir as informações pessoais e pressione Enter para montar a unidade de rede.mount -t smbfs //nome-de-usuário:senha@endereço-do-servidor/nome-da-pasta-compartilhada /Volumes/NetworkDrivePor exemplo, para mapear uma unidade de rede com o endereço (192.168.0.172/share) no protocolo SMB com o nome de usuário "share" e senha `45, o comando seria: mount -t smbfs //share:%[email protected]/share /Volumes/NetworkDrive (Observe que caracteres especiais precisam ser codificados em URL. A representação codificada em URL do caractere apóstrofo é "%60."
- Para navegar até o ponto de montagem, execute o seguinte comando:cd /Volumes/NetworkDrive
- Para desmontar a unidade de rede mapeada, execute o seguinte comando:unmount /Volumes/NetworkDrive
Compartilhe esta postagem para ajudar outras pessoas a adicionar unidades de rede aos seus Macs.
Como mapear uma unidade de rede no Mac permanentemente?
Se você deseja que as unidades de rede previamente mapeadas se conectem automaticamente ao seu Mac após reiniciar, você pode adicioná-las aos itens de login.
- Vá ao menu Apple e selecione Configurações do Sistema/Preferências.
- Digite "itens de login" na barra de pesquisa.
- Clique em "Itens de Login" para abrir.
- Toque no botão ( + ) abaixo da lista de itens que abrem durante o login.
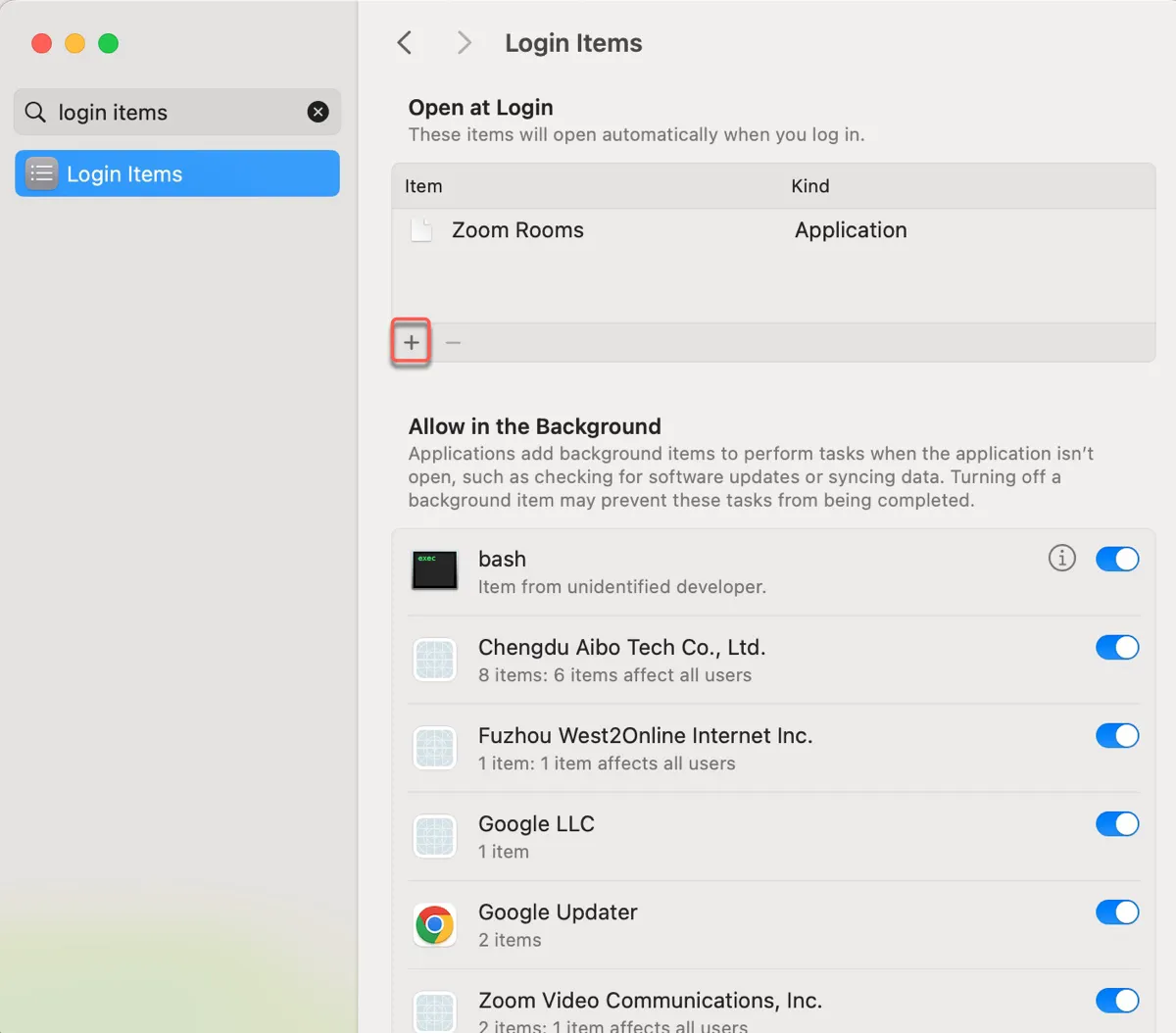
- Procure o local da rede que deseja adicionar e clique em Abrir.
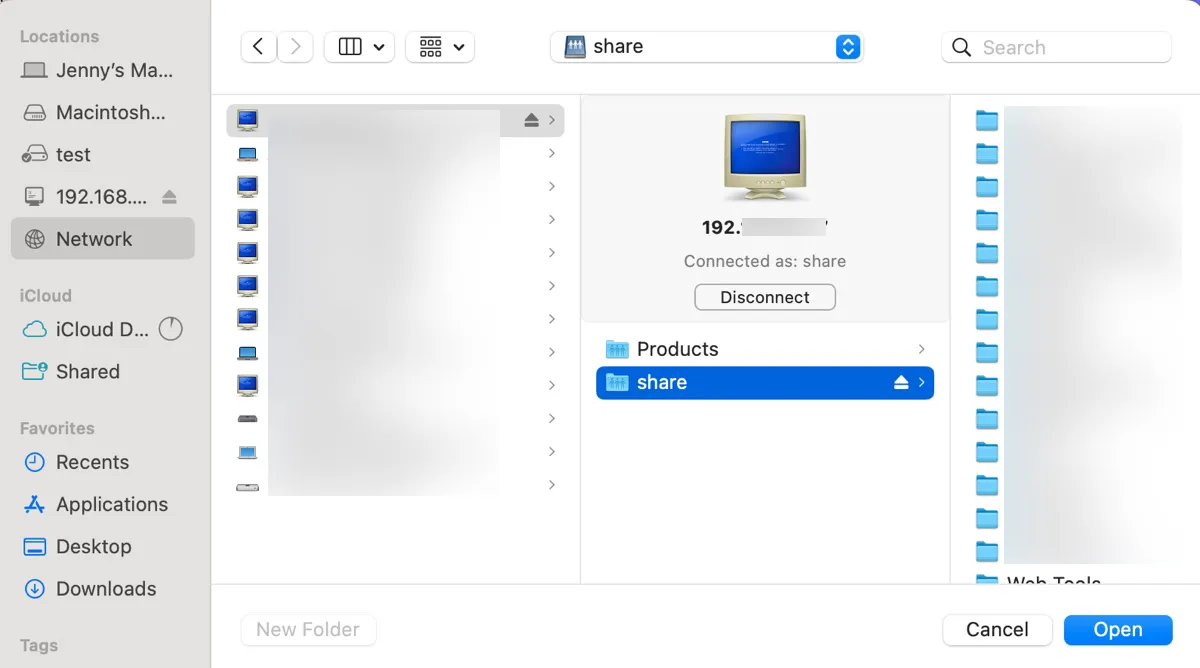
O volume ou pasta agora deve reconectar automaticamente à unidade de rede quando o Mac reiniciar.
Clique no botão abaixo para ajudar outras pessoas a mapearem unidades de rede no MacBook ou Mac de mesa.
Mac não está se conectando à unidade de rede, como corrigir?
Se o seu Mac não estiver se conectando a uma unidade de rede, tente as seguintes dicas:
- Verifique se o seu Mac está conectado à rede (Wi-Fi ou Ethernet). Se estiver usando VPN para acessar a unidade de rede remota, verifique se a conexão VPN está ativa e estável.
- Verifique se está utilizando o endereço, protocolos e credenciais corretos. Se estiver usando SMB, pode haver problemas de compatibilidade de versão (por exemplo, SMB1, SMB2, SMB3). Às vezes, especificar a versão na string de conexão pode ajudar.
- Verifique se o firewall do seu Mac ou qualquer software de segurança instalado está bloqueando a conexão.
- Se tiver acesso às suas configurações de rede, verifique se o roteador ou switch de rede não está bloqueando a conexão com a unidade de rede.
- Reinicie o seu Mac.
- Verifique se a unidade de rede está ligada e preparada para compartilhar.
- Tente uma maneira diferente de mapear a unidade de rede.
- Exclua a unidade de rede mapeada no Finder e mapeie novamente.
Compartilhe este artigo para beneficiar outras pessoas que desejam saber como mapear uma unidade de rede no macOS Sierra/High Sierra/Mojave/Catalina/Big Sur/Monterey/Ventura/Sonoma e outras versões.
Perguntas frequentes sobre como mapear uma unidade de rede em um Mac
- QComo encontrar o caminho da minha unidade de rede?
-
A
Aqui estão algumas dicas que você pode usar para encontrar o endereço da sua unidade de rede no Mac:
・Se for um dispositivo NAS, o endereço geralmente é fornecido na documentação do dispositivo ou pode ser encontrado na interface de gerenciamento baseada na web do NAS.
・Se a unidade de rede estiver configurada corretamente e transmitindo sua presença, você deverá encontrá-la na seção Rede da barra lateral do Finder.
・Você também pode usar comandos de descoberta de rede no Terminal, como arp -a, para listar dispositivos em sua rede e seus endereços IP.
・Se você estiver em um ambiente de TI gerenciado (como um escritório), a maneira mais fácil é perguntar ao administrador da rede o endereço da unidade de rede compartilhada.
・Se você tiver acesso ao servidor, pode verificar suas configurações para ver qual endereço IP ele está usando e quais compartilhamentos estão disponíveis.
- QComo adicionar uma unidade de rede aos favoritos no Mac?
-
A
Para adicionar uma unidade de rede aos favoritos no Mac, siga estas etapas:
1) Abra o Finder e clique em Ir > Conectar ao Servidor.
2) Insira o endereço da sua unidade de rede.
3) Clique no botão ( + ).
- QComo adicionar o OneDrive à minha localização de rede em um Mac?
-
A
Adicionar o OneDrive como uma localização de rede diretamente em um Mac, como você faria com uma unidade de rede tradicional (usando protocolos SMB, AFP ou NFS), não é suportado nativamente. No entanto, você pode acessar os arquivos do OneDrive no seu Mac usando o aplicativo OneDrive, que sincroniza seus arquivos na nuvem com uma pasta local.