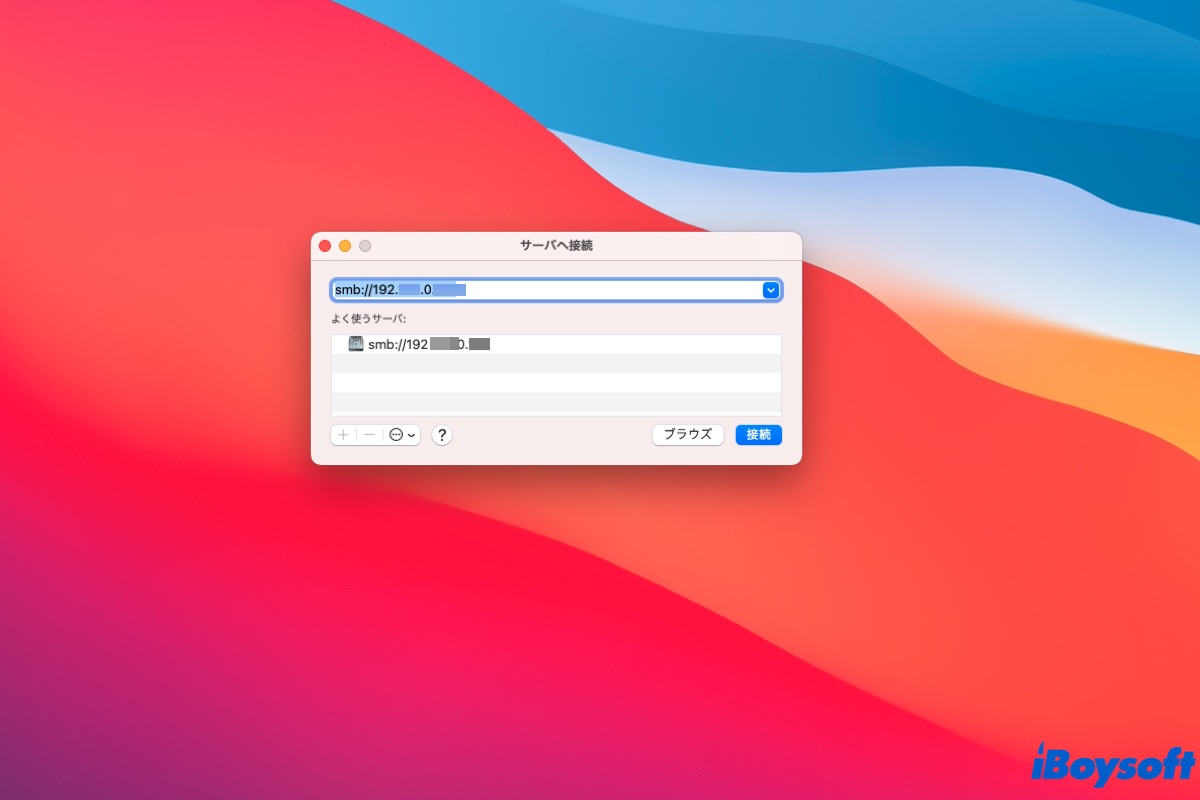Macでネットワークドライブをマッピングすると、リモートストレージへのショートカットが作成され、ローカルファイルシステムの一部であるかのように表示されます。この簡素化により、ネットワークドライブ上のファイルは、ローカルハードドライブに保存されているファイルと同じように簡単にアクセスおよび管理できます。
この記事では、Mac上でネットワークドライブを一時的または永続的にマッピングする方法を紹介します。
目次:
- 1. Macでネットワークドライブをマッピングする方法は?
- 2. Macでネットワークドライブを永続的にマッピングする方法は?
- 3. Macがネットワークドライブに接続しない場合の対処法は?
- 4. Macでネットワークドライブをマッピングする方法に関するFAQ
Macでネットワークドライブをマッピングする方法は?
一般的に、Macコンピュータでネットワークドライブをマッピングする方法は3つあります。Finder、サードパーティ製のネットワークドライブマウントツール、ターミナルを使用する方法です。
これらの手順は、ネットワーク接続ストレージ(NAS)デバイス、ローカルサーバー上の共有フォルダ、ローカルエリアネットワーク(LAN)内で動作する、あるいはVPN(仮想プライベートネットワーク)やポートフォワーディングを介してローカルドライブのようにアクセスできるその他のネットワークアクセス可能なストレージシステムなど、従来のネットワークドライブのほとんどに適用されます。
注:OneDriveなどのクラウドベースのサービスをMacでネットワークドライブとしてマッピングするには、従来のネットワークドライブとは異なるアプローチが必要です。
MacでWindowsネットワークドライブをマッピングする方法も以下の手順で行うことができます。
はじめる前に、ネットワークドライブが共有できる状態にあることを確認してください。たとえば、ネットワークアタッチドドライブがオンになっているか、ファイル共有が有効になっているかどうかを確認します。また、ネットワークドライブのサポートされるプロトコル(SMBやAFPなど)、IPアドレス(例:192.168.0.172)またはホスト名、およびユーザーの資格情報も必要です。
すべてが設定されている場合、次の方法のいずれかを選択してMac上のネットワークドライブをマッピングします。
MacBook/デスクトップMacでネットワークドライブをマッピングする方法:
| Macでネットワークドライブをマッピングする方法 | 効果 | 難易度 |
| Finderを使用する | 高 - Macで簡単にネットワークドライブをマッピングできます | 低 - 必要な情報を入力するだけです |
| サードパーティのネットワークドライブマウンターを使用する | 高 - Macでネットワークドライブを素早くマッピングできます。自動ログイン、WebDAVサポートなどの高度な機能が提供されます | 低 - 上記と同じです |
| ターミナルを利用する | 低 - エラーが発生する場合があります | 高 - コマンドを実行する必要があります |
方法1:Finderでネットワークドライブをマッピングする
Macでネットワークドライブを手動でマッピングする最も一般的な方法はFinderを使用する方法です。以下の手順に従ってください:
- Finderを開き、トップメニューバーから移動 > サーバへ接続を選択します。
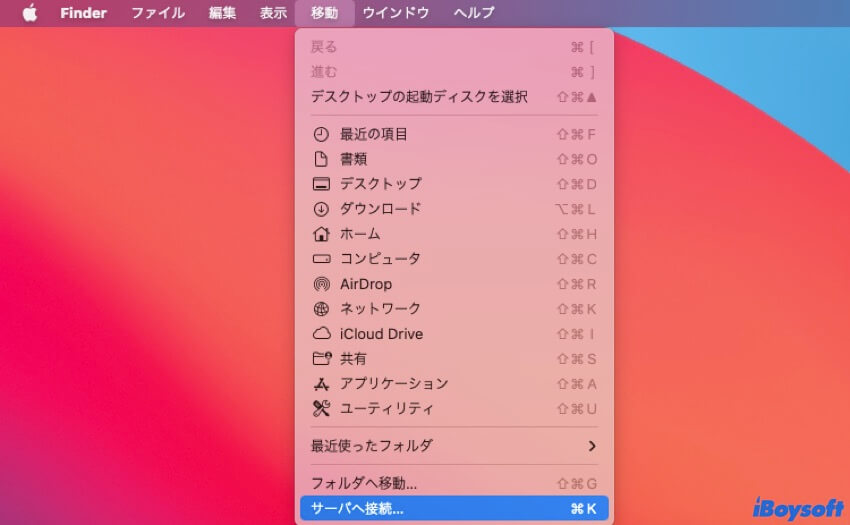
- ネットワークドライブがMacと同じLANやWi-Fiネットワークに接続されている場合は、自動的に検出されているかどうかを確認するためにブラウズをクリックします。検出されている場合はダブルクリックして接続するための資格情報を入力します。
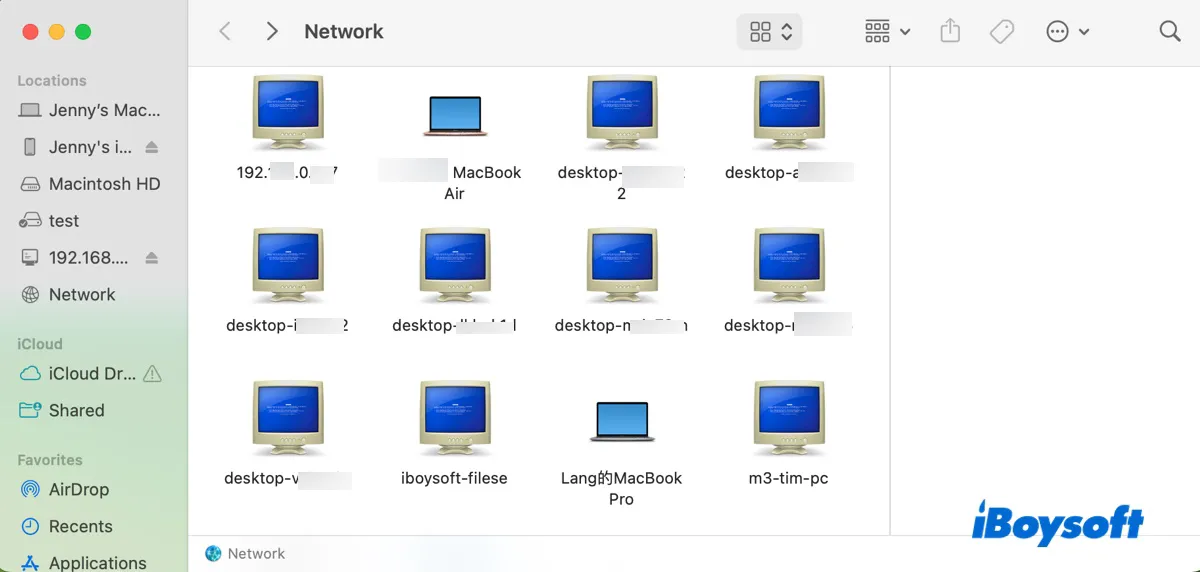
- ネットワークドライブやサーバーが検出されない場合は、ダイアログボックスにそのアドレスを入力します(例えば、smb://192.168.0.172またはsmb://192.168.0.172/share)。
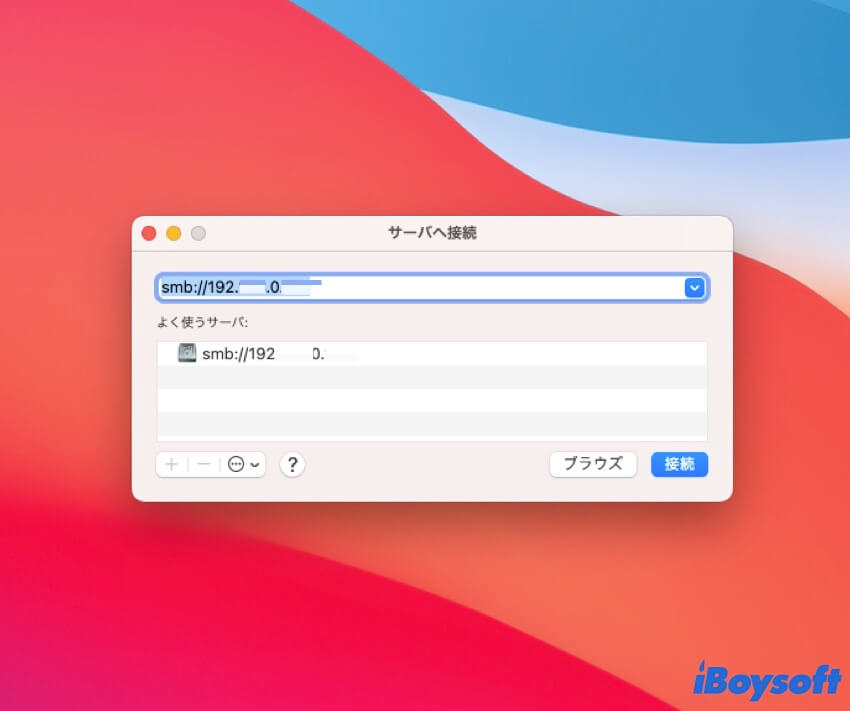
- (+)ボタンをタップしてネットワークドライブをお気に入りのサーバーに追加し、次回接続時に資格情報の再入力が不要になります。
- 接続をクリックします。
- アクションを確認するために再度接続をタップします。
- ネットワークドライブやサーバーのユーザー名とパスワードを入力します(ネットワークドライブがパスワードを必要としない場合は、ゲストを選択して接続をクリックします)。
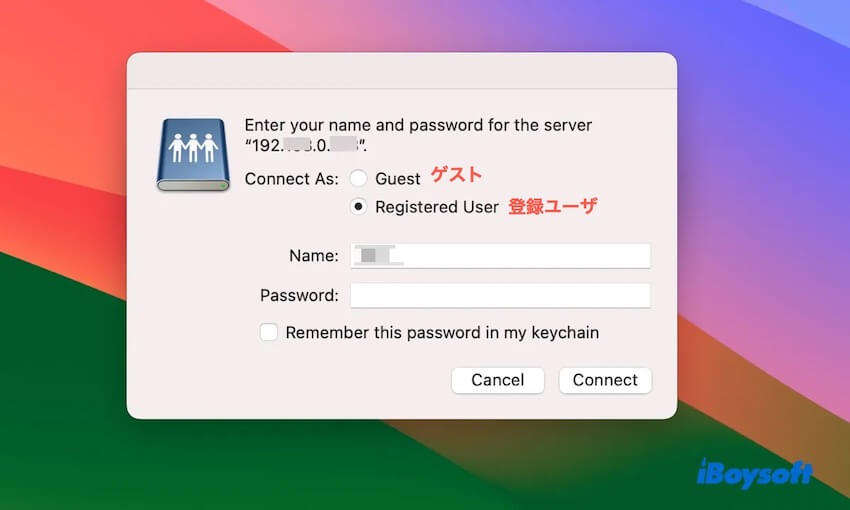
- 将来のアクセスのために"このパスワードをキーチェーンに保存"の横にあるチェックボックスをオンにします。
- 接続をクリックします。
- 要求された場合はマウントしたいボリュームを選択し、OKをクリックします。
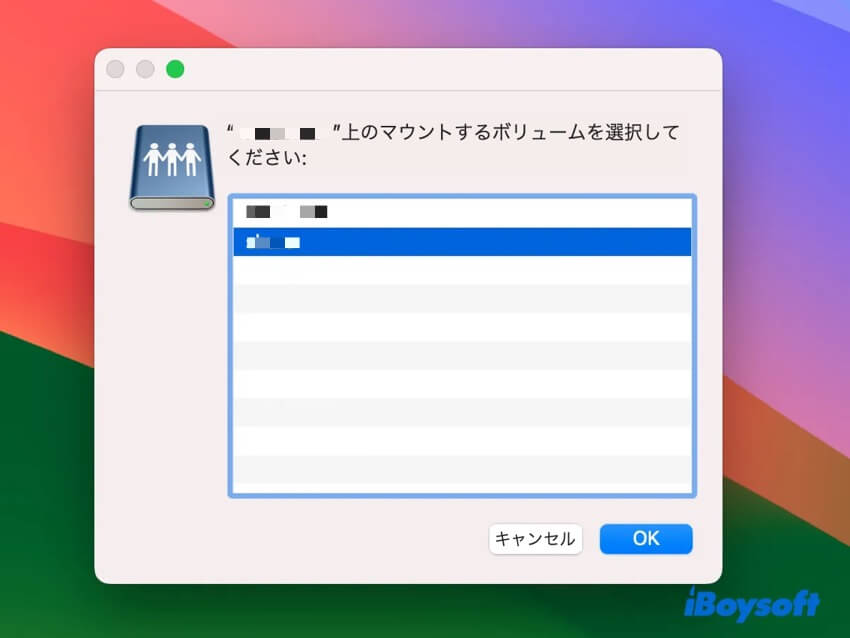
- ネットワークドライブ上のファイルにアクセスします。
- マウントされたネットワークドライブを切断するには、デスクトップ上のアイコンを右クリックし、「取り出す」を選択します。
Finderのサイドバーまたはデスクトップにネットワークドライブを追加する方法は?
ネットワークドライブにFinderのサイドバーやデスクトップからアクセスしたい場合、以下の設定を調整することができます:
- Finderを開き、メニューバーでFinder > 設定/環境設定をクリックします。
- "一般"タブを選択し、"デスクトップに表示する項目"の下の"接続したサーバー"の横のチェックボックスをオンにします。
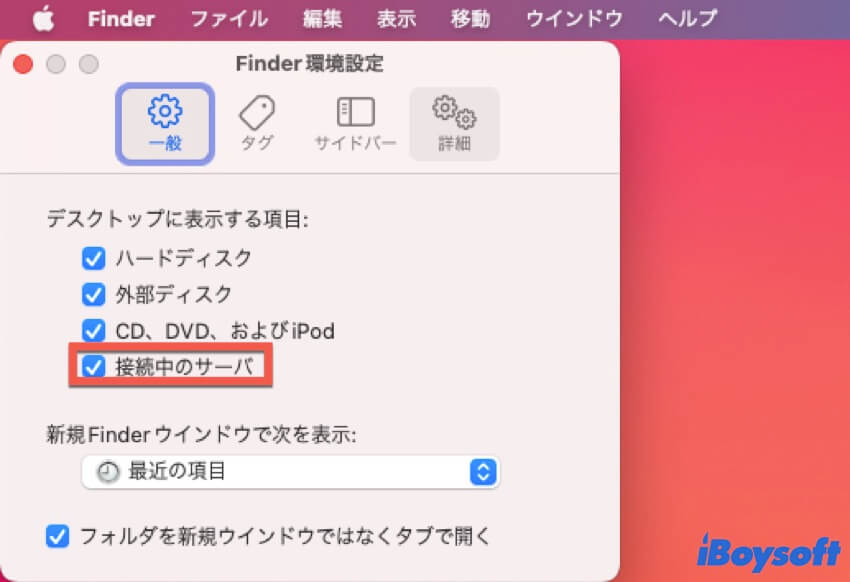
- "サイドバー"タブを選択し、"サイドバーに表示する項目"の下の"接続したサーバー"の横のチェックボックスをオンにします。
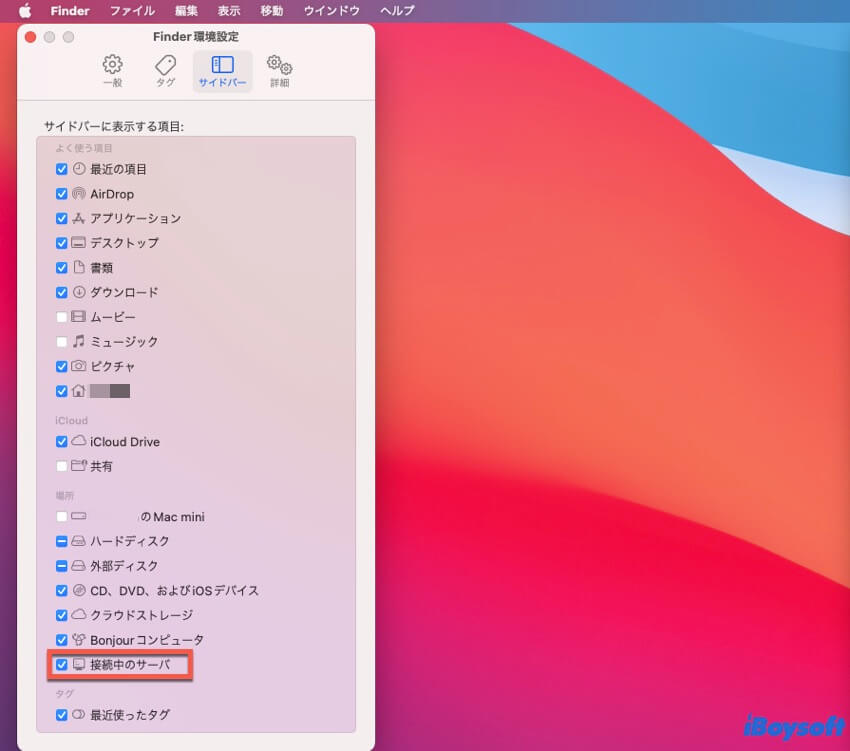
- ネットワークドライブが目的の場所に追加されているか確認します。Finderのサイドバーに表示されない場合は、デスクトップからアイコンをサイドバーにドラッグアンドドロップして追加することができます。
Macでネットワークドライブをマッピングするためのデスクトップショートカットの作成方法
通常、Finderはネットワークドライブを1度だけマウントし、それを取り外したりMacを再起動した後にネットワークドライブに再接続するために前述のプロセスを繰り返す必要があります。手間をかけずにネットワークドライブをデスクトップに迅速にマッピングしたい場合は、以下の手順でネットワークドライブのエイリアスを作成することができます:
- Finderを開き、左のサイドバーから"ネットワーク"をクリックします。
- ネットワークドライブに移動し、選択します。
- ドライブを開いて、必要に応じてデスクトップからマップしたいフォルダやボリュームを選択します。
- ドライブ、またはそのボリュームやフォルダを右クリックし、"エイリアス作成"を選択します。
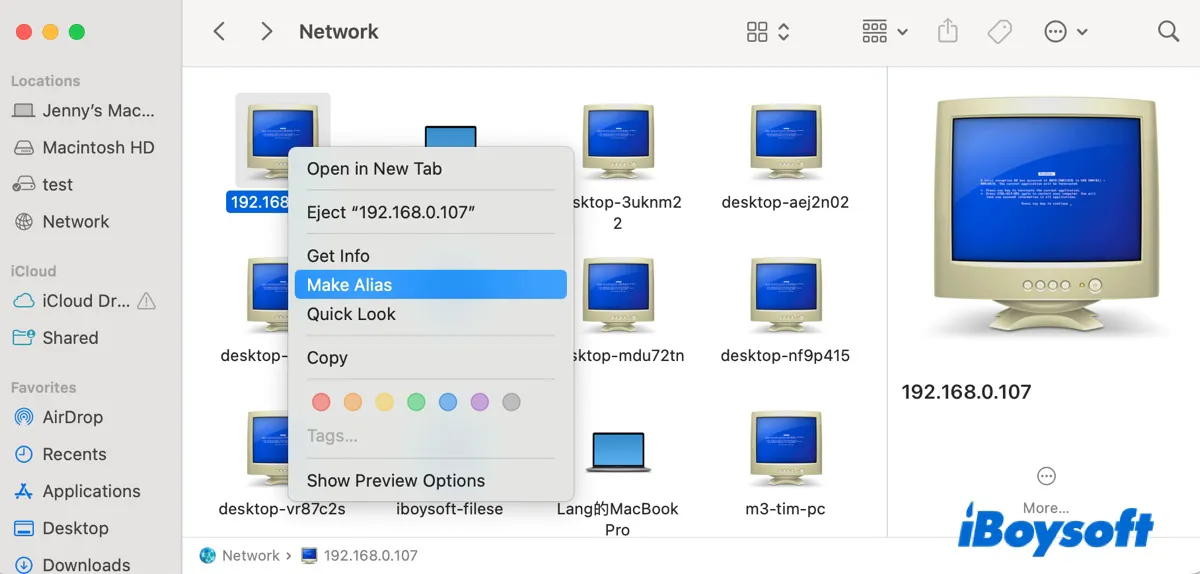
- デスクトップ上のエイリアスを確認します。
その後、次回アクセスしたいときにはエイリアスを開いてネットワークドライブやフォルダをマウントすることができます。
これらの手順を共有して、他の人がMacで共有ドライブをマッピングする方法を学ぶのに役立てましょう。
方法2: iBoysoft DiskGeekerを使用してMacでネットワークドライブをマウントする
Macにネットワークドライブを追加する別の方法は、iBoysoft DiskGeekerなどのネットワークドライブマウンターを利用することです。これには自動ログイン、WebDAVプロトコルのサポート、システムのスリープや起動時の自動切断と再接続などの独自の機能があります。
このツールは、WindowsやMacコンピューター、ネットワーク接続ドライブ、サーバーであるかどうかにかかわらず、macOS High Sierraやそれ以降のバージョンでネットワークドライブをマッピングするのにも対応しています。さらに、WebDAV、SMB、NFS、FTP、AFPなど、よく使われるプロトコルと完全に互換性があります。
この多機能のディスク管理ツールは、ディスクのクリーニング、ドライブのクローニング、スピードテスト、BitLocker/FileVault暗号化、USBデバイスへのアクセス制限など、Macに接続された内部および外部ドライブの管理にも役立ちます。
Macでネットワークドライブをマッピングする方法は次のとおりです。
ステップ1:iBoysoft DiskGeekerをダウンロードしてインストールします。
ステップ2:ツールを開き、「ネットワークドライブの追加」をクリックします。
ステップ3:必要な情報を入力し、「接続する」をクリックします。
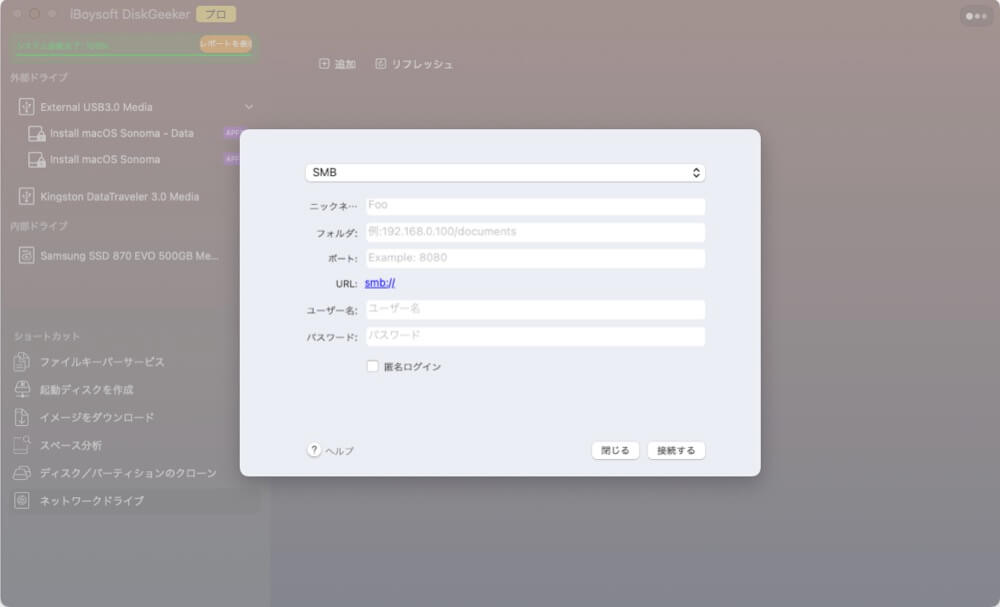
ステップ4:ソフトウェアの名前を左上のメニューから選択し、設定>高度な設定を開いてスリープ/起動の設定を構成します。 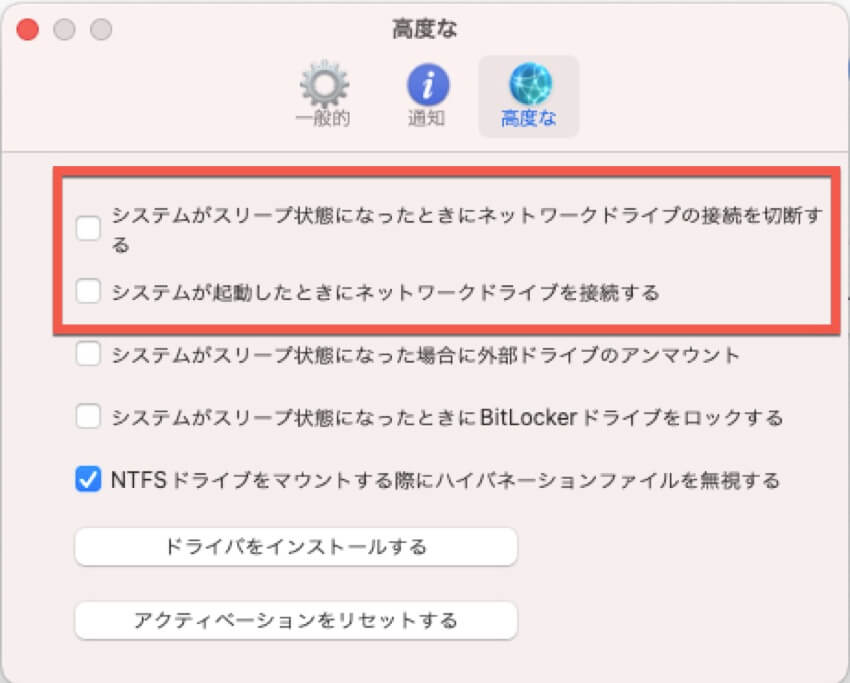
方法3:ターミナルを使用してMacにネットワークドライブに接続する
代わりに、ターミナルアプリを使用して、macOSでネットワークドライブをマッピングすることもできます。それはテキストコマンドを使用してオペレーティングシステムと対話するための組み込みのコマンドラインインターフェースです。
Mac ターミナルでネットワークドライブにアクセスする方法:
- アプリケーション>ユーティリティフォルダからターミナルを開きます。
- 以下のコマンドを入力してEnterキーを押してネットワークドライブのマウントポイントを作成します。sudo mkdir /Volumes/NetworkDrive
- パスワードを入力し、Enterキーを押します。
- 以下のコマンドを入力し、個人情報を入力してEnterキーを押してネットワークドライブをマウントします。mount -t smbfs //username:password@server-address/shared-folder-name /Volumes/NetworkDriveたとえば、ユーザー名「share」、パスワード`45`のSMBプロトコルでアドレス(192.168.0.172/share)のネットワークドライブをマッピングする場合、コマンドは次のようになります:mount -t smbfs //share:%[email protected]/share /Volumes/NetworkDrive(特殊文字はURLエンコードする必要があることに注意してください。バッククォート文字のURLエンコード表現は`%60`です。)
- マウントポイントに移動するには、以下のコマンドを実行します:cd /Volumes/NetworkDrive
- マップされたネットワークドライブをアンマウントするには、次のコマンドを実行します:unmount /Volumes/NetworkDrive
この投稿を共有して、他の人がMacにネットワークドライブを追加できるようにサポートしてください。
Macでネットワークドライブを永続的にマッピングする方法
以前にマッピングしたネットワークドライブが再起動後に自動的にMacに接続されるようにするには、それらをログインアイテムに追加できます。
- Apple メニューに移動し、システム設定/環境設定を選択します。
- 検索バーに「ログイン項目」と入力します。
- 「ログイン項目」をクリックして開きます。
- ログイン時に開く項目のリストの下にある (+) ボタンをタップします。
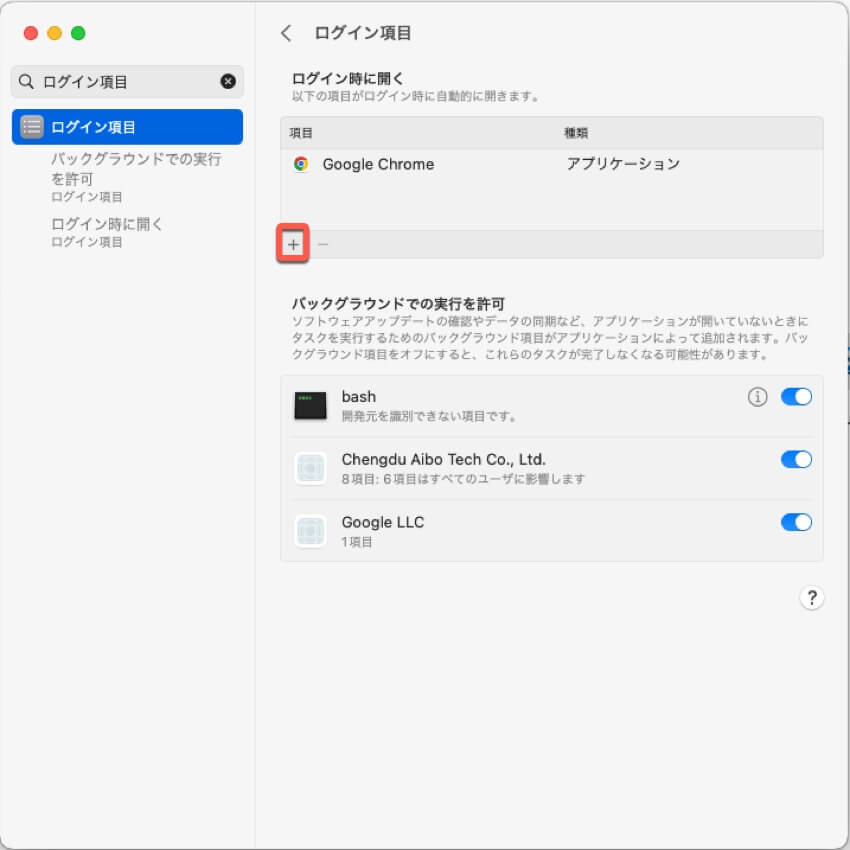
- 追加したいネットワーク場所に移動し、[開く] をクリックします。
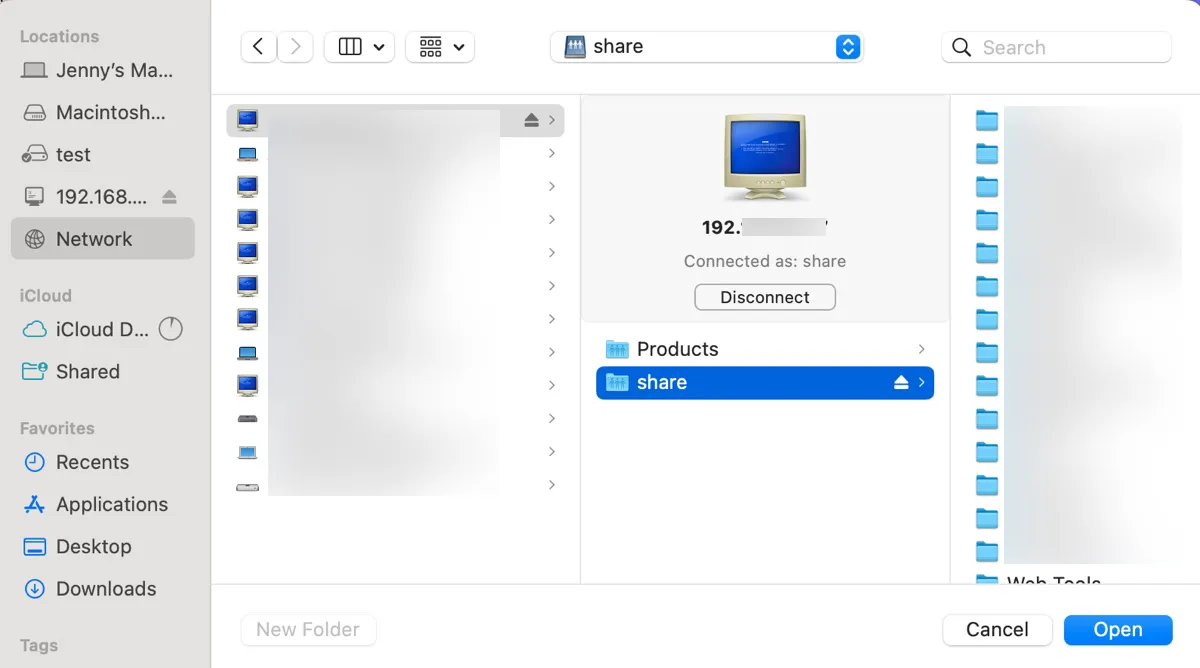
Mac が再起動するとボリュームまたはフォルダが自動的にネットワークドライブに再接続されるはずです。
MacBook やデスクトップ Mac でネットワークドライブをマッピングするのをサポートするために、以下のボタンをクリックしてください。
Mac がネットワークドライブに接続していない場合、修正方法は?
Mac がネットワークドライブに接続できない場合は、次のヒントを試してみてください。
- Mac がネットワーク(Wi-Fi または Ethernet)に接続されていることを確認してください。リモートネットワークドライブにアクセスするために VPN を使用している場合は、VPN 接続がアクティブで安定していることを確認してください。
- 正しいアドレス、プロトコル、資格情報を使用しているか確認してください。SMB を使用している場合、バージョンの互換性の問題があるかもしれません(たとえば、SMB1、SMB2、SMB3)。接続文字列でバージョンを指定すると解決することがあります。
- Mac のファイアウォールやインストールされているセキュリティソフトウェアが接続をブロックしていないか確認してください。
- ネットワーク設定にアクセスできる場合、ルーターやネットワークスイッチがネットワークドライブへの接続をブロックしていないか確認してください。
- Mac を再起動してください。
- ネットワークドライブがオンになっており、共有の準備ができていることを確認してください。
- 別の方法でネットワークドライブをマップしてみてください。
- Finder でマップされたネットワークドライブを削除してから、再度マップしてください。
この記事を共有して、macOS Sierra/High Sierra/Mojave/Catalina/Big Sur/Monterey/Ventura/Sonoma などのバージョンでネットワークドライブをマップする方法を知りたい他の人の役に立ててください。
Mac でネットワークドライブをマップする方法に関するよくある質問
- Qネットワークドライブのパスをどのように見つけるのですか?
-
A
Macでネットワークドライブのアドレスを見つけるために使えるいくつかのヒントを以下に示します:
・NASデバイスの場合、アドレスはデバイスのドキュメンテーションによって提供されることがしばしばあります。または、NASのWebベースの管理インターフェースから見つけることができます。
・ネットワークドライブが正しく設定され、存在がブロードキャストされている場合、Finderのサイドバーのネットワークセクションで見つけることができます。
・arp -aなどのターミナルでネットワークディスカバリコマンドを使用すると、ネットワーク上のデバイスとそれらのIPアドレスがリストアップされます。
・オフィスなどの管理されたIT環境では、共有ネットワークドライブのアドレスをネットワーク管理者に問い合わせるのが一番簡単です。
・サーバーにアクセスできる場合、その設定を確認して使用しているIPアドレスと利用可能な共有を確認できます。
- QMacでネットワークドライブをお気に入りに追加するにはどうすればよいですか?
-
A
Macでネットワークドライブをお気に入りに追加するには、次の手順を実行してください:
1) Finderを開き、[移動]をクリックし、[サーバに接続]を選択します。
2) ネットワークドライブのアドレスを入力します。
3) ( + )ボタンをクリックします。
- QMacのネットワークの場所にOneDriveを追加するにはどうすればよいですか?
-
A
OneDriveをMac上の伝統的なネットワークドライブ(SMB、AFP、またはNFSプロトコルを使用)と同じようにネットワークの場所として直接追加することはネイティブにサポートされていません。ただし、OneDriveアプリケーションを使用してMacでOneDriveファイルにアクセスすることができます。このアプリケーションはクラウド上のファイルをローカルフォルダと同期します。