Mapper un lecteur réseau sur un Mac crée un raccourci vers un emplacement de stockage distant, le faisant apparaître comme s'il faisait partie du système de fichiers local. Cette simplification vous permet d'accéder et de gérer les fichiers du lecteur réseau aussi facilement que s'ils étaient stockés sur votre disque dur local.
Dans cet article, nous vous montrerons comment mapper un lecteur réseau sur un Mac de manière temporaire ou permanente.
Comment mapper un lecteur réseau sur Mac de manière permanente ?
Si vous souhaitez que les lecteurs réseau précédemment mappés se connectent automatiquement à votre Mac après un redémarrage, vous pouvez les ajouter aux éléments de connexion.
- Aller dans le menu Apple et sélectionner Paramètres/Système.
- Taper "éléments de connexion" dans la barre de recherche.
- Cliquer sur "Éléments de connexion" pour l'ouvrir.
- Cliquer sur le bouton ( + ) en dessous de la liste des éléments qui s'ouvrent au démarrage.
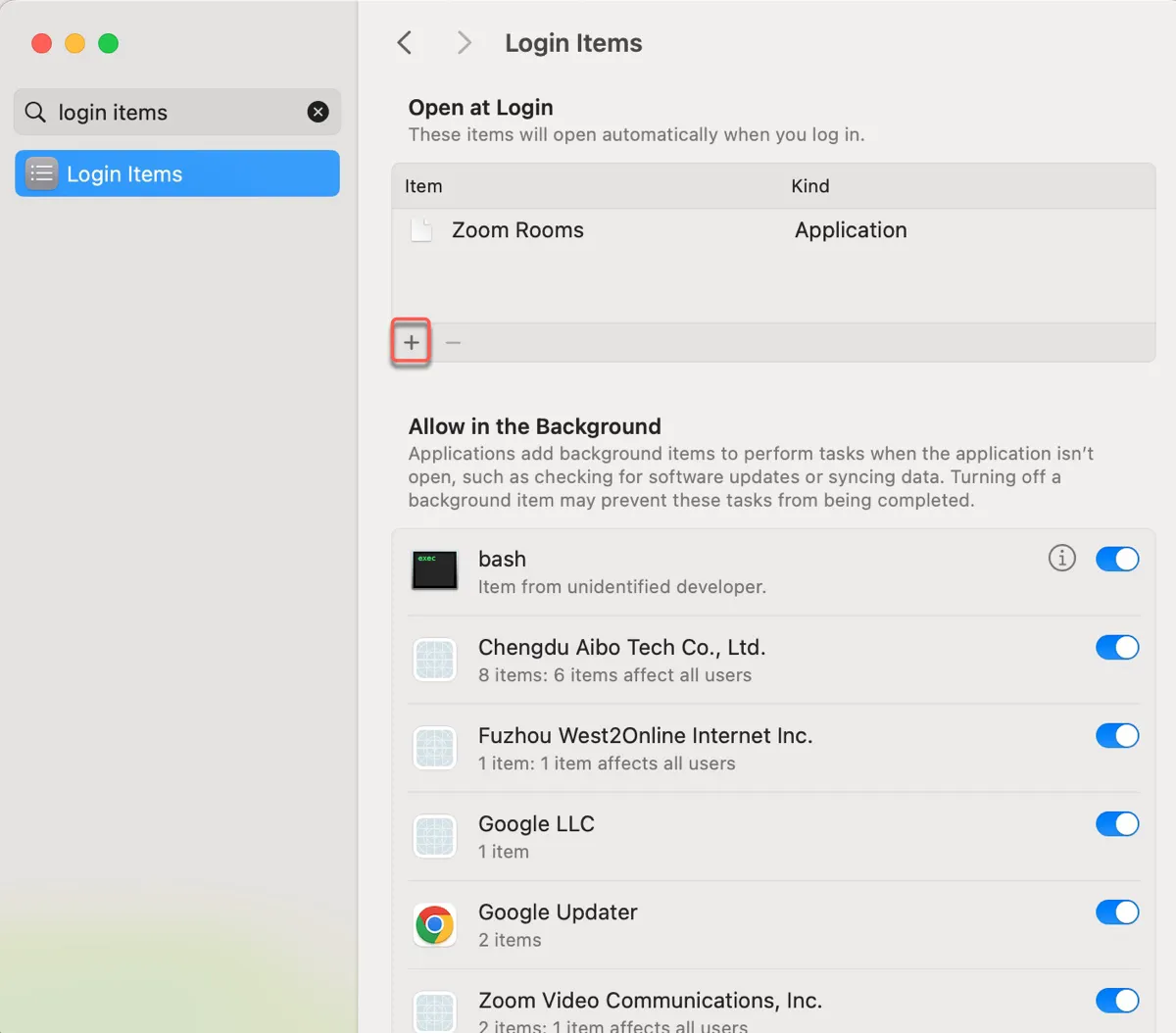
- Naviguer jusqu'à l'emplacement réseau que vous souhaitez ajouter et cliquer sur Ouvrir.
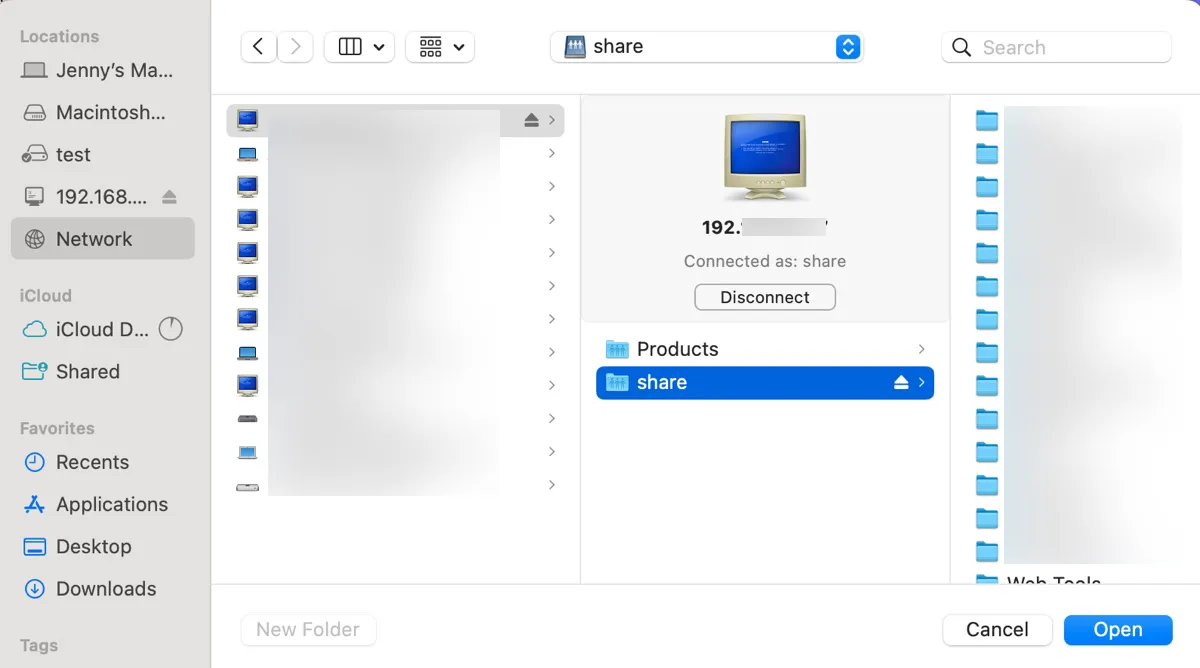
Le volume ou le dossier devrait maintenant se reconnecter automatiquement à votre lecteur réseau lorsque votre Mac redémarre.
Cliquer sur le bouton ci-dessous pour aider les autres à mapper des lecteurs réseau sur MacBook ou Mac de bureau.
Mac ne se connecte pas au lecteur réseau, comment réparer ?
Si votre Mac ne parvient pas à se connecter à un lecteur réseau, essayez les astuces suivantes :
- Vérifiez si votre Mac est connecté au réseau (Wi-Fi ou Ethernet). Si vous utilisez un VPN pour accéder au lecteur réseau distant, assurez-vous que la connexion VPN est active et stable.
- Vérifiez que vous utilisez la bonne adresse, les bons protocoles et les bonnes informations d'identification. Si vous utilisez SMB, il peut y avoir des problèmes de compatibilité de version (par exemple, SMB1, SMB2, SMB3). Parfois, spécifier la version dans la chaîne de connexion peut aider.
- Vérifiez si le pare-feu de votre Mac ou tout logiciel de sécurité installé bloque la connexion.
- Si vous avez accès à vos paramètres réseau, vérifiez si le routeur ou le commutateur réseau ne bloque pas la connexion au lecteur réseau.
- Redémarrez votre Mac.
- Assurez-vous que le lecteur réseau est allumé et prêt à être partagé.
- Essayez une autre méthode pour mapper le lecteur réseau.
- Supprimez le lecteur réseau mappé dans le Finder et mappez-le à nouveau.
Partagez cet article pour aider les autres qui veulent savoir comment mapper un lecteur réseau sur macOS Sierra/High Sierra/Mojave/Catalina/Big Sur/Monterey/Ventura/Sonoma et d'autres versions.
FAQ sur la manière de mapper un lecteur réseau sur un Mac
- QComment trouver le chemin de mon lecteur réseau?
-
A
Voici quelques astuces que vous pouvez utiliser pour trouver l'adresse de votre lecteur réseau sur Mac:
・Si c'est un périphérique NAS, l'adresse est souvent fournie dans la documentation de l'appareil ou peut être trouvée dans l'interface de gestion web du NAS.
・Si le lecteur réseau est correctement configuré et diffuse sa présence, vous devriez le trouver dans la section Réseau de la barre latérale du Finder.
・Vous pouvez également utiliser des commandes de découverte réseau dans Terminal, comme arp -a, pour répertorier les appareils de votre réseau et leurs adresses IP.
・Si vous êtes dans un environnement informatique géré (comme un bureau), le moyen le plus simple est de demander l'adresse du lecteur réseau partagé à l'administrateur réseau.
・Si vous avez accès au serveur, vous pouvez vérifier ses paramètres pour voir quelle adresse IP il utilise et quelles partages sont disponibles.
- QComment ajouter un lecteur réseau aux favoris sur Mac?
-
A
Pour ajouter un lecteur réseau aux favoris sur Mac, suivez ces étapes:
1) Ouvrez le Finder et cliquez sur Aller > Se connecter au serveur.
2) Entrez l'adresse de votre lecteur réseau.
3) Cliquez sur le bouton ( + ).
- QComment ajouter OneDrive à mon emplacement réseau sur un Mac?
-
A
Ajouter OneDrive en tant qu'emplacement réseau directement sur un Mac, comme vous le feriez avec un lecteur réseau traditionnel (utilisant les protocoles SMB, AFP ou NFS), n'est pas pris en charge nativement. Cependant, vous pouvez accéder aux fichiers OneDrive sur votre Mac en utilisant l'application OneDrive, qui synchronise vos fichiers cloud avec un dossier local.
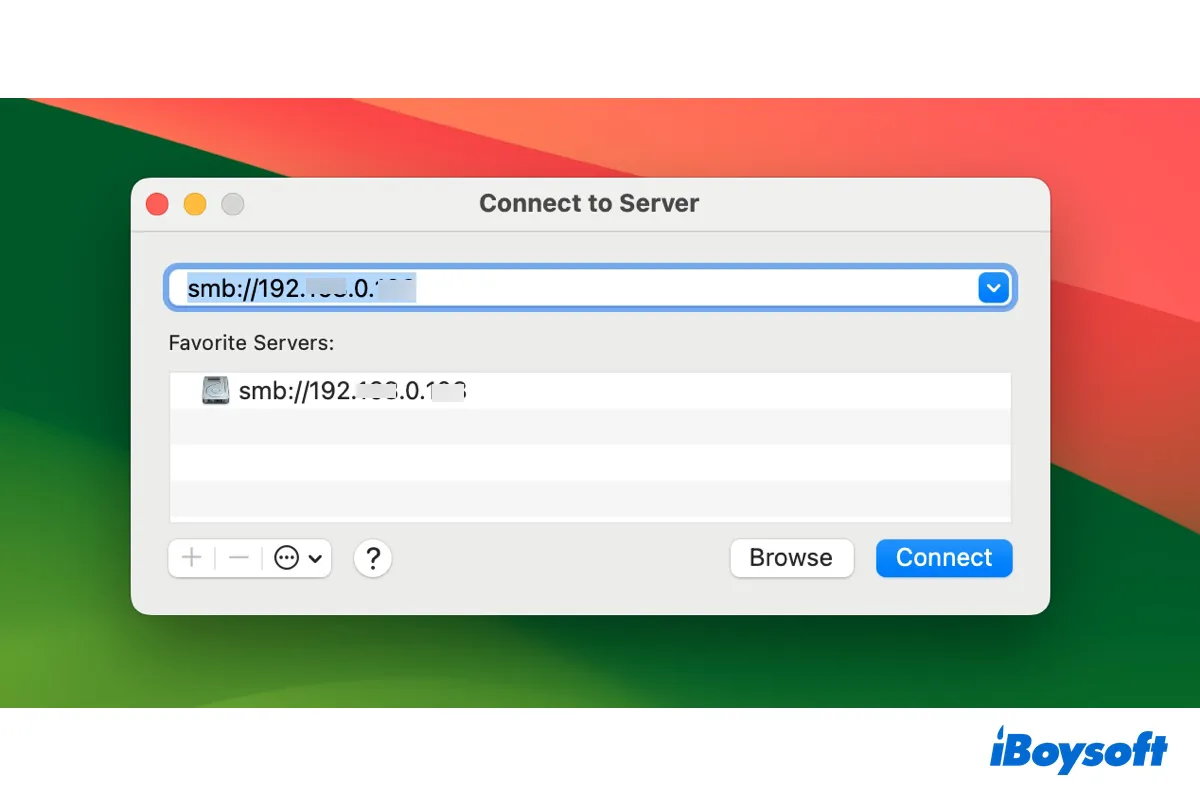
Comment mapper un lecteur réseau sur un Mac ?
En général, il existe trois façons de mapper un lecteur réseau sur un ordinateur Mac, notamment en utilisant Finder, un monteur de lecteur réseau tiers ou Terminal.
Ces étapes s'appliquent à la plupart des lecteurs réseau traditionnels, tels que les dispositifs de stockage en réseau (NAS), les dossiers partagés sur des serveurs locaux et d'autres systèmes de stockage accessibles via un réseau local (LAN) ou pouvant être accessibles comme s'ils étaient locaux via un VPN (Virtual Private Network) ou un transfert de port.
Remarque : Mapper un service basé sur le cloud comme OneDrive en tant que lecteur réseau sur un Mac nécessite une approche différente de l'approche pour mapper des lecteurs réseau traditionnels.
Si vous souhaitez apprendre comment mapper un lecteur réseau Windows sur un Mac, les étapes seront également adaptées.
Avant de commencer, assurez-vous que votre lecteur réseau est prêt à être partagé. Par exemple, assurez-vous que le lecteur réseau est allumé ou que le partage de fichiers est activé si vous essayez d'accéder à des dossiers partagés sur un ordinateur. De plus, vous aurez également besoin du protocole pris en charge par le lecteur réseau (par exemple, SMB ou AFP), de l'adresse IP (par exemple, 192.168.0.172) ou du nom d'hôte du lecteur réseau, ainsi que de vos informations d'identification utilisateur.
Si tout est prêt, choisissez l'une des méthodes suivantes pour mapper votre réseau sur un Mac.
Comment mapper un réseau sur MacBook / Mac de bureau:
Méthode 1 : Mapper un réseau sur Mac avec Finder
La méthode la plus courante pour mapper manuellement un réseau sur un Mac est d'utiliser Finder. Voici les étapes :
Comment ajouter un réseau à la barre latérale de Finder ou à votre bureau ?
Si vous souhaitez accéder au lecteur réseau depuis la barre latérale de Finder ou votre bureau, vous pouvez ajuster les paramètres suivants :
Comment créer un raccourci sur le bureau pour mapper un lecteur réseau sur Mac ?
Finder ne monte généralement votre lecteur réseau qu'une seule fois, et vous devrez répéter le processus mentionné précédemment pour vous connecter au lecteur réseau après l'avoir éjecté ou redémarré votre Mac. Si vous souhaitez mapper rapidement votre lecteur réseau sur votre bureau sans passer par tous ces problèmes, vous pouvez créer un alias pour le lecteur réseau avec les étapes ci-dessous :
Après cela, vous pouvez ouvrir l'alias pour monter le lecteur réseau ou le dossier la prochaine fois que vous souhaitez y accéder.
Partagez ces étapes pour aider d'autres personnes à apprendre comment mapper un lecteur partagé sur Mac.
Méthode 2 : Monter un lecteur réseau sur Mac via iBoysoft DiskGeeker
Une autre façon d'ajouter des lecteurs réseau sur un Mac est d'utiliser un programme de montage de lecteur réseau comme iBoysoft DiskGeeker. Il offre des fonctionnalités exclusives telles qu'une connexion autonome, la prise en charge du protocole WebDAV et la déconnexion et reconnexion automatiques lorsque le système se met en veille ou se réveille.
Il prend en charge le mappage de lecteurs réseau sur macOS High Sierra et les versions ultérieures, qu'il s'agisse d'un lecteur Windows ou Mac, d'un lecteur connecté au réseau ou d'un serveur. Il est également entièrement compatible avec les protocoles couramment utilisés, y compris WebDAV, SMB, NFS, FTP et AFP.
Cet outil polyvalent de gestion de disque vous aide également à gérer les disques internes et externes connectés à votre Mac avec des fonctions telles que le nettoyage de disque, le clonage de disque, les tests de vitesse, le chiffrement BitLocker/FileVault, la restriction d'accès aux périphériques USB, etc.
Voici comment l'utiliser pour mapper un lecteur réseau sur un Mac :
Étape 1 : Téléchargez et installez iBoysoft DiskGeeker.
Download
iBoysoft DiskGeeker
Rating:4.8
Étape 2 : Ouvrez l'outil et cliquez sur "Ajouter des lecteurs réseau".
Étape 3 : Fournissez les informations requises et cliquez sur Connecter.
Étape 4 : Sélectionnez le nom du logiciel dans le menu en haut à gauche, puis ouvrez Paramètres > Avancé pour configurer les paramètres de veille/réveil.
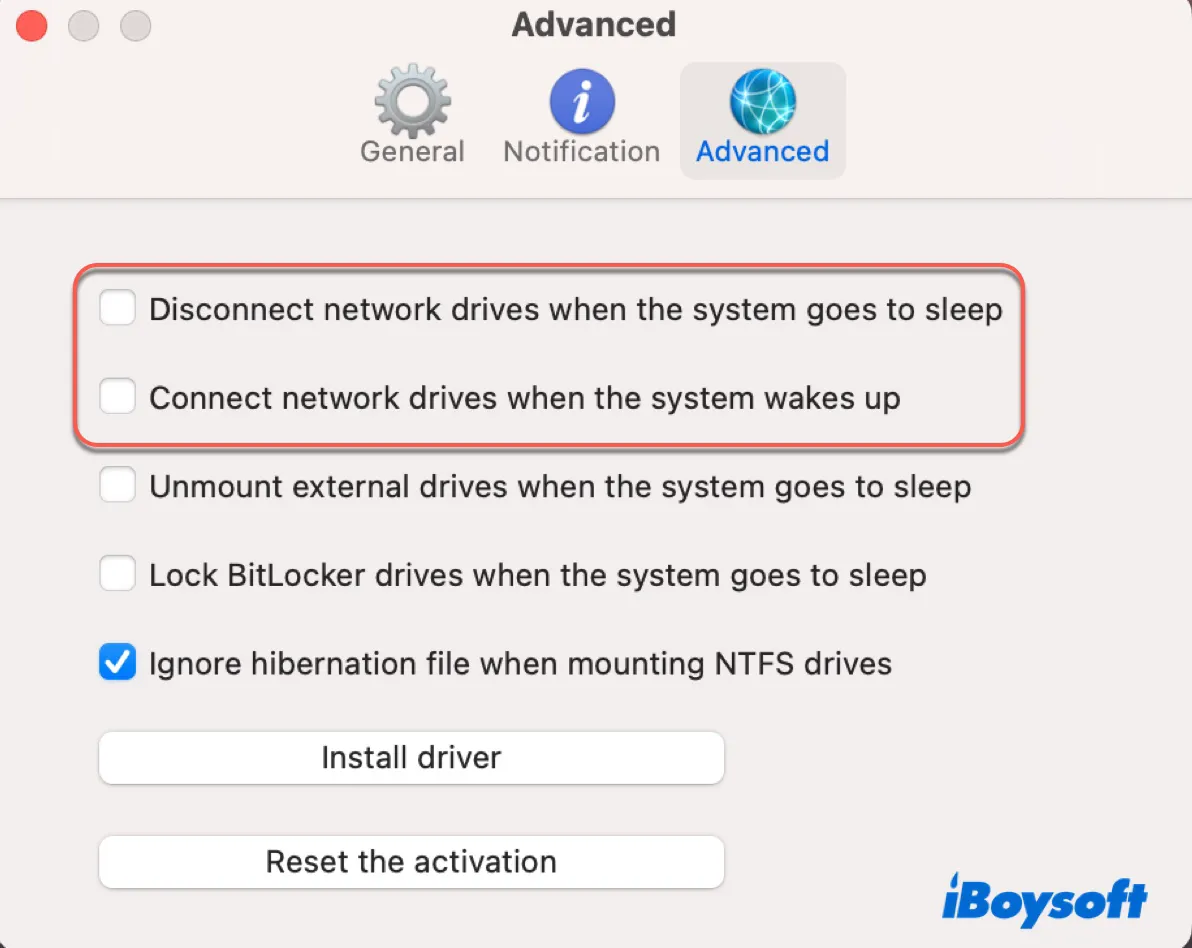
Option 3 : Se connecter à un lecteur réseau sur Mac avec Terminal
Alternativement, vous pouvez mapper un lecteur réseau sur macOS en utilisant l'application Terminal. Il s'agit de l'interface en ligne de commande intégrée qui vous permet d'interagir avec le système d'exploitation à l'aide de commandes textuelles.
Comment accéder à un lecteur réseau sur Mac Terminal :
Partagez cet article pour aider les autres à ajouter des lecteurs réseau à leurs Mac.