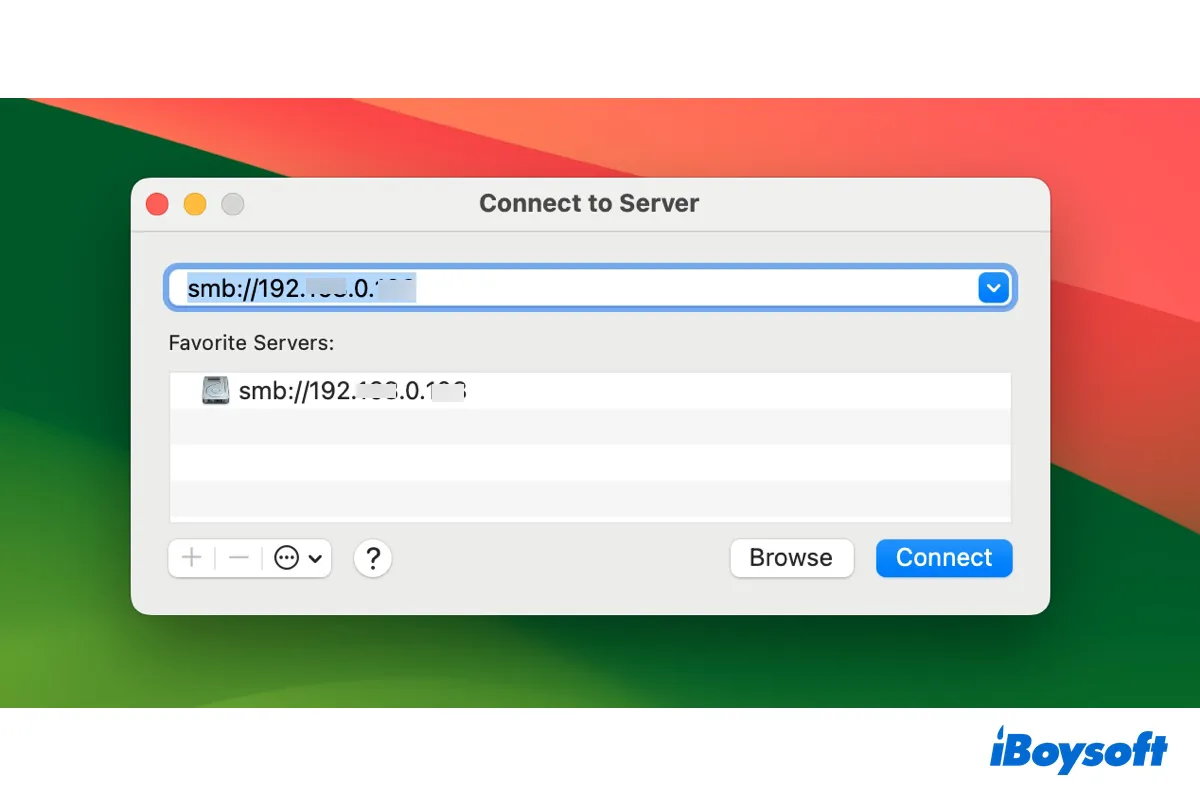Mapear una unidad de red en Mac crea un acceso directo a una ubicación de almacenamiento remota, haciéndola parecer parte del sistema de archivos local. Esta simplificación te permite acceder y administrar archivos en la unidad de red tan fácilmente como si estuvieran almacenados en tu disco duro local.
En este artículo, te mostraremos cómo mapear una unidad de red en Mac de forma temporal o permanente.
¿Cómo mapear una unidad de red en Mac?
En general, hay tres formas de mapear una unidad de red en una computadora Mac, incluyendo el uso de Finder, un montador de unidades de red de terceros o Terminal.
Estos pasos se aplican a la mayoría de las unidades de red tradicionales, como dispositivos de almacenamiento conectados en red (NAS), carpetas compartidas en servidores locales y otros sistemas de almacenamiento accesibles a través de una red de área local (LAN) o que se pueden acceder como si fueran locales a través de una VPN (Red Privada Virtual) o reenvío de puertos.
Nota: Mapear un servicio basado en la nube como OneDrive como una unidad de red en Mac requiere un enfoque diferente al mapeo de unidades de red tradicionales.
Si deseas aprender cómo mapear una unidad de red de Windows en Mac, los pasos también servirán para ese propósito.
Antes de comenzar, asegúrate de que tu unidad de red esté lista para compartir. Por ejemplo, verifica que la unidad de red conectada esté encendida o que la compartición de archivos esté habilitada si intentas acceder a carpetas compartidas en una computadora. Además, también necesitarás conocer el protocolo compatible de la unidad de red (por ejemplo, SMB o AFP), la dirección IP (por ejemplo, 192.168.0.172) o el nombre de host, y tus credenciales de usuario.
Si todo está configurado, elige una de las siguientes formas de asignar una unidad de red en un Mac.
Cómo asignar una unidad de red en un MacBook/Mac de escritorio:
| Formas de asignar unidades de red en Mac | Efectividad | Nivel de dificultad |
| Usar Finder | Alta - Asignar fácilmente una unidad de red en un Mac | Baja - Solo es necesario completar la información requerida |
| Utilizar un montador de unidades de red de terceros | Alta - Asignar rápidamente unidades de red en Mac; proporciona funciones avanzadas como inicio de sesión autónomo, soporte de WebDAV, etc. | Baja - Igual que lo anterior |
| Utilizar Terminal | Baja - Puede fallar con errores | Alta - Es necesario ejecutar comandos |
Forma 1: Asignar una unidad de red en Mac usando Finder
La forma más común de asignar manualmente una unidad de red en un Mac es utilizando Finder. Aquí están los pasos:
- Abre Finder y selecciona Ir > Conectar al servidor en la barra de menú superior.
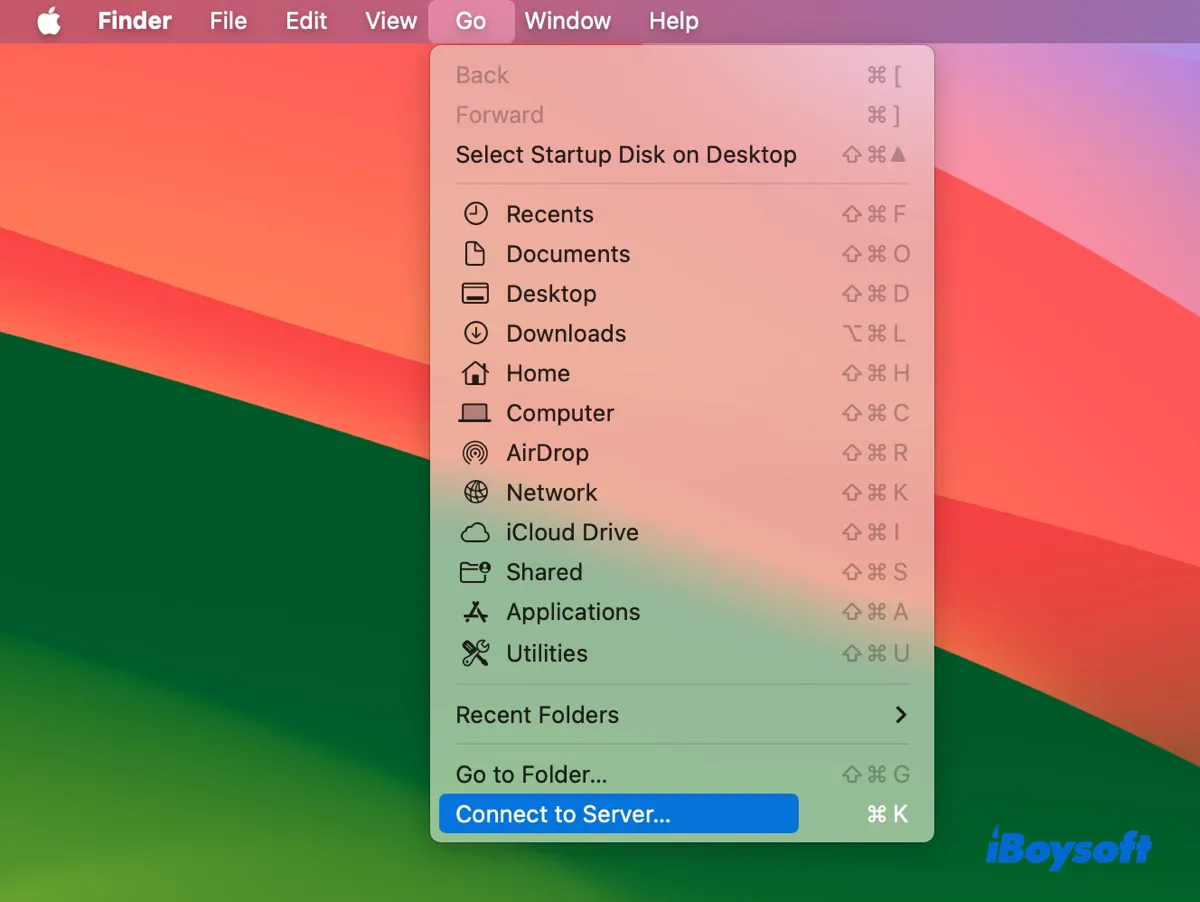
- Si la unidad de red está conectada a la misma LAN o red Wi-Fi que tu Mac, haz clic en Examinar para verificar si se detecta automáticamente. Si es así, haz doble clic en ella y luego ingresa tus credenciales para conectarte.
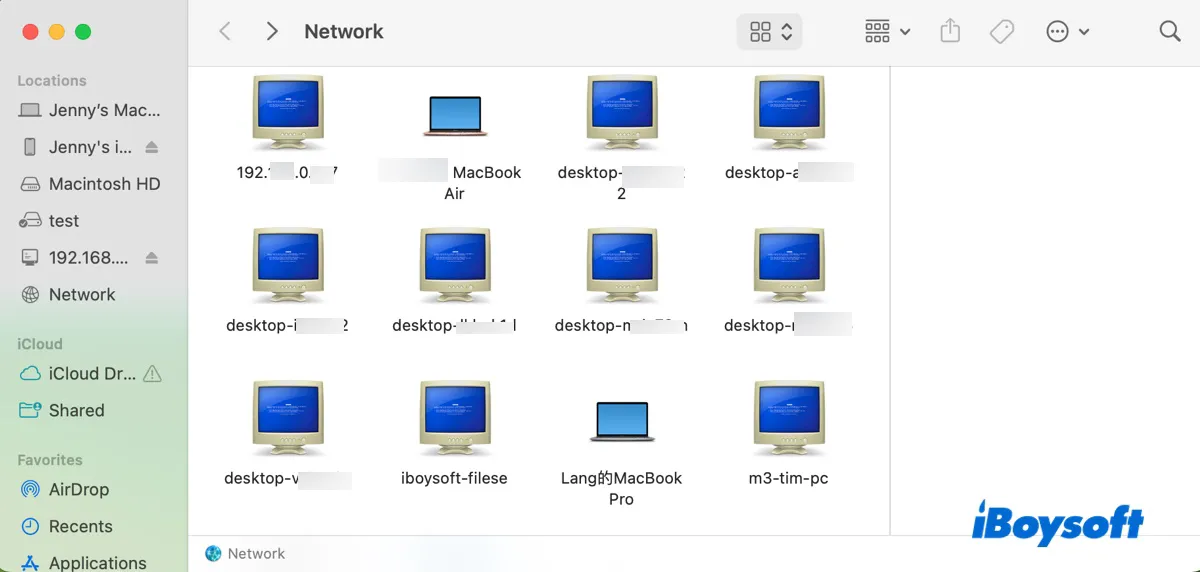
- Si no se detecta la unidad de red o servidor deseado, ingresa su dirección en el cuadro de diálogo. (Por ejemplo, smb://192.168.0.172 o smb://192.168.0.172/compartir.)
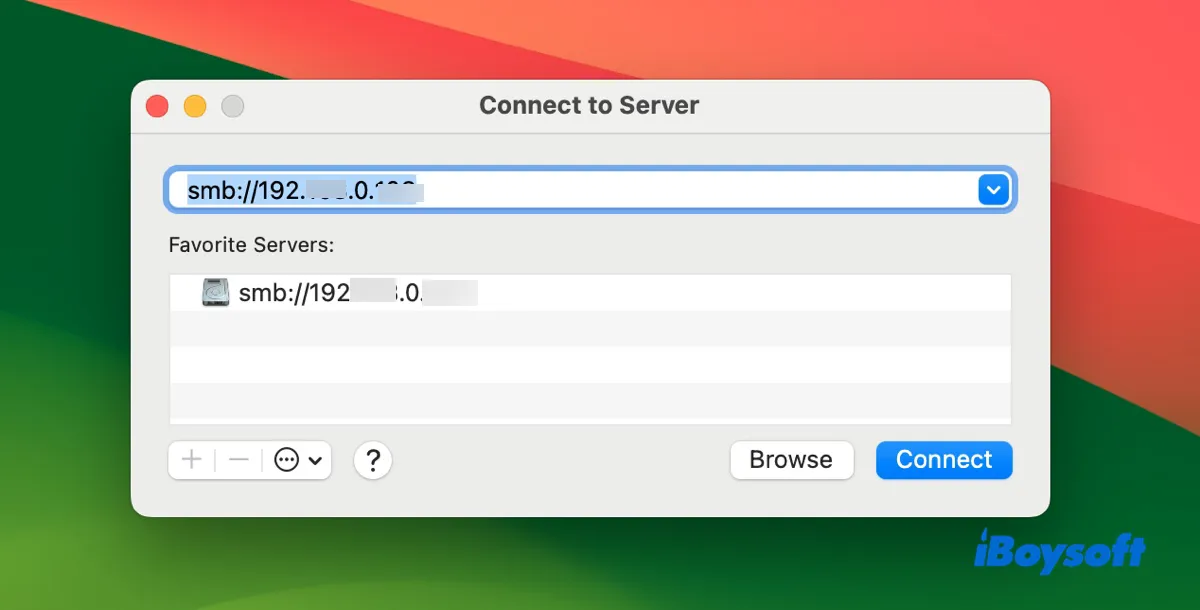
- Toca el botón ( + ) para agregar la unidad de red a tus servidores favoritos, de manera que no necesites volver a ingresar tus credenciales en el próximo intento de conexión.
- Haz clic en Conectar.
- Toca Conectar nuevamente para confirmar tu acción.
- Ingresa tu nombre de usuario y contraseña para la unidad de red o servidor. (Si tu unidad de red no requiere contraseña, selecciona Invitado y haz clic en Conectar.)
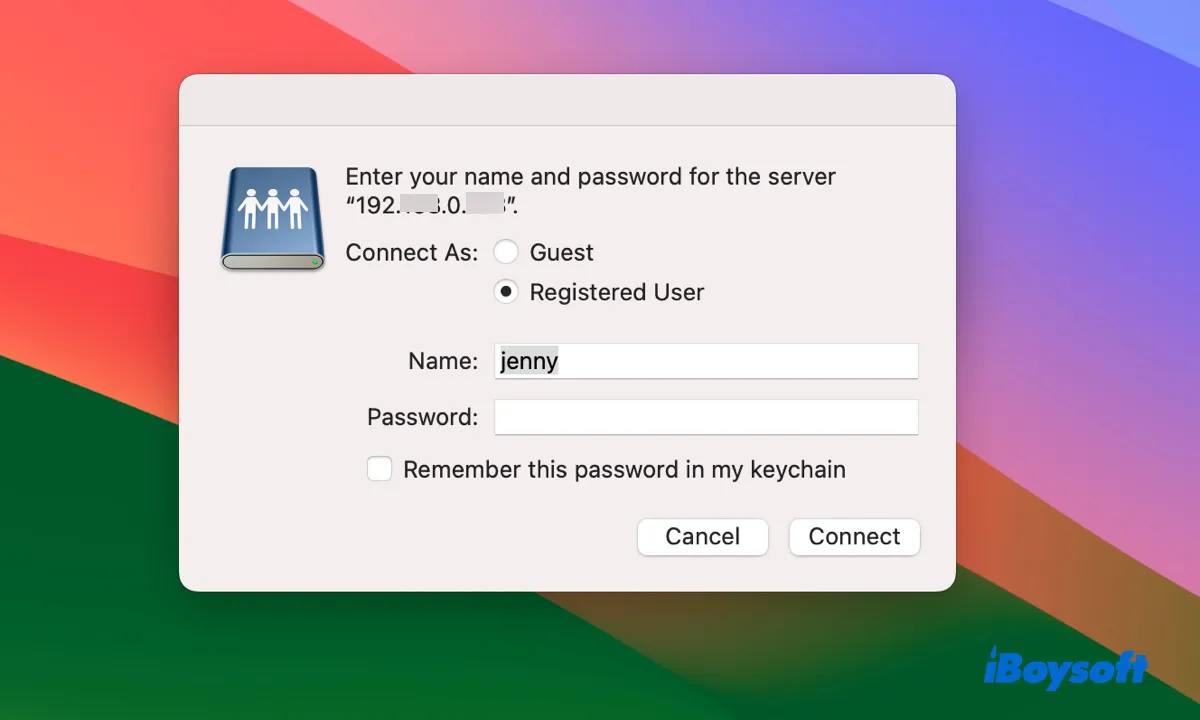
- Marca la casilla junto a "Recordar esta contraseña en mi llavero" para facilitar el acceso en el futuro.
- Haz clic en Conectar.
- Selecciona los volúmenes que deseas montar si se te solicita, luego haz clic en Aceptar.
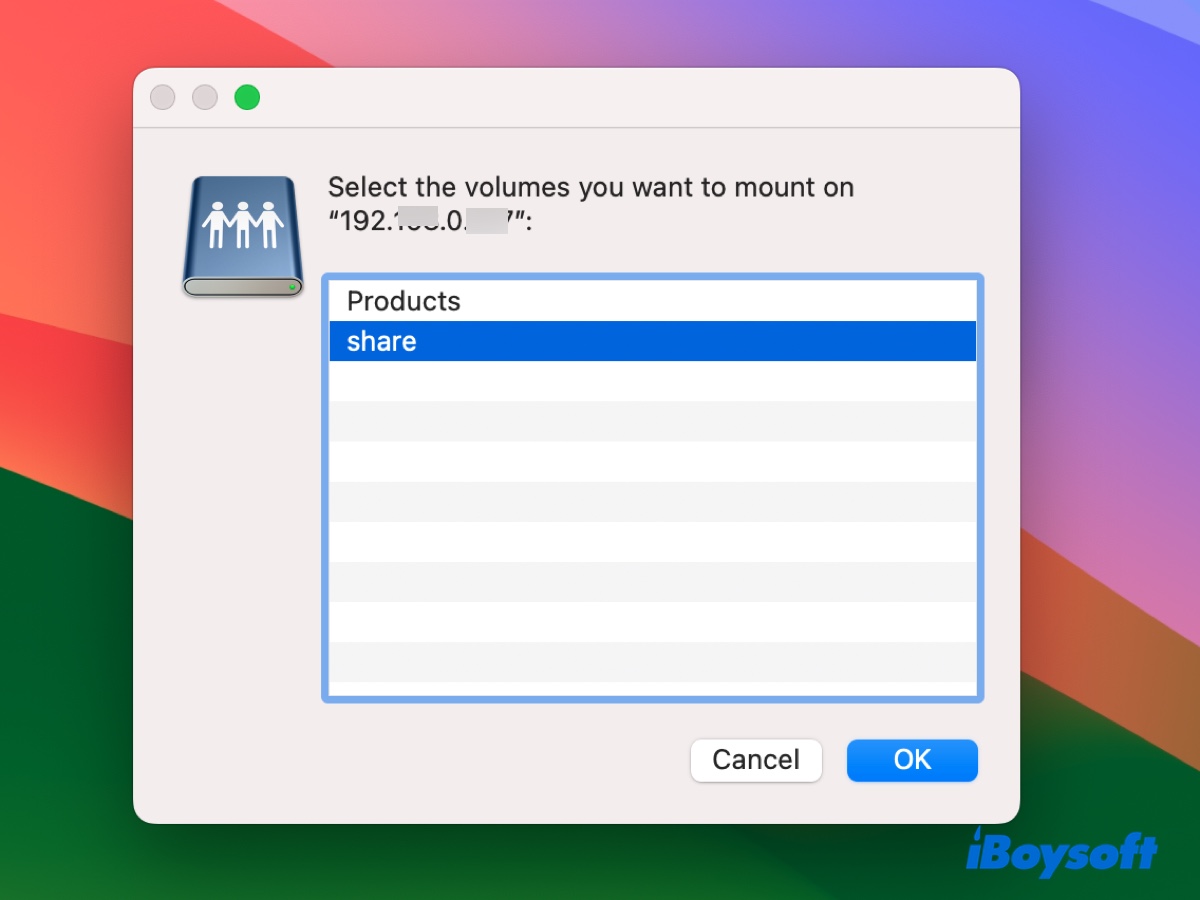
- Accede a los archivos en la unidad de red.
- Para desconectar la unidad de red montada, haz clic derecho en su icono en el escritorio y selecciona "Expulsar".
Cómo agregar una unidad de red al panel lateral de Finder o tu escritorio
Si deseas acceder a la unidad de red desde la barra lateral del Finder o desde tu escritorio, puedes ajustar la siguiente configuración:
- Abre Finder y haz clic en Finder > Configuración/Preferencias en la barra de menú.
- Selecciona la pestaña "General" y luego marca la casilla junto a "Servidores conectados" en "Mostrar estos elementos en el escritorio".
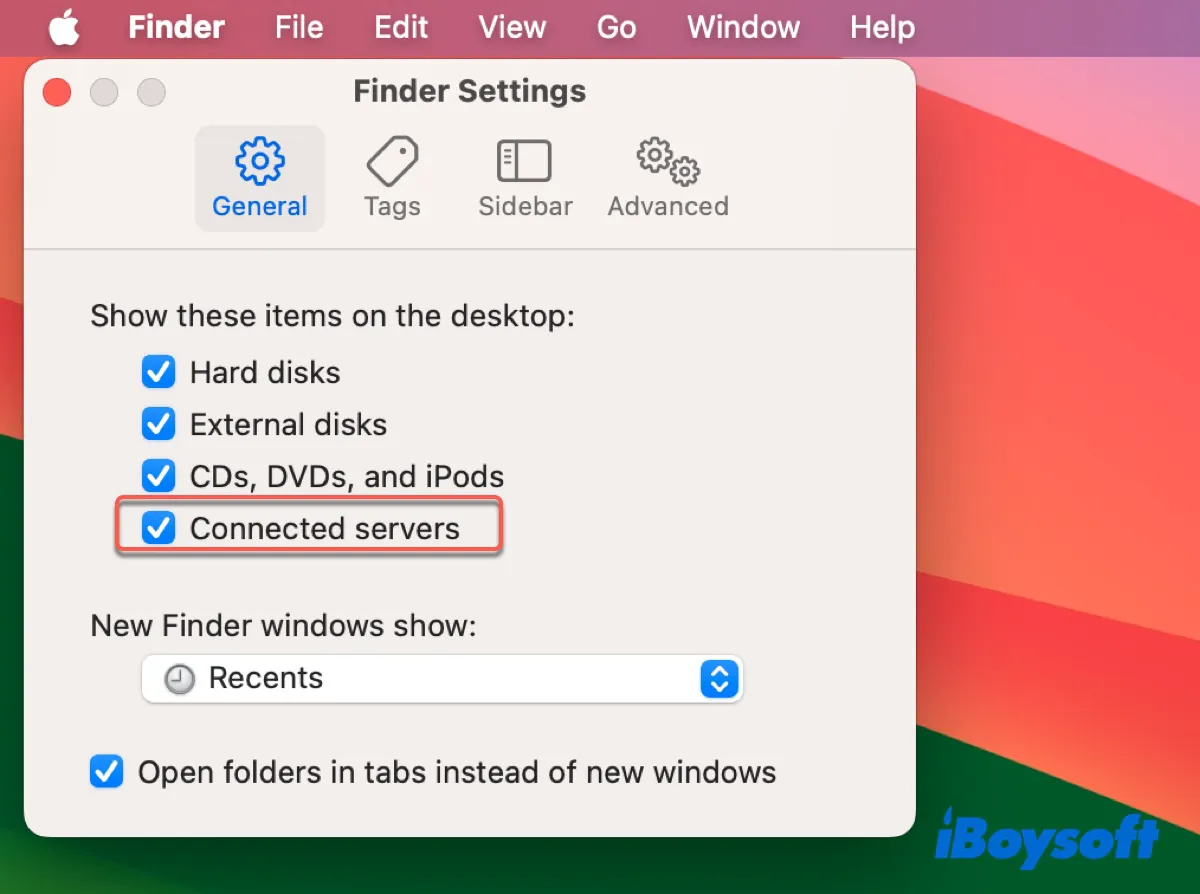
- Selecciona la pestaña "Barra lateral" y luego marca la casilla junto a "Servidores conectados" en "Mostrar estos elementos en la barra lateral".
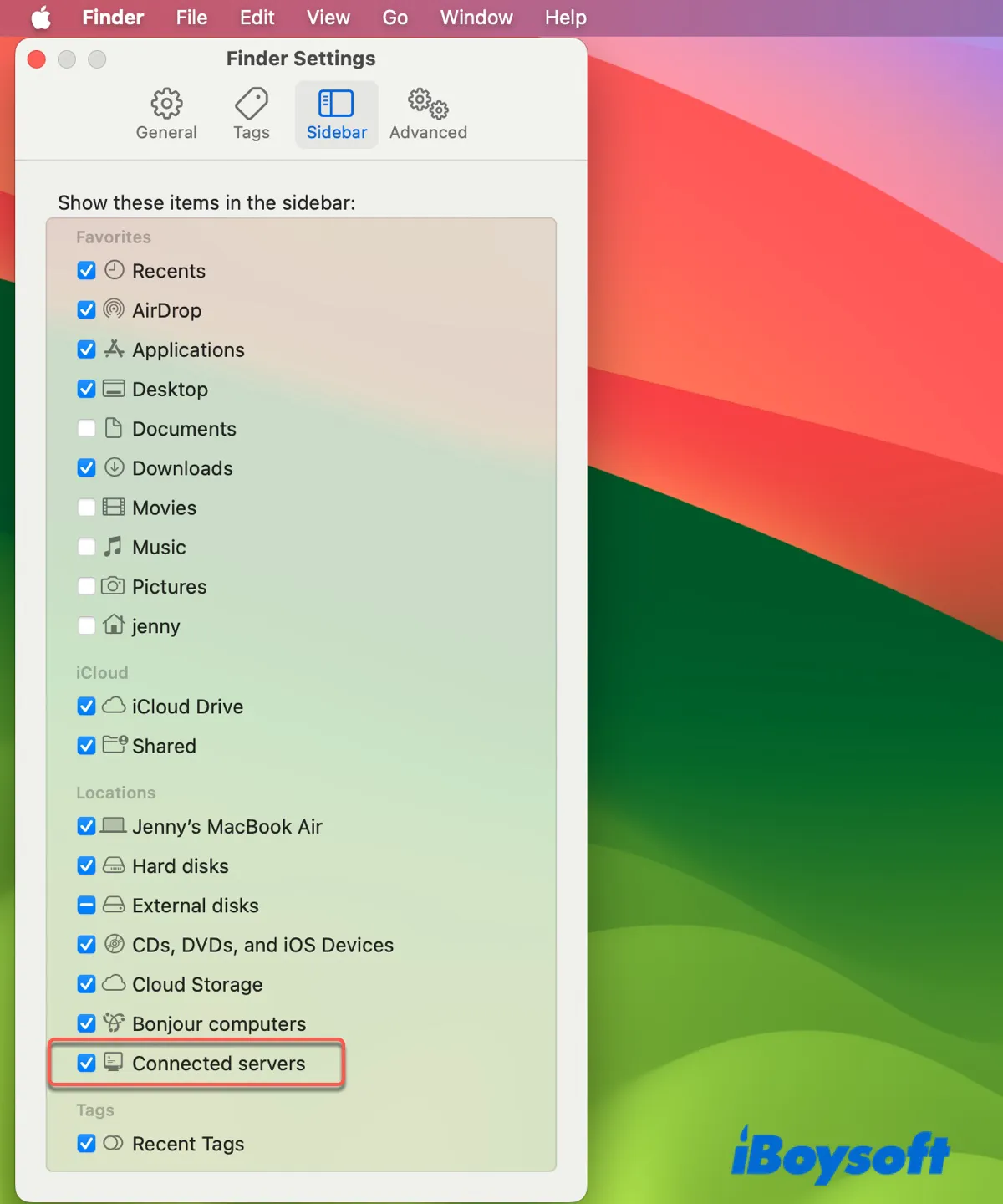
- Verifica si la unidad de red ha sido añadida al lugar deseado. Si no aparece en la barra lateral del Finder, puedes arrastrar y soltar su icono desde el escritorio hacia la barra lateral para añadirla.
Cómo crear un acceso directo en el escritorio para asignar una unidad de red en Mac
Por lo general, Finder solo monta tu unidad de red una vez, y tendrás que repetir el proceso mencionado anteriormente para conectar a la unidad de red después de expulsarla o reiniciar tu Mac. Si deseas asignar rápidamente tu unidad de red en el escritorio sin pasar por todos esos problemas, puedes crear un alias para la unidad de red siguiendo los pasos a continuación:
- Abre Finder y haz clic en Red en la barra lateral izquierda.
- Navega hasta tu unidad de red y selecciónala.
- Abre la unidad para elegir la carpeta o volumen que deseas asignar desde tu escritorio, si es necesario.
- Haz clic derecho en la unidad, o en su volumen o carpeta, y selecciona "Crear alias".
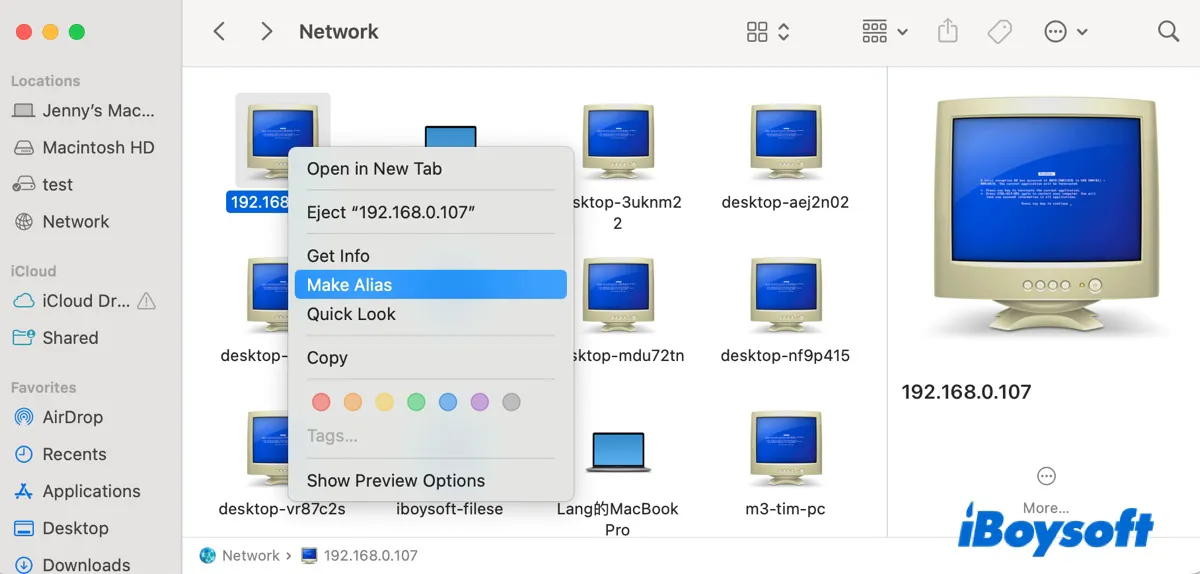
- Verifica el alias en tu escritorio.
Después de eso, podrás abrir el alias para montar la unidad de red o carpeta la próxima vez que desees acceder a ella.
Comparte estos pasos para ayudar a otros a aprender cómo asignar una unidad compartida en Mac.
Forma 2: Montar una unidad de red en Mac a través de iBoysoft DiskGeeker
Otra forma de agregar unidades de red a un Mac es utilizar un montador de unidades de red como iBoysoft DiskGeeker. Ofrece características exclusivas como inicio de sesión autónomo, soporte para el protocolo WebDAV, y desconexión y reconexión automática cuando el sistema se va a dormir o se despierta.
Es compatible con la asignación de unidades de red en macOS High Sierra y versiones posteriores, independientemente de si la unidad es de Windows o Mac, una unidad conectada a la red o un servidor. También es totalmente compatible con protocolos ampliamente utilizados, incluyendo WebDAV, SMB, NFS, FTP y AFP.
Esta versátil herramienta de gestión de discos también te ayuda a administrar las unidades internas y externas conectadas a tu Mac, con funciones como limpieza de discos, clonación de unidades, prueba de velocidad, encriptación BitLocker/FileVault, restricción de acceso a dispositivos USB, etc.
Así es cómo puedes usarlo para mapear una unidad de red en Mac:
Paso 1: Descarga e instala iBoysoft DiskGeeker.
Paso 2: Abre la herramienta y haz clic en "Agregar Unidad de Red".
Paso 3: Proporciona la información requerida y haz clic en Conectar.
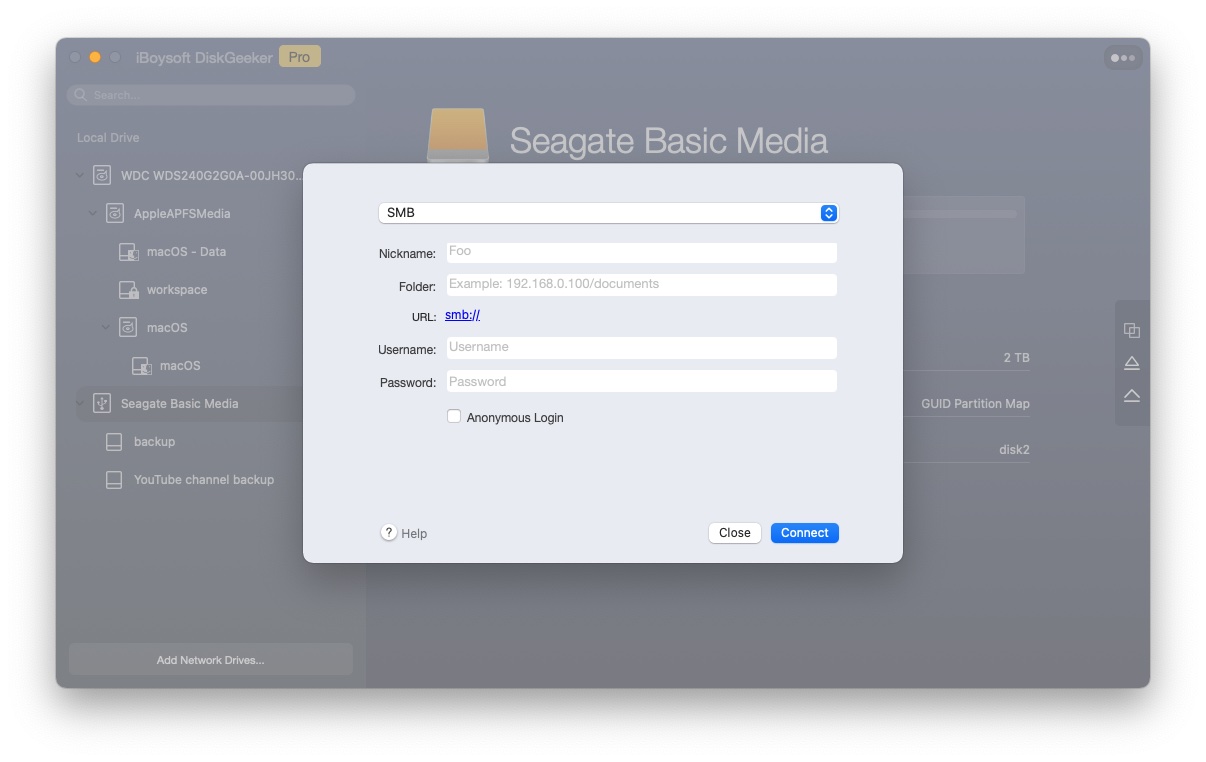
Paso 4: Selecciona el nombre del software en el menú superior izquierdo, luego abre Configuración > Avanzado para configurar la suspensión/reanudación.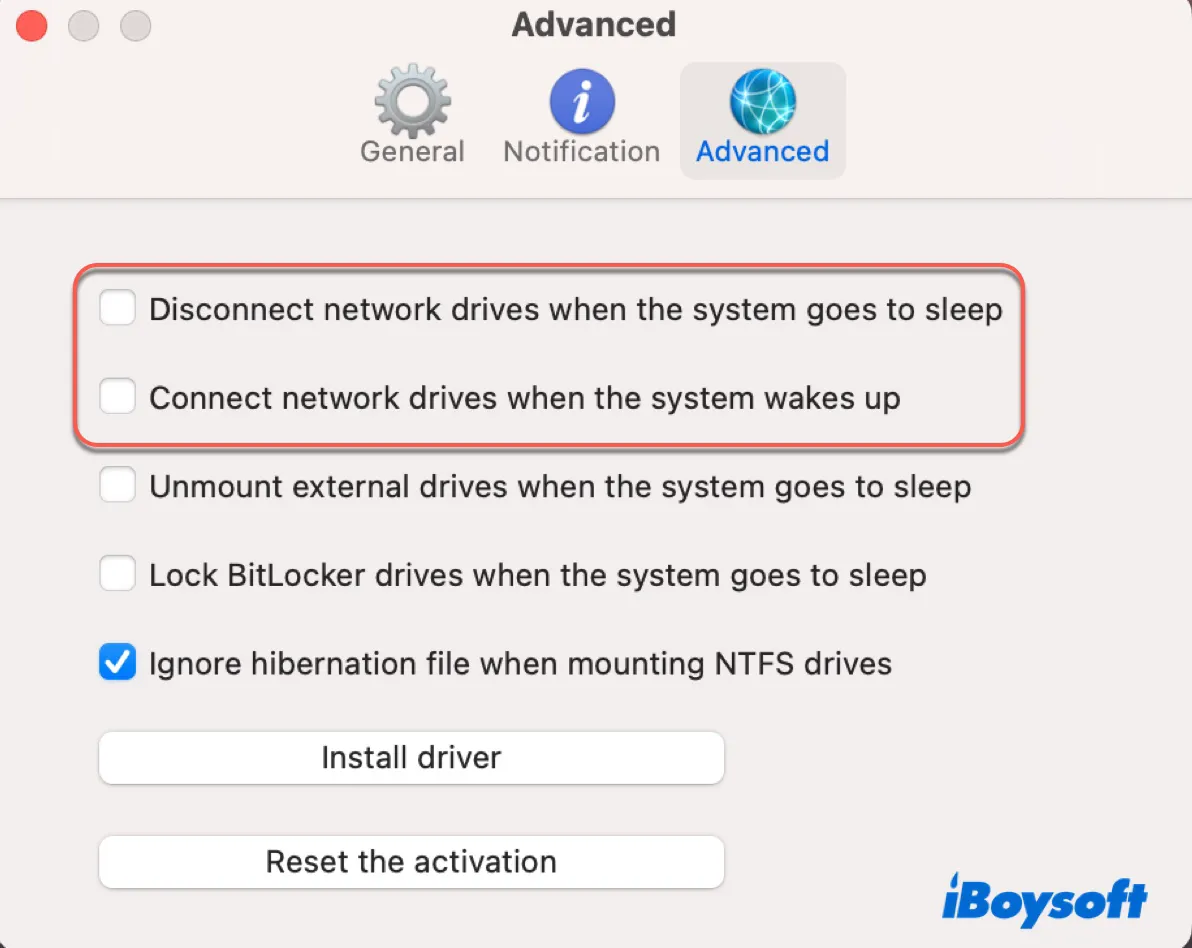
Forma 3: Conectar a una unidad de red en Mac con Terminal
Alternativamente, puedes mapear una unidad de red en macOS usando la aplicación Terminal. Es la interfaz integrada de línea de comandos que te permite interactuar con el sistema operativo utilizando comandos de texto.
Cómo acceder a una unidad de red en Mac Terminal:
- Abre Terminal desde la carpeta Aplicaciones > Utilidades.
- Escribe el siguiente comando y pulsa Enter para crear un punto de montaje para la unidad de red.sudo mkdir /Volumes/NetworkDrive
- Escribe tu contraseña y pulsa Enter.
- Ingresa el siguiente comando después de remplazar la información personal y pulsa Enter para montar la unidad de red.mount -t smbfs //username:password@server-address/shared-folder-name /Volumes/NetworkDrivePor ejemplo, para mapear una unidad de red con la dirección (192.168.0.172/share) en el protocolo SMB con el nombre de usuario "share" y la contraseña `45, el comando debería ser: mount -t smbfs //share:%[email protected]/share /Volumes/NetworkDrive (Ten en cuenta que los caracteres especiales deben ser codificados en URL. La representación codificada en URL del carácter de tilde invertida es "%60."
- Para navegar hasta el punto de montaje, ejecuta el siguiente comando:cd /Volumes/NetworkDrive
- Para desmontar la unidad de red mapeada, ejecuta el siguiente comando:unmount /Volumes/NetworkDrive
Comparte esta publicación para ayudar a otros a agregar unidades de red a sus Mac.
¿Cómo mapear una unidad de red en Mac permanentemente?
Si deseas que las unidades de red previamente mapeadas se conecten automáticamente a tu Mac después de reiniciar, puedes agregarlas a los elementos de inicio de sesión.
- Ve al menú de Apple y selecciona Configuración del Sistema/Preferencias.
- Escribe "elementos de inicio de sesión" en la barra de búsqueda.
- Haz clic en "Elementos de inicio de sesión" para abrirlo.
- Toca el botón (+) debajo de la lista de elementos que se abren al iniciar sesión.
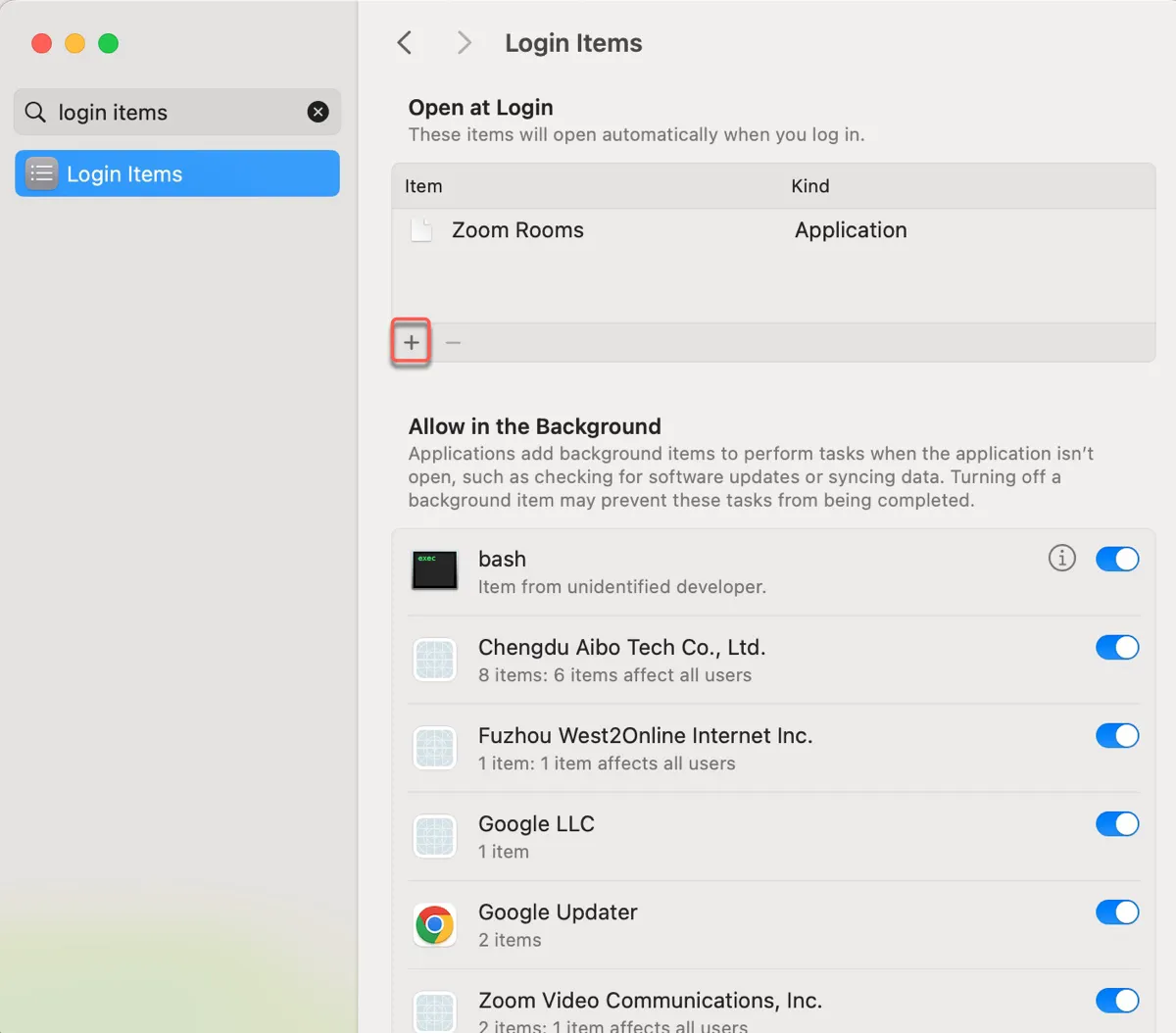
- Navega hasta la ubicación de red que deseas agregar y haz clic en Abrir.
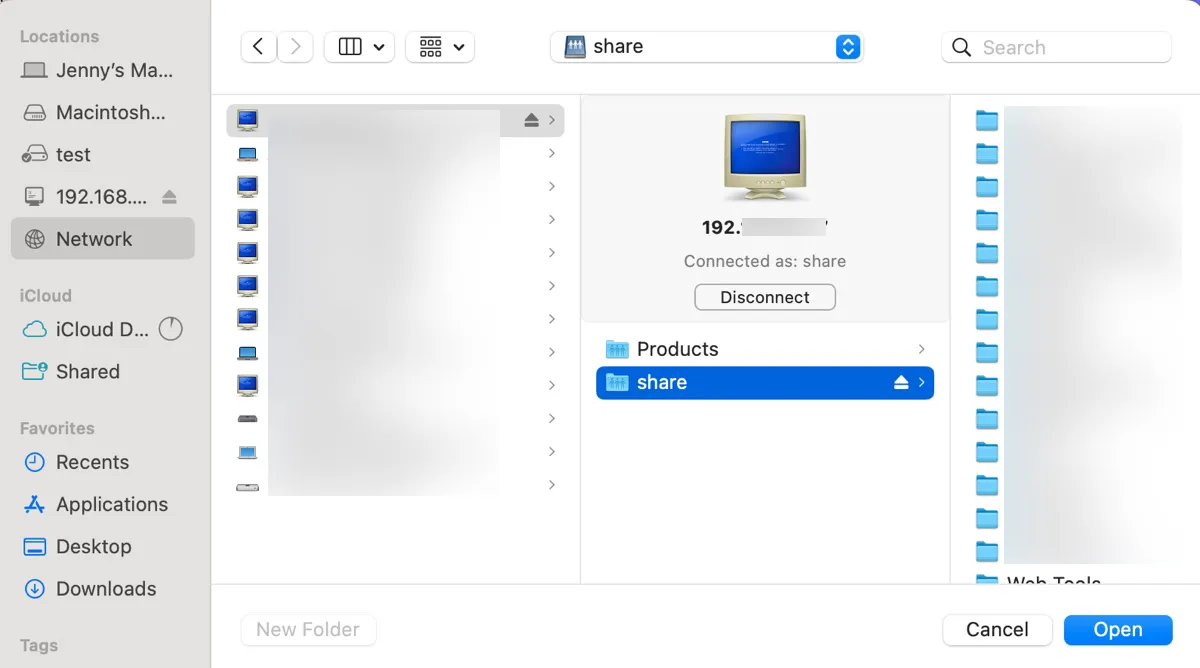
Ahora, el volumen o carpeta debería volver a conectarse automáticamente a tu unidad de red cuando reinicies tu Mac.
Haz clic en el botón de abajo para ayudar a otros a asignar unidades de red en MacBook o Mac de escritorio.
Mac no se conecta a la unidad de red, ¿cómo solucionarlo?
Si tu Mac no se conecta a una unidad de red, prueba los siguientes consejos:
- Asegúrate de que tu Mac esté conectada a la red (ya sea Wi-Fi o Ethernet). Si estás utilizando una VPN para acceder a la unidad de red remota, asegúrate de que la conexión VPN esté activa y estable.
- Verifica que estés utilizando la dirección, los protocolos y las credenciales correctas. Si estás utilizando SMB, puede haber problemas de compatibilidad de versiones (por ejemplo, SMB1, SMB2, SMB3). A veces, especificar la versión en la cadena de conexión puede ayudar.
- Verifica si el firewall de tu Mac o cualquier software de seguridad instalado está bloqueando la conexión.
- Si tienes acceso a la configuración de tu red, verifica que el enrutador o el switch de red no estén bloqueando la conexión a la unidad de red.
- Reinicia tu Mac.
- Asegúrate de que la unidad de red esté encendida y preparada para compartir.
- Intenta una forma diferente de asignar la unidad de red.
- Elimina la unidad de red asignada en Finder y vuelve a asignarla.
Comparte este artículo para beneficiar a otros que quieran saber cómo asignar una unidad de red en macOS Sierra/High Sierra/Mojave/Catalina/Big Sur/Monterey/Ventura/Sonoma y otras versiones.
Preguntas frecuentes sobre cómo asignar una unidad de red en Mac
- Q¿Cómo encuentro la ruta de mi unidad de red?
-
A
Aquí tienes algunos consejos que puedes utilizar para encontrar la dirección de tu unidad de red en un Mac:
・Si es un dispositivo NAS, la dirección a menudo se encuentra en la documentación del dispositivo o se puede encontrar en la interfaz de gestión basada en web del NAS.
・Si la unidad de red está configurada correctamente y está transmitiendo su presencia, la encontrarás en la sección de Red de la barra lateral del Finder.
・También puedes usar comandos de descubrimiento de red en Terminal, como arp -a, para enumerar los dispositivos en tu red y sus direcciones IP.
・Si estás en un entorno de TI administrado (como una oficina), la forma más fácil es pedirle al administrador de red la dirección de la unidad de red compartida.
・Si tienes acceso al servidor, puedes verificar sus configuraciones para ver qué dirección IP está utilizando y qué recursos compartidos están disponibles.
- Q¿Cómo añado una unidad de red a favoritos en Mac?
-
A
Para añadir una unidad de red a favoritos en Mac, sigue estos pasos:
1) Abre Finder y haz clic en Ir > Conectar al servidor.
2) Ingresa la dirección de tu unidad de red.
3) Haz clic en el botón (+).
- Q¿Cómo añado OneDrive a mi ubicación de red en un Mac?
-
A
No se admite añadir OneDrive como una ubicación de red directamente en un Mac, como lo harías con una unidad de red tradicional (utilizando los protocolos SMB, AFP o NFS). Sin embargo, puedes acceder a los archivos de OneDrive en tu Mac utilizando la aplicación de OneDrive, que sincroniza tus archivos en la nube con una carpeta local.