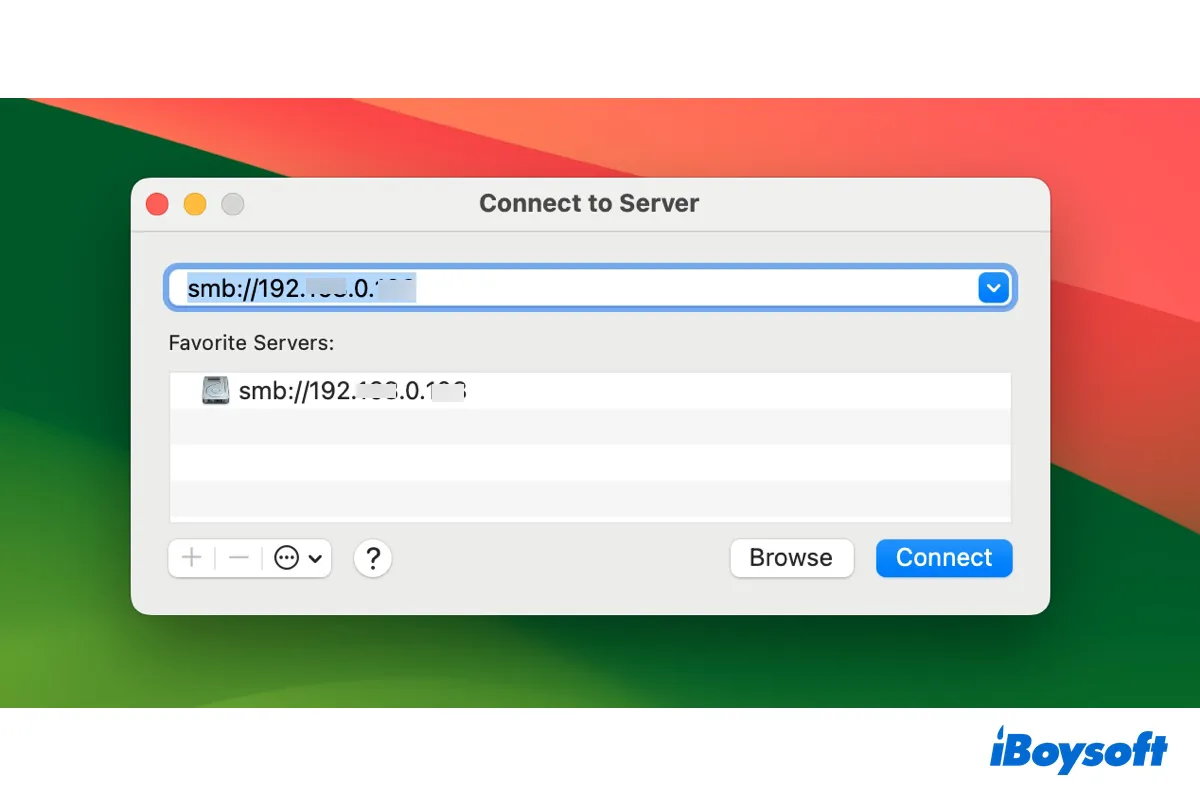Das Mappen eines Netzwerklaufwerks auf einem Mac erstellt eine Verknüpfung zu einem entfernten Speicherort und lässt es so aussehen, als ob es Teil des lokalen Dateisystems wäre. Diese Vereinfachung ermöglicht es Ihnen, auf Dateien in dem Netzwerklaufwerk genauso einfach zuzugreifen und sie zu verwalten, als wären sie auf Ihrer lokalen Festplatte gespeichert.
In diesem Artikel werden wir Ihnen zeigen, wie Sie ein Netzwerklaufwerk auf einem Mac vorübergehend oder dauerhaft mappen.
Wie mappe ich ein Netzwerklaufwerk auf einem Mac?
Grundsätzlich gibt es drei Möglichkeiten, ein Netzwerklaufwerk auf einem Mac zu mappen, nämlich die Verwendung von Finder, einem Drittanbieter-Netzlaufwerk-Mounter oder dem Terminal.
Diese Schritte gelten für die meisten traditionellen Netzlaufwerke, wie zum Beispiel Netzwerk-Speichergeräte (NAS), freigegebene Ordner auf lokalen Servern und andere netzwerkzugängliche Speichersysteme, die in einem lokalen Netzwerk (LAN) arbeiten oder über ein VPN (Virtual Private Network) oder Portweiterleitung als lokal zugänglich sind.
Hinweis: Das Mappen eines Cloud-basierten Dienstes wie OneDrive als Netzwerklaufwerk auf einem Mac erfordert einen anderen Ansatz als das Mappen traditioneller Netzlaufwerke.
Wenn Sie lernen möchten, wie Sie ein Windows-Netzwerklaufwerk auf einem Mac mappen, gelten die Schritte ebenfalls.
Bevor Sie beginnen, stellen Sie sicher, dass Ihr Netzwerklaufwerk zum Teilen bereit ist. Zum Beispiel ist das Netzwerk-Speichergerät eingeschaltet oder die Dateifreigabe ist aktiviert, wenn Sie auf freigegebene Ordner auf einem Computer zugreifen möchten. Außerdem benötigen Sie die unterstützte Netzlaufwerk-Protokoll (z. B. SMB oder AFP), die IP-Adresse (z. B. 192.168.0.172) oder den Hostnamen des Netzwerklaufwerks und Ihre Benutzeranmeldeinformationen.
Wenn alles eingestellt ist, wählen Sie eine der folgenden Möglichkeiten, um Ihr Netzwerklaufwerk auf einem Mac zu mappen.
Wie Sie ein Netzwerklaufwerk auf einem MacBook/Desktop Mac mappen:
| Möglichkeiten, Netzwerklaufwerke auf einem Mac zu mappen | Effektivität | Schwierigkeitsgrad |
| Finder verwenden | Hoch - Einfaches Mappen eines Netzwerklaufwerks auf einem Mac | Niedrig - Nur die erforderlichen Informationen eingeben |
| Drittanbieter-Netzlaufwerk-Verbindung nutzen | Hoch - Schnelles Mappen von Netzwerklaufwerken auf einem Mac; bietet erweiterte Funktionen wie automatischen Login, WebDAV-Unterstützung, etc. | Niedrig - Wie oben beschrieben |
| Terminal verwenden | Niedrig - Kann Fehler verursachen | Hoch - Befehle ausführen erforderlich |
Möglichkeit 1: Netzwerklaufwerk im Finder mappen
Die häufigste Methode, um manuell ein Netzwerklaufwerk auf einem Mac zu mappen, ist die Verwendung des Finders. Hier sind die Schritte:
- Öffnen Sie den Finder und wählen Sie dann "Gehe zu" > "Mit Server verbinden" aus der oberen Menüleiste.
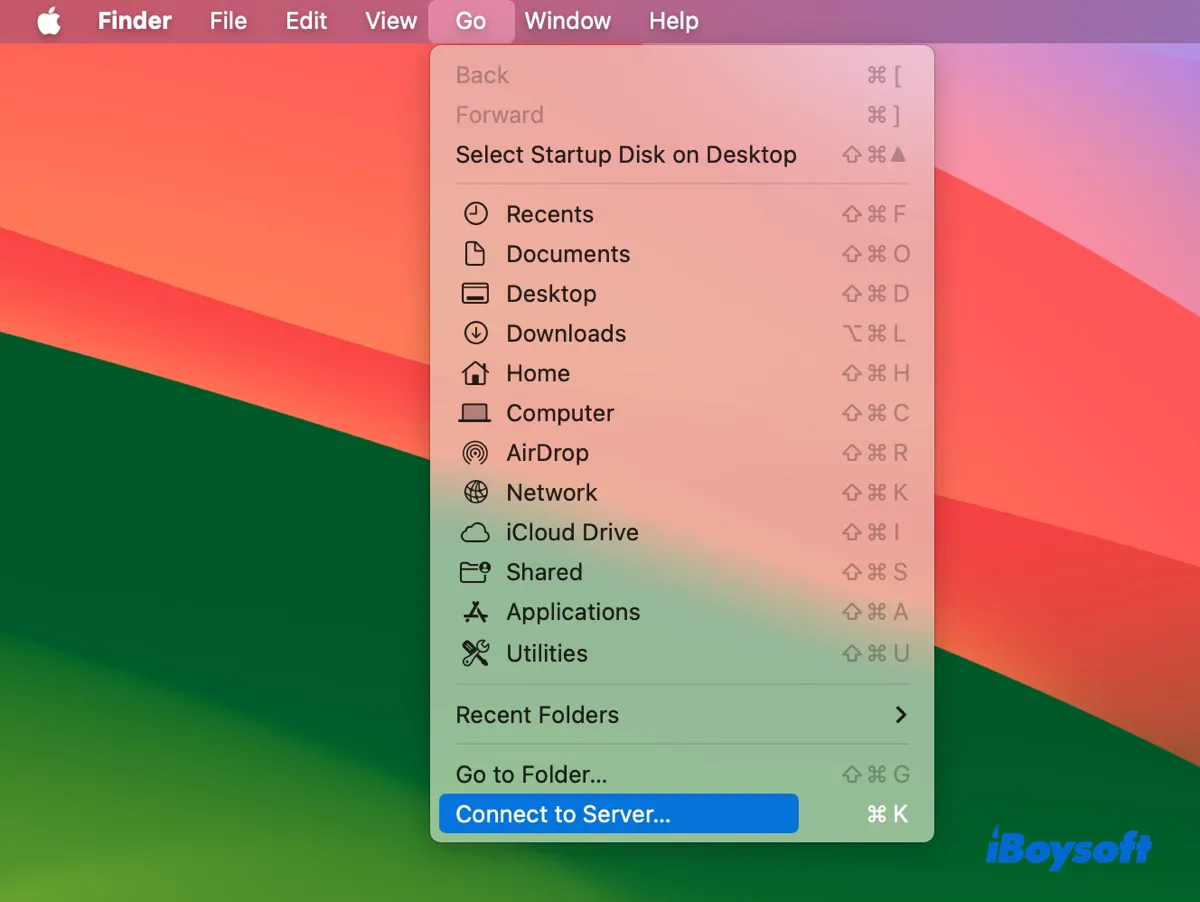
- Wenn das Netzwerklaufwerk mit demselben LAN- oder Wi-Fi-Netzwerk wie Ihr Mac verbunden ist, klicken Sie auf "Durchsuchen", um zu überprüfen, ob es automatisch erkannt wird. Wenn ja, doppelklicken Sie darauf und geben Sie Ihre Anmeldeinformationen ein, um sich damit zu verbinden.
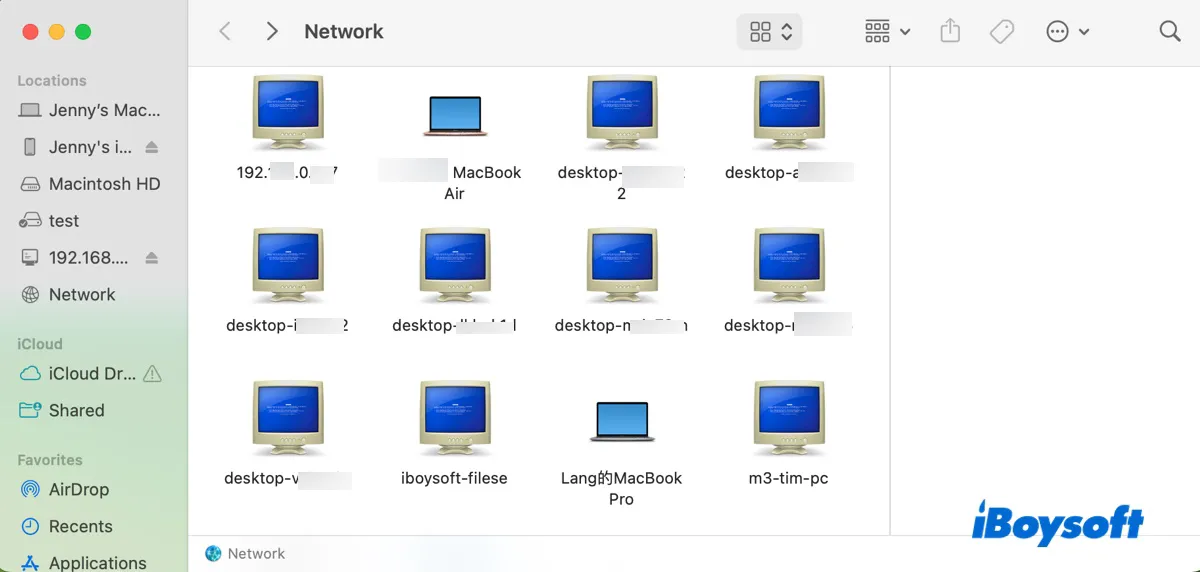
- Wenn das gewünschte Netzwerklaufwerk oder der Server nicht erkannt wird, geben Sie seine Adresse in das Dialogfeld ein. (Zum Beispiel smb://192.168.0.172 oder smb://192.168.0.172/share.)
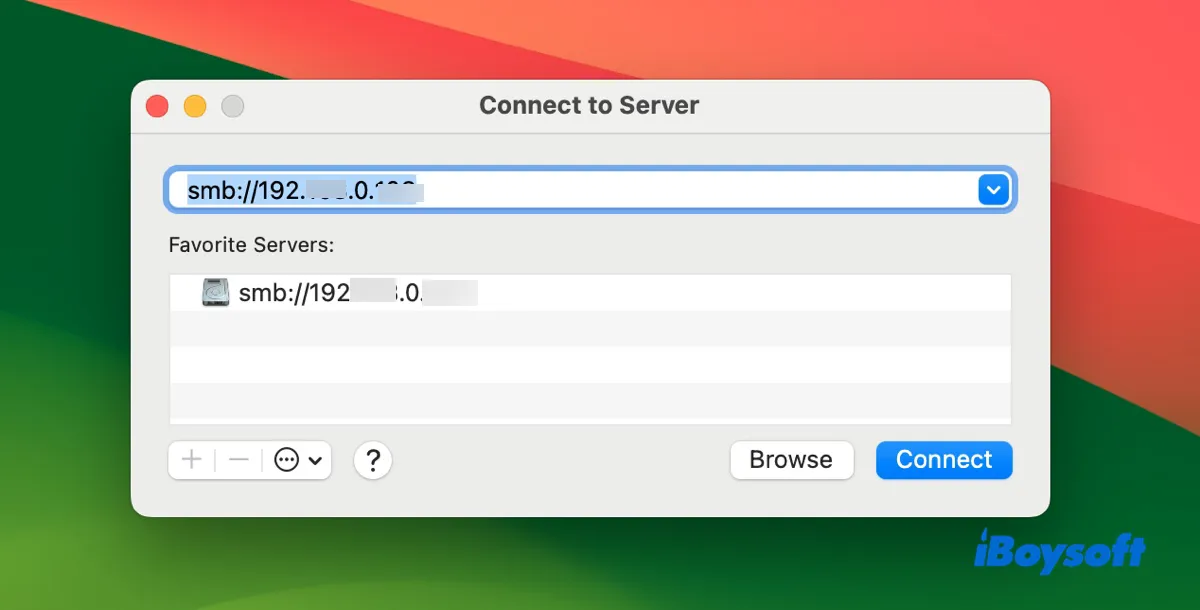
- Klicken Sie auf die Schaltfläche (+), um das Netzwerklaufwerk zu Ihren bevorzugten Servern hinzuzufügen, damit Sie Ihre Anmeldeinformationen nicht bei jedem Verbindungsversuch erneut eingeben müssen.
- Klicken Sie auf "Verbinden".
- Klicken Sie erneut auf "Verbinden", um Ihre Aktion zu bestätigen.
- Geben Sie Ihren Benutzernamen und Ihr Passwort für das Netzwerklaufwerk oder den Server ein. (Wenn Ihr Netzwerklaufwerk kein Passwort erfordert, wählen Sie "Gast" und klicken Sie auf "Verbinden".)
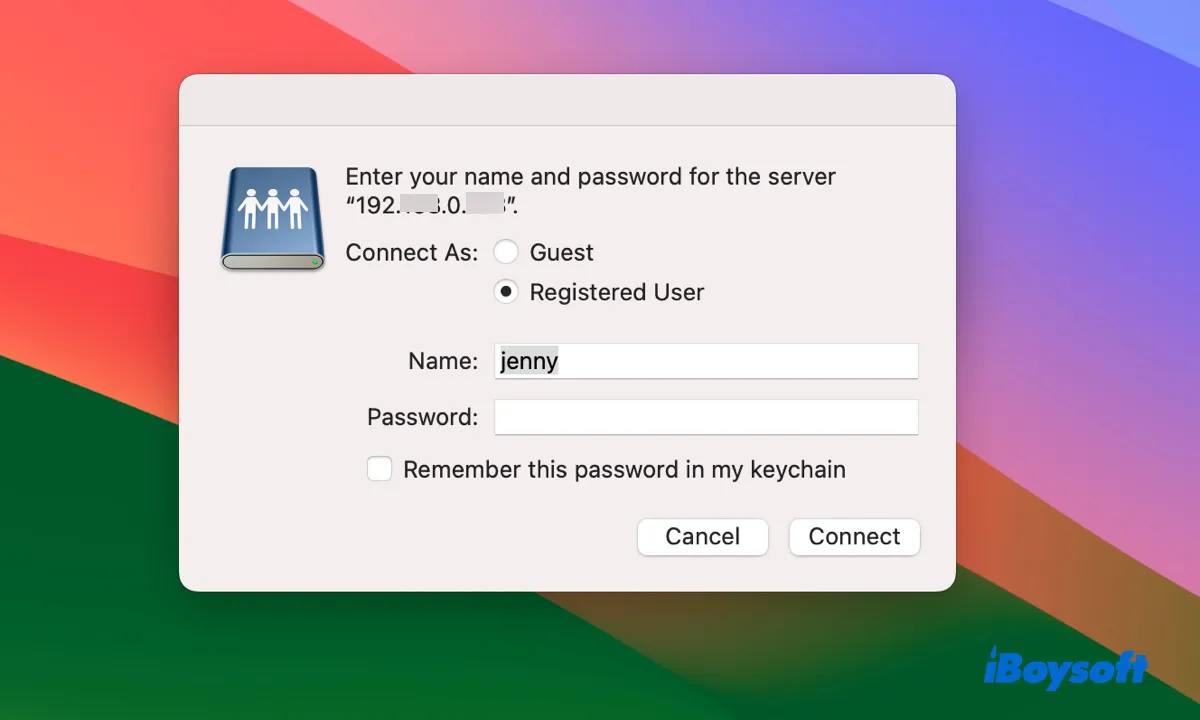
- Aktivieren Sie das Kontrollkästchen neben "Dieses Passwort in meinem Schlüsselbund speichern", um den Zugriff in Zukunft zu erleichtern.
- Klicken Sie auf "Verbinden".
- Wählen Sie die Volumes, die Sie mounten möchten, wenn Sie dazu aufgefordert werden, und klicken Sie auf "OK".
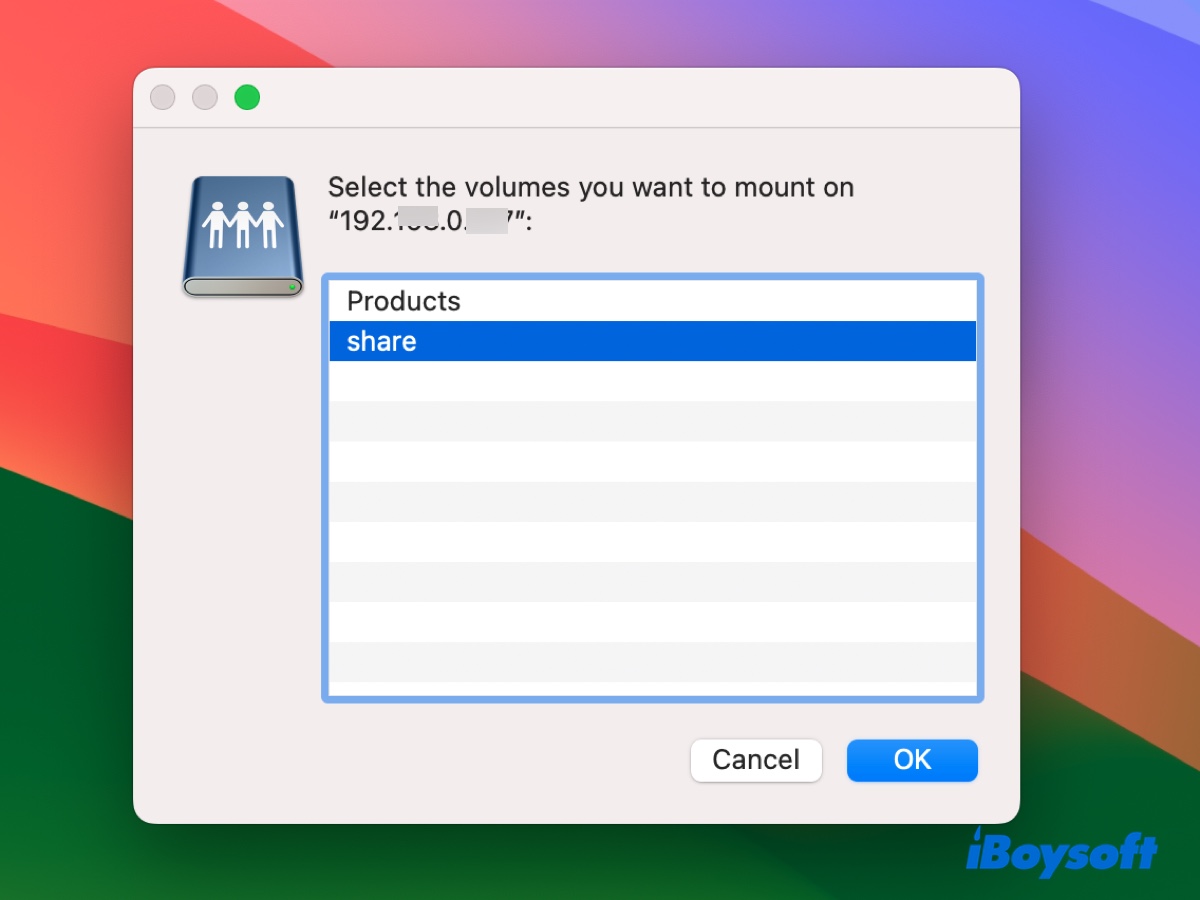
- Greifen Sie auf Dateien im Netzwerklaufwerk zu.
- Zum Trennen des eingebundenen Netzwerklaufwerks klicken Sie mit der rechten Maustaste auf das Symbol auf dem Desktop und wählen Sie "Auswerfen".
Wie fügt man ein Netzwerklaufwerk der Seitenleiste des Finders oder dem Desktop hinzu?
Wenn Sie auf das Netzlaufwerk vom Finder-Sidebar oder Ihrem Desktop aus zugreifen möchten, können Sie die folgenden Einstellungen anpassen:
- Öffnen Sie Finder und klicken Sie auf den Menüpunkt Finder > Einstellungen/Preference.
- Wählen Sie den Tab "Allgemein" aus und aktivieren Sie das Kästchen neben "Verbundene Server" unter "Diese Elemente auf dem Desktop anzeigen".
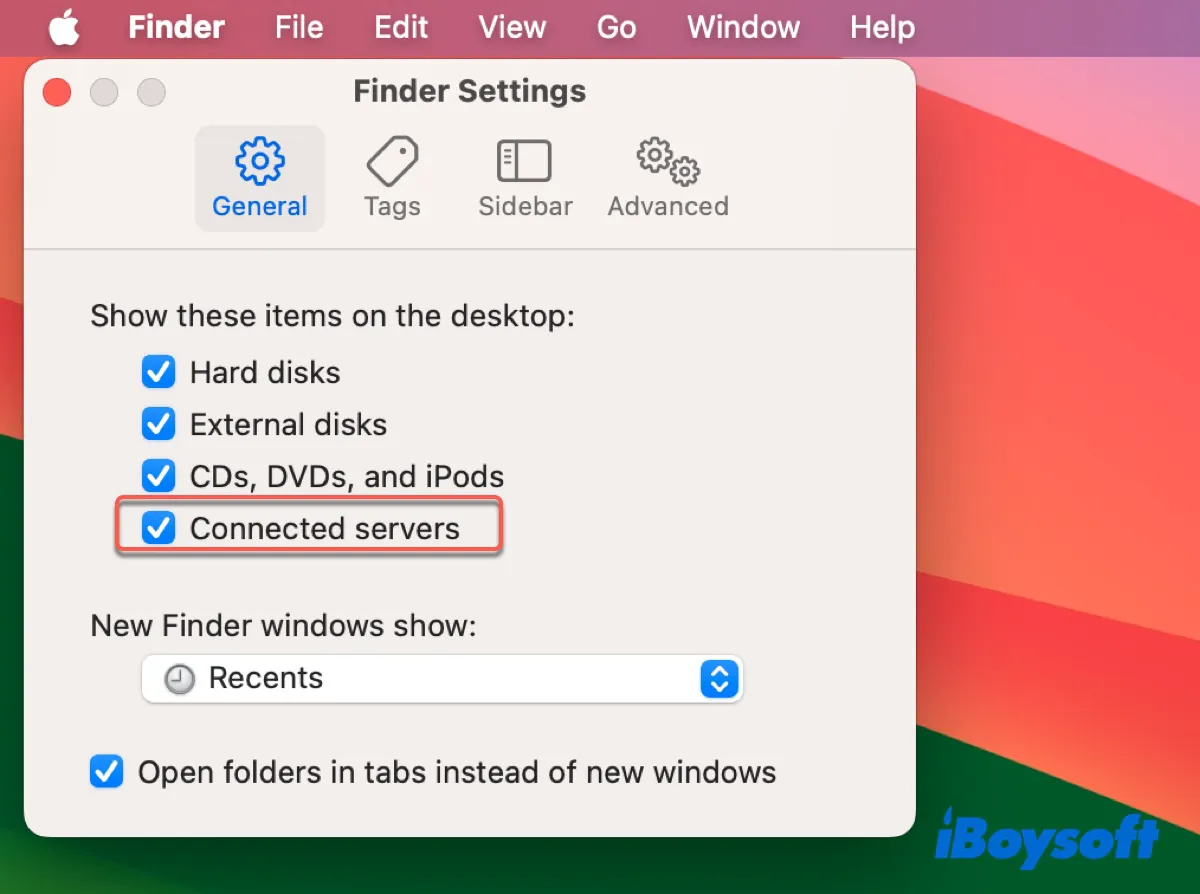
- Wählen Sie den Tab "Sidebar" aus und aktivieren Sie das Kästchen neben "Verbundene Server" unter "Diese Elemente in der Sidebar anzeigen".
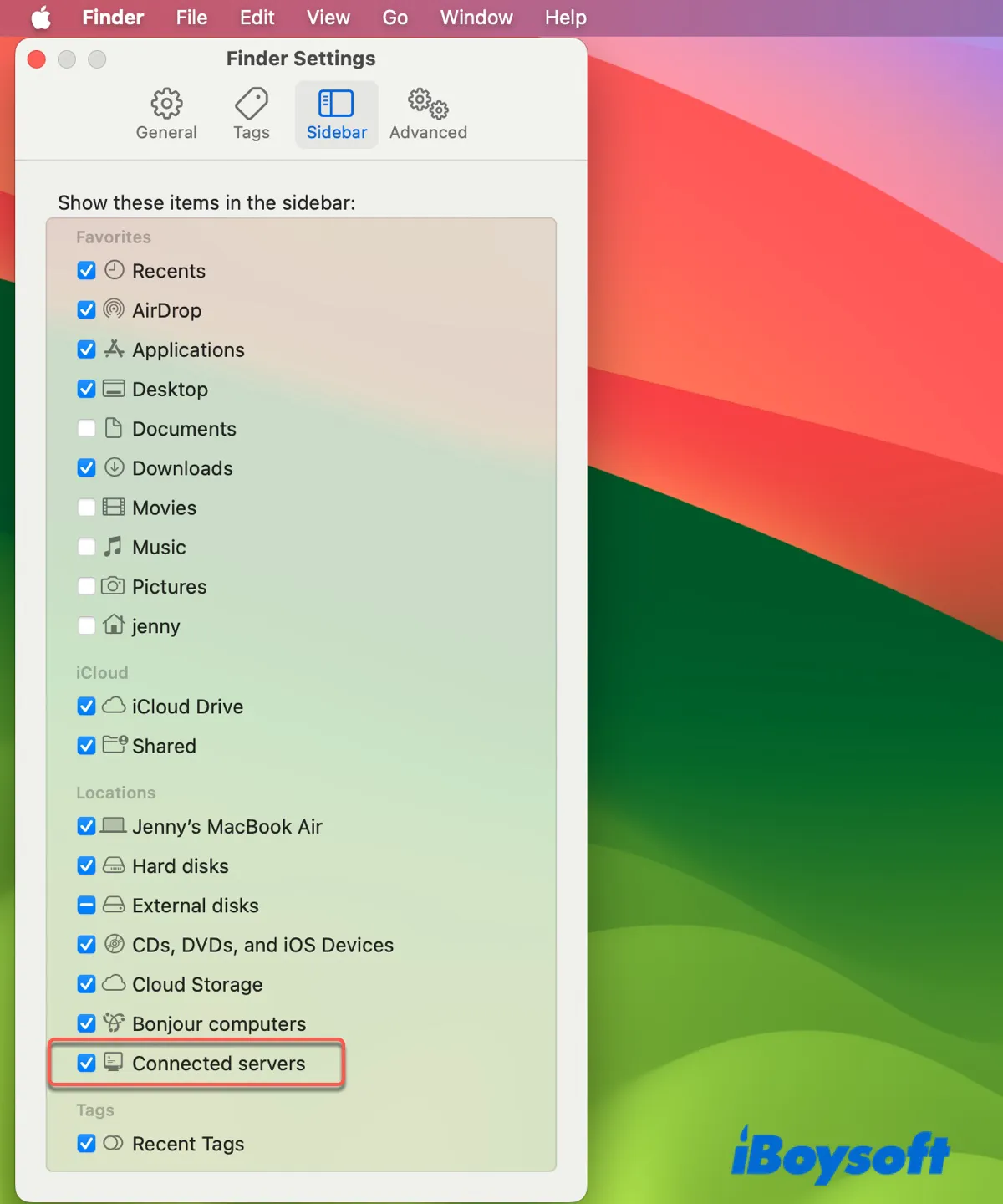
- Überprüfen Sie, ob das Netzlaufwerk an der gewünschten Stelle hinzugefügt wurde. Wenn es nicht in der Finder-Sidebar angezeigt wird, können Sie das Symbol vom Desktop in die Sidebar ziehen und ablegen, um es hinzuzufügen.
Wie erstelle ich eine Verknüpfung auf dem Desktop, um ein Netzlaufwerk auf dem Mac zu mappen?
Finder mountet normalerweise Ihr Netzlaufwerk nur einmal, und Sie müssen den zuvor beschriebenen Prozess wiederholen, um nach dem Auswerfen oder Neustarten des Macs auf das Netzwerklaufwerk zuzugreifen. Wenn Sie Ihr Netzlaufwerk jedoch schnell auf dem Desktop mappen möchten, ohne den ganzen Aufwand betreiben zu müssen, können Sie mit den folgenden Schritten einen Alias für das Netzlaufwerk erstellen:
- Öffnen Sie Finder und klicken Sie auf "Netzwerk" in der linken Sidebar.
- Navigieren Sie zu Ihrem Netzlaufwerk und wählen Sie es aus.
- Öffnen Sie das Laufwerk, um den Ordner oder das Volume auszuwählen, das Sie von Ihrem Desktop aus mappen möchten, falls erforderlich.
- Klicken Sie mit der rechten Maustaste auf das Laufwerk, das Volume oder den Ordner und wählen Sie "Alias erstellen".
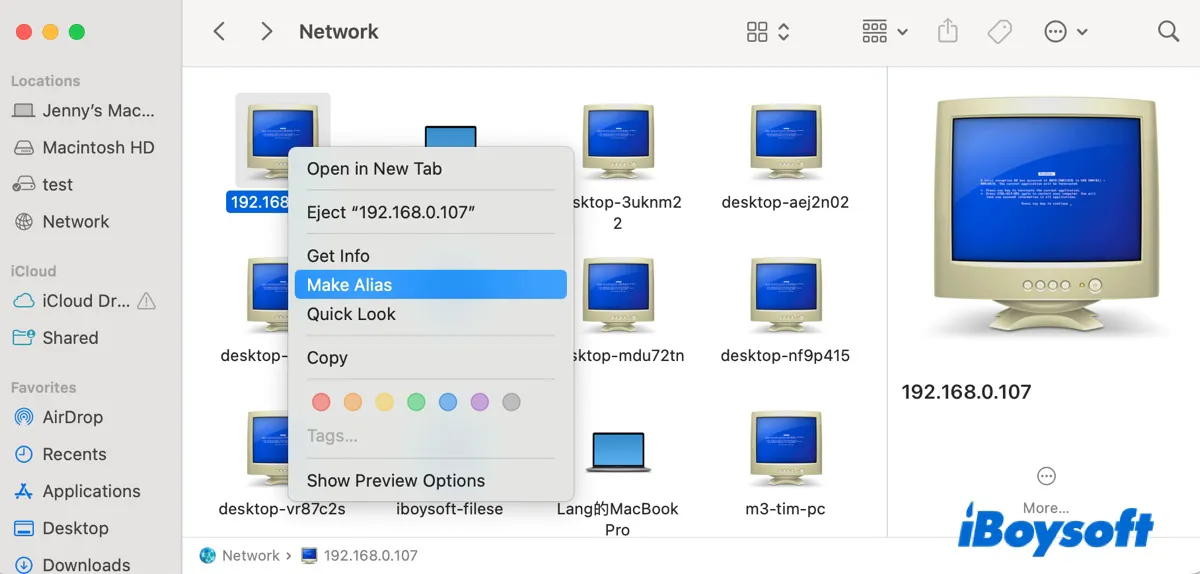
- Überprüfen Sie den Alias auf Ihrem Desktop.
Nachdem Sie das erledigt haben, können Sie den Alias öffnen, um das Netzlaufwerk oder den Ordner beim nächsten Mal, wenn Sie darauf zugreifen möchten, zu mounten.
Teilen Sie diese Schritte, um anderen dabei zu helfen, zu lernen, wie man ein freigegebenes Laufwerk auf dem Mac mappt.
Weg 2: Netzlaufwerk auf dem Mac über iBoysoft DiskGeeker einbinden
Eine andere Möglichkeit, Netzlaufwerke auf einem Mac hinzuzufügen, besteht darin, einen Netzlaufwerk-Mounter wie iBoysoft DiskGeeker zu verwenden. Es bietet exklusive Funktionen wie automatischen Login, Unterstützung für das WebDAV-Protokoll und automatisches Trennen und Wiederverbinden, wenn das System in den Ruhezustand geht oder aufwacht.
Es unterstützt das Mappen von Netzlaufwerken auf macOS High Sierra und neueren Versionen, unabhängig davon, ob das Laufwerk ein Windows- oder Mac-Computer, ein netzgebundenes Laufwerk oder ein Server ist. Es ist auch vollständig kompatibel mit gängigen Protokollen, einschließlich WebDAV, SMB, NFS, FTP und AFP.
Dieses vielseitige Tool zur Festplattenverwaltung hilft Ihnen auch dabei, die internen und externen Laufwerke, die mit Ihrem Mac verbunden sind, mit Funktionen wie Festplattenreinigung, Klonen von Laufwerken, Geschwindigkeitstests, BitLocker-/FileVault-Verschlüsselung, Einschränkung des Zugriffs auf USB-Geräte usw. zu verwalten.
So verwenden Sie es, um ein Netzlaufwerk auf einem Mac zu mappen:
Schritt 1: Laden Sie iBoysoft DiskGeeker herunter und installieren Sie es.
Schritt 2: Öffnen Sie das Tool und klicken Sie auf "Netzlaufwerke hinzufügen".
Schritt 3: Geben Sie die erforderlichen Informationen ein und klicken Sie auf Verbinden.
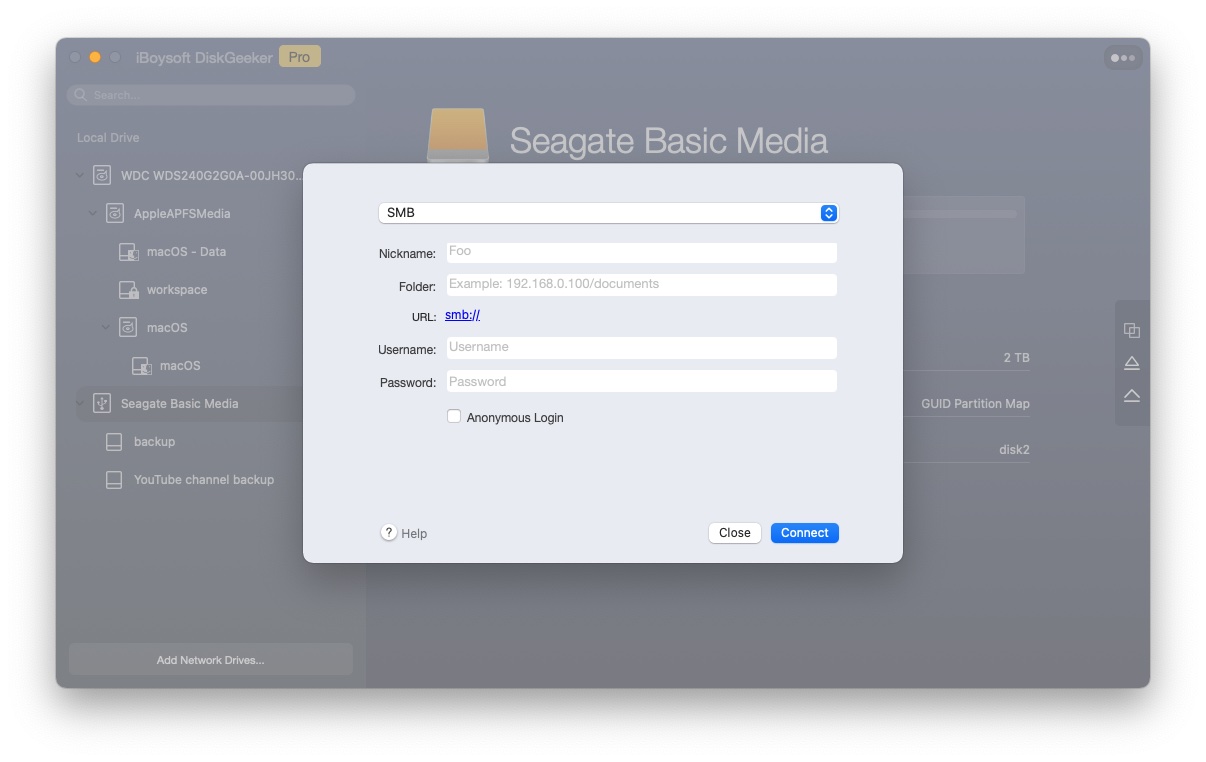
Schritt 4: Wählen Sie den Namen der Software aus dem Menü oben links aus, öffnen Sie dann Einstellungen > Erweitert, um Schlaf- und Aufweck-Einstellungen zu konfigurieren.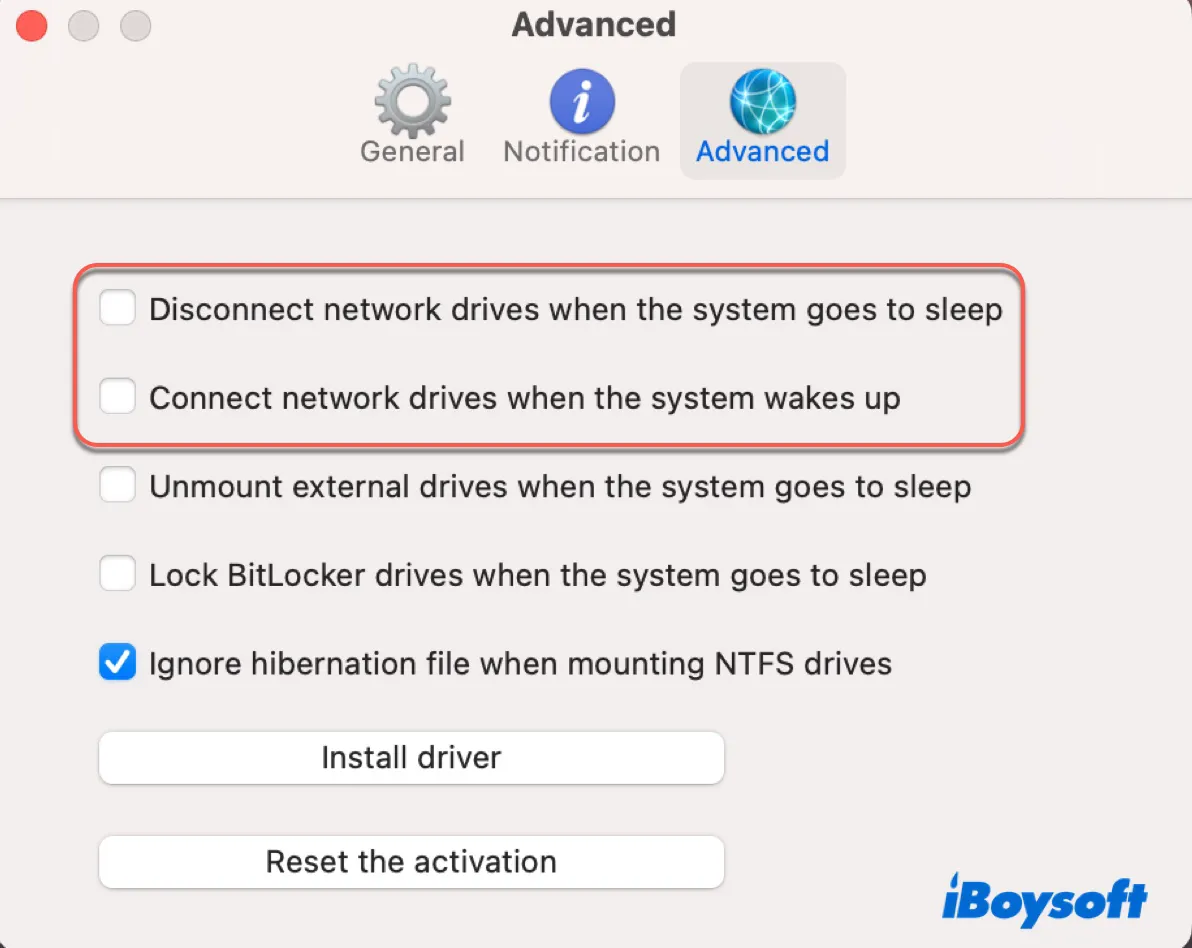
Weg 3: Netzlaufwerk am Mac mit Terminal verbinden
Alternativ können Sie ein Netzlaufwerk auf dem macOS mappen, indem Sie die Terminal-App verwenden. Es handelt sich um die integrierte Befehlszeilenschnittstelle, mit der Sie über textbasierte Befehle mit dem Betriebssystem interagieren können.
So greifen Sie auf ein Netzlaufwerk am Mac Terminal zu:
- Öffnen Sie das Terminal aus dem Ordner Programme > Dienstprogramme.
- Geben Sie den folgenden Befehl ein und drücken Sie die Eingabetaste, um einen Mount-Punkt für das Netzlaufwerk zu erstellen.sudo mkdir /Volumes/NetworkDrive
- Geben Sie Ihr Passwort ein und drücken Sie die Eingabetaste.
- Geben Sie den folgenden Befehl ein, nachdem Sie die persönlichen Informationen ersetzt haben, und drücken Sie die Eingabetaste, um das Netzlaufwerk zu mounten.mount -t smbfs //benutzername:passwort@server-adresse/freigegebener-ordner-name /Volumes/NetworkDriveZum Beispiel sollte der Befehl zum Mappen eines Netzlaufwerks mit der Adresse (192.168.0.172/share) im SMB-Protokoll mit dem Benutzernamen "share" und Passwort `45 lauten: mount -t smbfs //share:%[email protected]/share /Volumes/NetworkDrive (Beachten Sie, dass Sonderzeichen URL-kodiert sein müssen. Die URL-kodierte Darstellung des Backtick-Zeichens ist "%60.")
- Führen Sie den folgenden Befehl aus, um zum Mount-Punkt zu navigieren:cd /Volumes/NetworkDrive
- Um das gemappte Netzlaufwerk zu trennen, führen Sie den folgenden Befehl aus:unmount /Volumes/NetworkDrive
Teilen Sie diesen Beitrag, um anderen dabei zu helfen, Netzlaufwerke zu ihren Macs hinzuzufügen.
Wie mappen Sie ein Netzwerklaufwerk auf einem Mac dauerhaft?
Wenn Sie möchten, dass die zuvor gemappten Netzlaufwerke nach einem Neustart automatisch mit Ihrem Mac verbunden werden, können Sie sie zu den Anmeldeobjekten hinzufügen.
- Gehen Sie zum Apple-Menü und wählen Sie Systemeinstellungen/Voreinstellungen.
- Geben Sie "Anmeldeobjekte" in die Suchleiste ein.
- Klicken Sie auf "Anmeldeobjekte", um es zu öffnen.
- Klicken Sie auf die Schaltfläche (+) unter der Liste der Objekte, die beim Anmelden geöffnet werden.
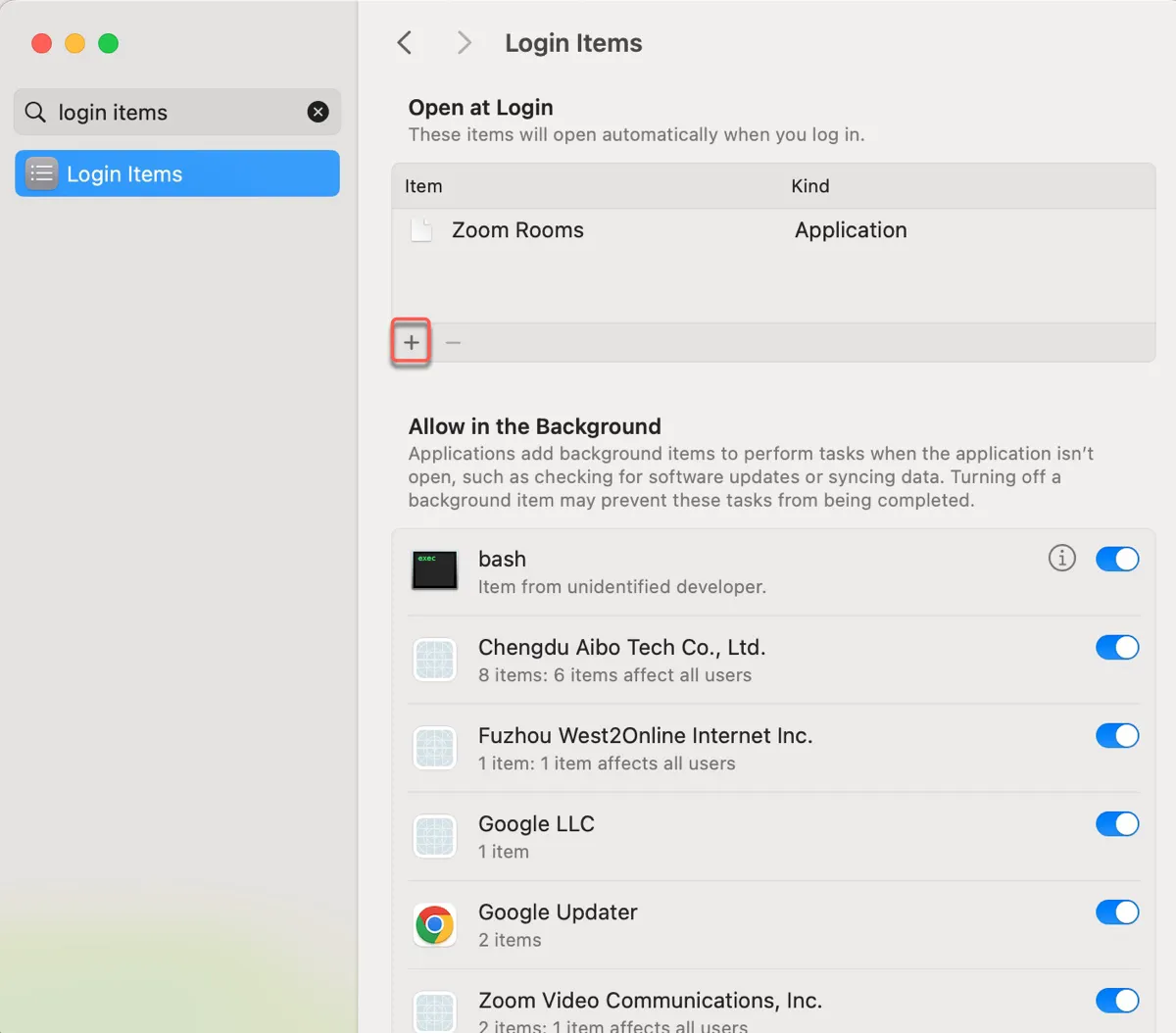
- Navigieren Sie zum Netzwerkort, den Sie hinzufügen möchten, und klicken Sie auf "Öffnen".
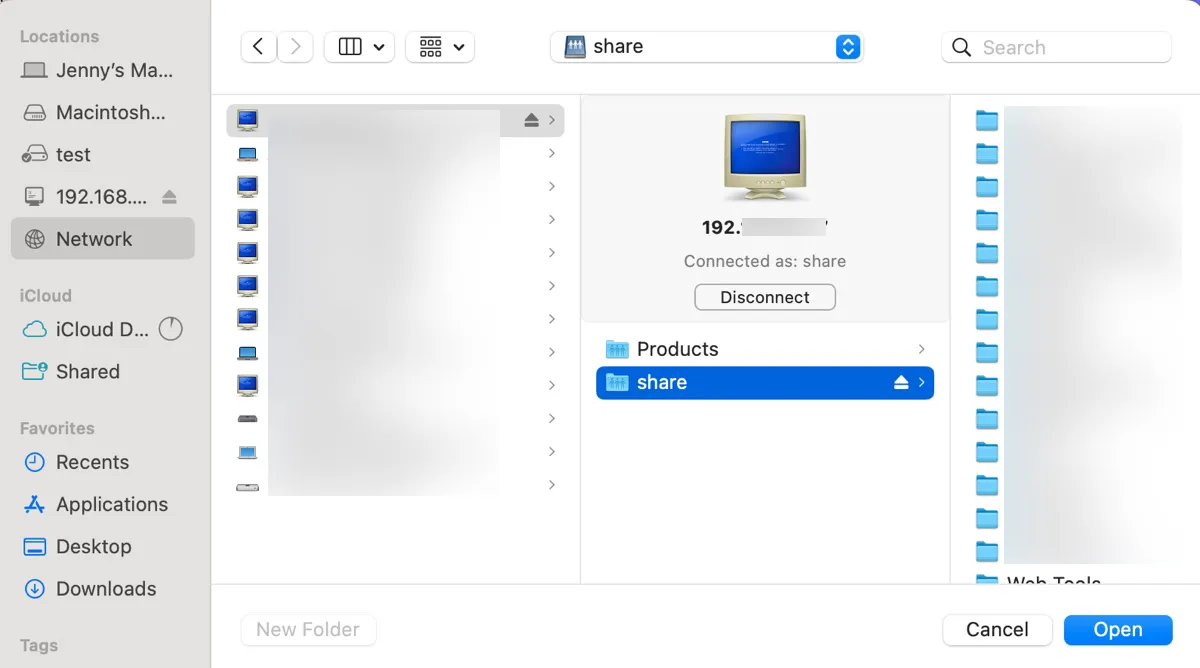
Das Volume oder der Ordner sollte automatisch mit dem Netzlaufwerk verbunden werden, wenn Ihr Mac neu startet.
Klicken Sie auf die Schaltfläche unten, um anderen bei der Zuordnung von Netzlaufwerken auf dem MacBook oder Desktop-Mac zu helfen.
Mac verbindet sich nicht mit Netzlaufwerk, wie behebt man das?
Wenn Ihr Mac keine Verbindung zu einem Netzlaufwerk herstellt, versuchen Sie es mit den folgenden Tipps:
- Stellen Sie sicher, dass Ihr Mac mit dem Netzwerk verbunden ist (entweder über WLAN oder Ethernet). Wenn Sie VPN verwenden, um auf das entfernte Netzlaufwerk zuzugreifen, stellen Sie sicher, dass die VPN-Verbindung aktiv und stabil ist.
- Überprüfen Sie, ob Sie die richtige Adresse, Protokolle und Anmeldeinformationen verwenden. Bei der Verwendung von SMB können Kompatibilitätsprobleme mit der Version auftreten (z. B. SMB1, SMB2, SMB3). Manchmal kann das Angaben der Version in der Verbindungszeichenfolge helfen.
- Überprüfen Sie, ob die Firewall Ihres Macs oder andere installierte Sicherheitssoftware die Verbindung blockiert.
- Wenn Sie Zugriff auf Ihre Netzwerkeinstellungen haben, stellen Sie sicher, dass der Router oder der Netzwerkswitch die Verbindung zum Netzlaufwerk nicht blockiert.
- Starten Sie Ihren Mac neu.
- Achten Sie darauf, dass das Netzlaufwerk eingeschaltet ist und zum Freigeben vorbereitet ist.
- Versuchen Sie, das Netzlaufwerk auf eine andere Weise zuzuordnen.
- Löschen Sie das zugeordnete Netzlaufwerk im Finder und ordnen Sie es erneut zu.
Teilen Sie diesen Artikel, um anderen zu helfen, wie man ein Netzlaufwerk auf macOS Sierra/High Sierra/Mojave/Catalina/Big Sur/Monterey/Ventura/Sonoma und anderen Versionen zuordnet.