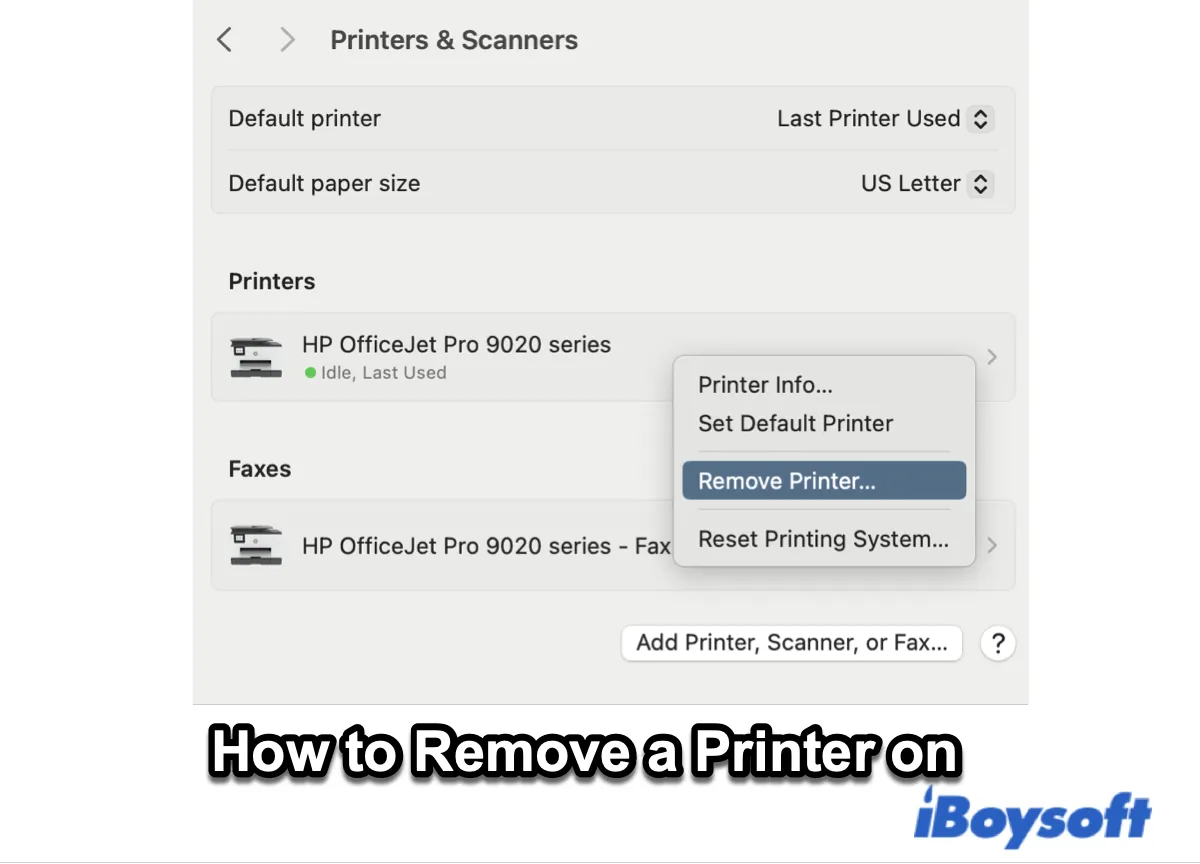Uma impressora é essencial em um ambiente de escritório moderno. No entanto, há momentos em que uma impressora se torna inutilizável ou precisa ser substituída. É importante saber como desinstalar a impressora antiga e remover seus arquivos associados para garantir que a impressora correta seja usada para o seu trabalho. Neste artigo, vamos guiá-lo sobre como desinstalar uma impressora em um Mac.
Por que você deve desinstalar uma impressora no Mac?
Se você não usa mais uma impressora em seu Mac, é bom desinstalá-la. Desinstalar a impressora antiga do seu Mac é importante por vários motivos.
Avoidar conflitos: Drivers de impressora antigos ou desatualizados às vezes podem causar conflitos com novas impressoras, levando a mau funcionamento ou erros.
Liberar espaço: Remover software e drivers de impressora antigos pode liberar espaço valioso em disco no seu Mac.
Simplificar a gestão de impressoras: Manter apenas as impressoras que você usa ajuda a simplificar a gestão de impressoras e torna mais fácil encontrar e selecionar a impressora correta.
Como excluir uma impressora no Mac
Excluir uma impressora em um Mac é tão simples quanto adicionar uma. As configurações da impressora estão localizadas dentro das configurações do sistema. Veja como fazer:
Passo 1. Clique no ícone da Apple (menu da Apple) e selecione Configurações do Sistema.
Passo 2. Role até o final e abra Impressoras e Scanners no painel esquerdo.
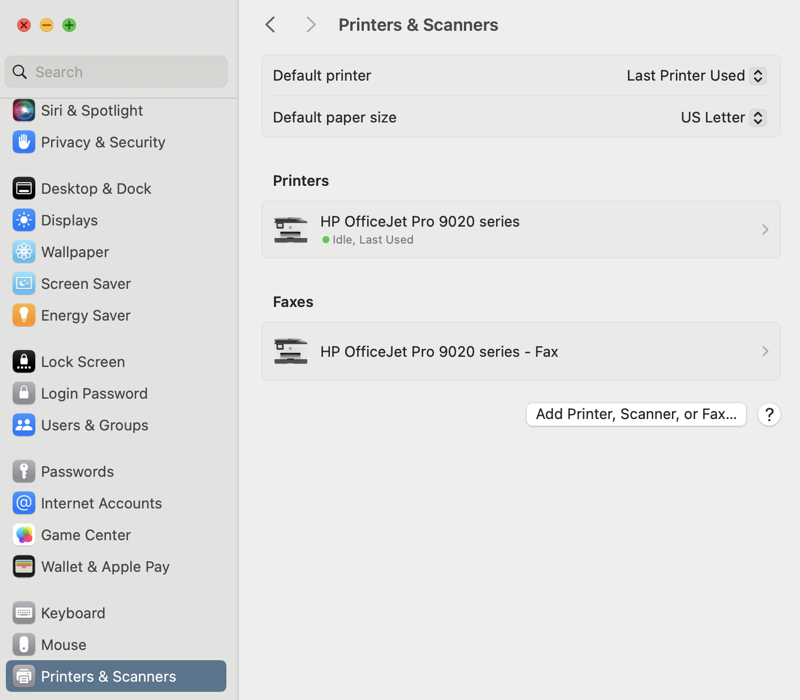
Passo 3. Selecione a impressora que deseja excluir.
Passo 4. Clique no botão Remover Impressora.
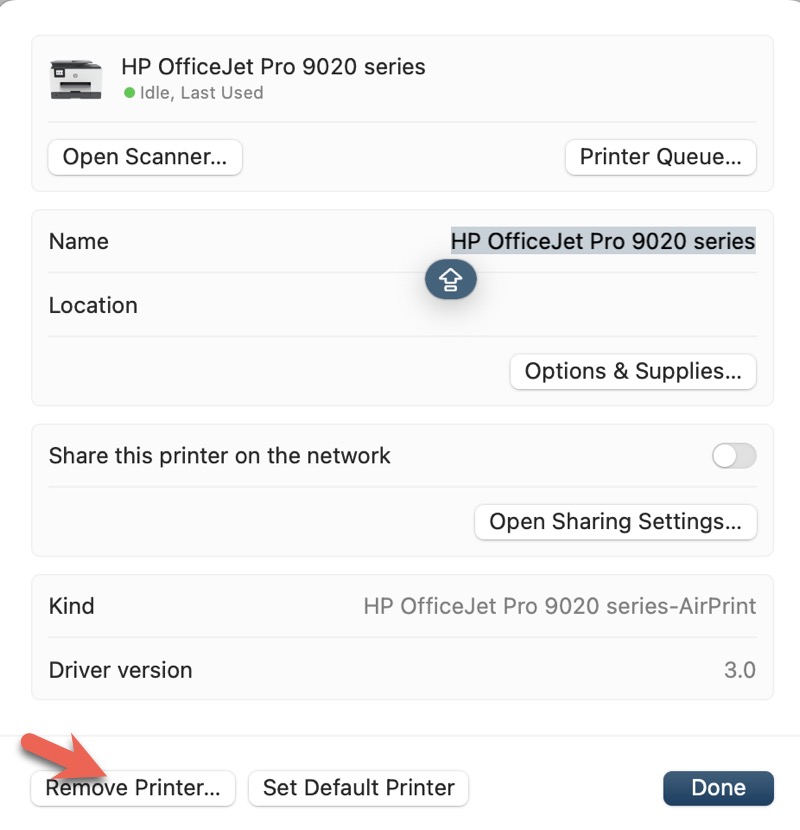
Passo 5. Confirme a remoção e a impressora selecionada será excluída do seu Mac.
Se você achar esses passos úteis, por favor, compartilhe-os em suas redes sociais. Obrigado!
Como desinstalar o software da impressora no Mac
A maioria dos fabricantes de impressoras oferece aplicativos dedicados para Mac para dar aos usuários um controle aprimorado e recursos adicionais. Por exemplo, a Canon fornece a Canon Print para suas impressoras, a HP oferece o HP Smart para suas impressoras e a Epson tem o Epson iPrint para suas impressoras.
Quando você executa um aplicativo de impressora no seu Mac, ele gera vários arquivos de suporte em diferentes pastas. Simplesmente excluir o aplicativo de impressora não removerá completamente todos os seus componentes do seu Mac. Em vez de procurar manualmente por esses arquivos, é recomendável usar um desinstalador de aplicativos como o iBoysoft MagicMenu para uma remoção completa e rápida.
Como desinstalar um aplicativo de impressora no Mac com um desinstalador
Passo 1. Use o botão abaixo para baixar e instalar o iBoysoft MagicMenu no seu Mac. O software será lançado automaticamente assim que a instalação estiver completa. Nenhuma configuração adicional é necessária, pois o recurso de desinstalação do iBoysoft MagicMenu está integrado ao menu de clique direito do seu Mac.
Passo 2. Abra o Finder e vá para a pasta Applications.
Passo 3. Localize o software da impressora que você instalou, por exemplo o HP Smart.
Passo 4. Clique com o botão direito sobre ele e escolha Desinstalar no menu.
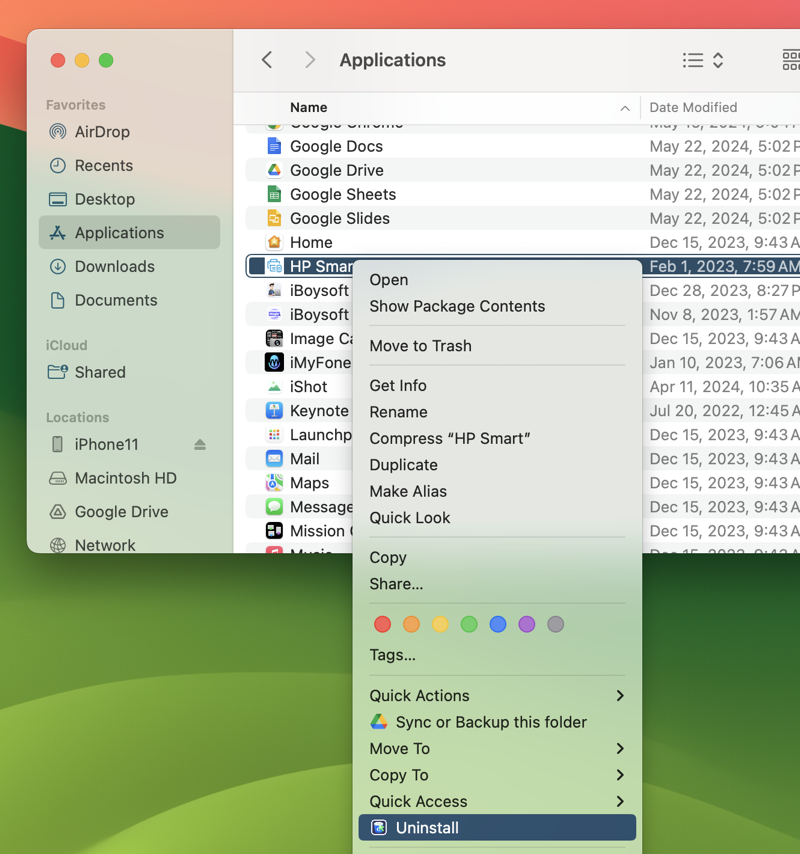
Passo 5. O iBoysoft MagicMenu imediatamente escaneará seu Mac e exibirá todos os arquivos encontrados associados ao aplicativo de impressora selecionado.
Passo 6. Clique em Desinstalar e confirme a desinstalação. Seu software de impressora e seus arquivos de serviço serão limpos do seu Mac em segundos.
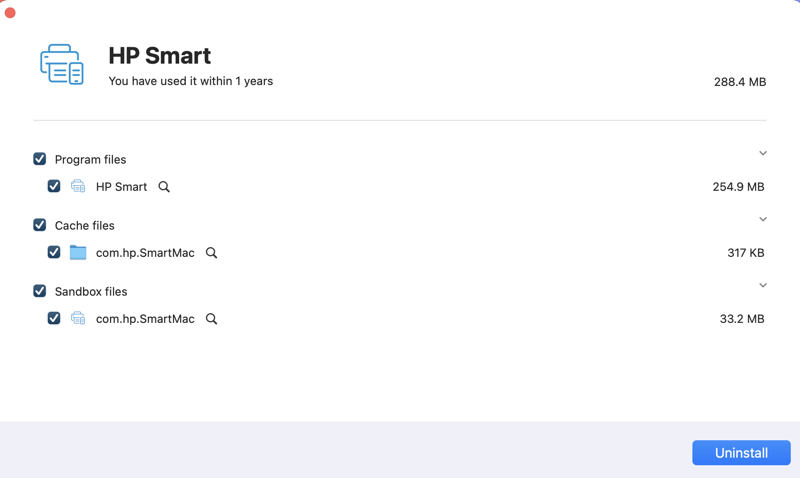
Como remover drivers de impressora no Mac
Algumas impressoras requerem drivers separados para funcionar corretamente no seu Mac. Deletar uma impressora nas Configurações do Sistema a torna indisponível na caixa de diálogo de impressão, mas não a desinstala completamente. Para remover completamente a impressora, você precisa apagar todos os arquivos associados aos drivers instalados.
Como remover drivers de impressora manualmente no Mac
Passo 1. Abra o Finder no seu Mac
Passo 2. Escolha o menu Ir e então Ir para Pasta no menu superior.
Passo 3. Cole cada um dos caminhos abaixo na caixa de texto um de cada vez e pressione Return. Em cada localização, procure por arquivos com o nome do fabricante da sua impressora e arraste-os para a Lixeira.
- ~/Library/Cache
- ~/Library/Preferences
- ~/Library/Logs
- ~/Library/Application Support
- ~/Library/Containers
- ~/Library/Printers
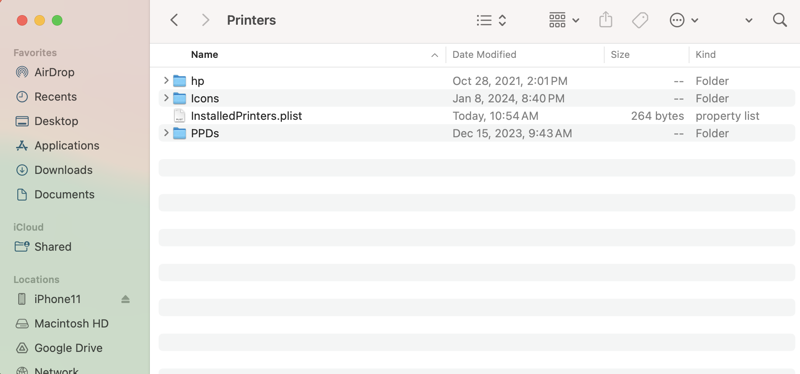
Passo 4. Esvazie a lixeira.
Conclusão
Em conclusão, remover uma impressora da lista de impressoras em um Mac é simples. Você só precisa excluí-la na seção de Impressoras e Scanners das configurações do sistema do seu Mac. No entanto, essa ação não desinstalará completamente a impressora se drivers e aplicativos dedicados tiverem sido instalados. Para desinstalar completamente a impressora, localize e exclua manualmente os arquivos de driver associados. Para aplicativos de impressora autônomos, considere usar o iBoysoft MagicMenu para remoção permanente do seu Mac.
Se você precisar reinstalar a impressora no seu Mac, leia para saber como adicionar uma impressora ao seu Mac.
Se você gostou deste artigo, por favor nos ajude a compartilhá-lo.