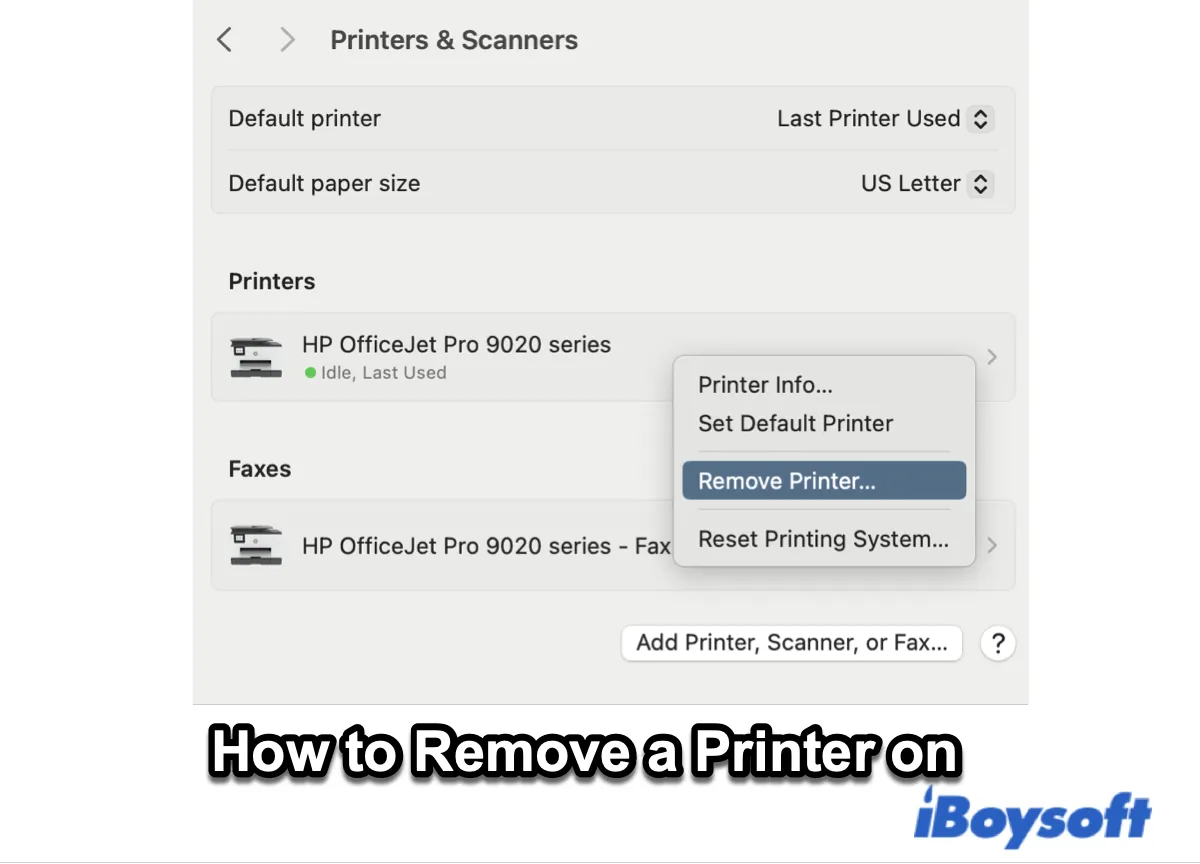現代のオフィス環境では、プリンターは不可欠です。しかし、時々プリンターが使用不能になるか、交換が必要になることがあります。古いプリンターをアンインストールし、関連するファイルを削除する方法を知っておくことは重要です。これにより、正しいプリンターが仕事に使用されることが保証されます。この記事では、Macでプリンターをアンインストールする方法をご案内します。
Macでプリンターを削除する理由
Macでプリンターを使用しなくなった場合、それをアンインストールすることが良いでしょう。古いプリンターをMacからアンインストールすることは、いくつかの理由から重要です。
競合を避ける: 古いまたは古いドライバーは、新しいプリンターと競合することがあり、機能不全やエラーを引き起こすことがあります。
スペースを解放する: 古いプリンターソフトウェアとドライバーを削除することで、Mac上の貴重なディスク容量を解放できます。
プリンターの管理を簡素化する: 使用しているプリンターのみを保持することは、プリンターの管理を簡素化し、正しいプリンターを見つけて選択することを容易にします。
Macでプリンターを削除する方法
Macでプリンターを削除することは、追加することと同じくらい簡単です。プリンターの設定はシステムの設定内にあります。以下がその方法です:
ステップ1. Appleアイコン(Appleメニュー)をクリックし、システム設定を選択します。
ステップ2. 下にスクロールして、左ペインのプリンターとスキャナーを開きます。
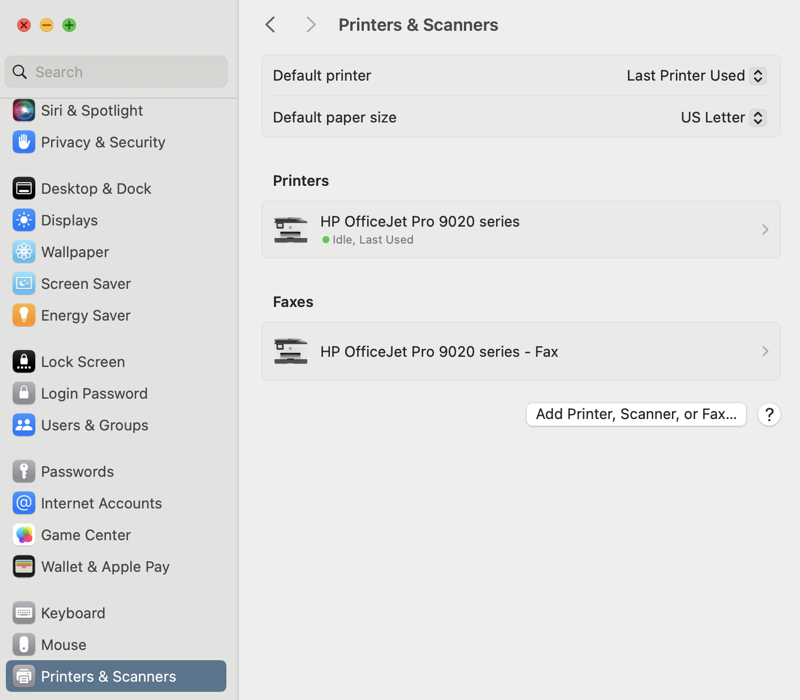
ステップ3. 削除したいプリンターを選択します。
ステップ4. プリンターを削除ボタンをクリックします。
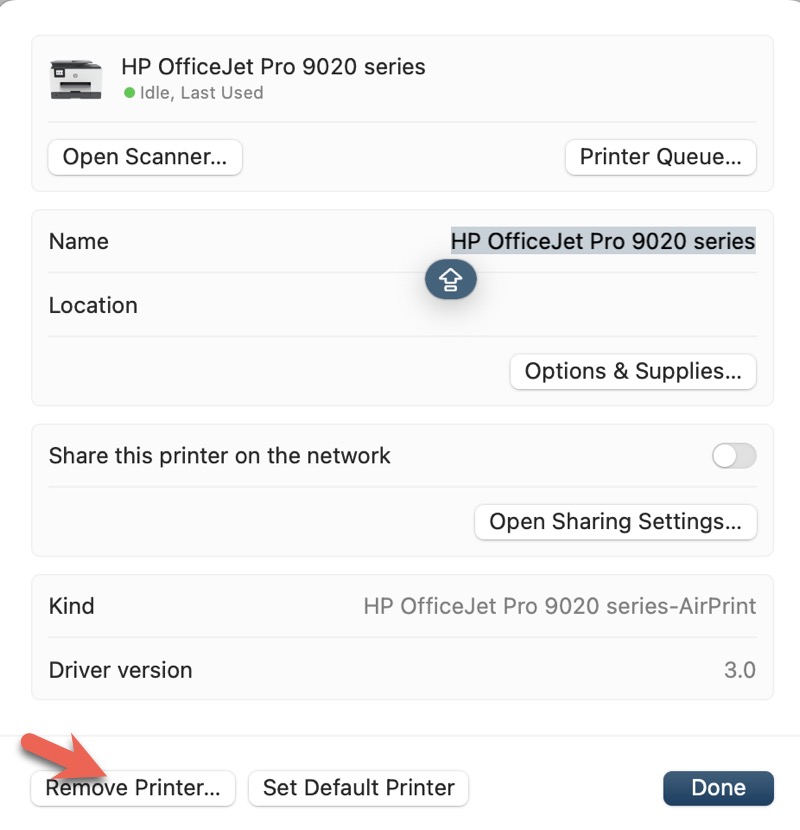
ステップ5. 削除を確認し、選択したプリンターが Mac から削除されます。
この手順がお役に立ちましたら、ソーシャルメディアでシェアしてください。ありがとうございます!
Macでプリンターソフトウェアをアンインストールする方法
ほとんどのプリンターメーカーは、Macユーザーにより高度なコントロールと追加機能を提供するために専用のアプリケーションを提供しています。たとえば、Canonは自社のプリンターにCanon Printを提供し、HPは自社のプリンターにHP Smartを提供しており、Epsonは自社のプリンターにEpson iPrintを提供しています。
Macでプリンターアプリケーションを実行すると、異なるフォルダにさまざまなサポートファイルが生成されます。単にプリンターアプリケーションを削除しても、すべてのコンポーネントがMacから完全に削除されるわけではありません。これらのファイルを手動で検索する代わりに、徹底的で迅速な削除のためにiBoysoft MagicMenuなどのアンインストーラーを使用することをお勧めします。
アンインストールツールを使用してMacのプリンターアプリケーションをアンインストールする方法
ステップ1. 下のボタンを使用して、MacにiBoysoft MagicMenuをダウンロードしてインストールします。インストールが完了するとソフトウェアが自動的に起動します。 iBoysoft MagicMenuのアンインストール機能は、Macの右クリックメニューに統合されているため、追加の構成は必要ありません。
ステップ2. Finderを開き、アプリケーションフォルダに移動します。
ステップ3. インストールしたプリンターソフトウェア、HP Smartなどを見つけます。
ステップ4. 右クリックしてメニューからアンインストールを選択します。
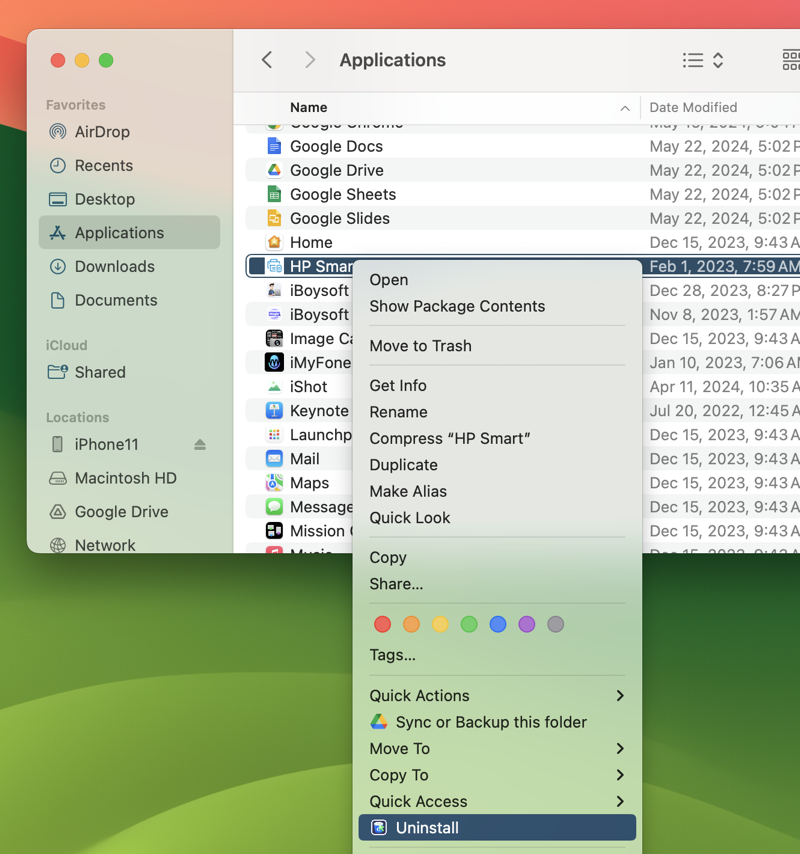
ステップ5. iBoysoft MagicMenuがすぐにMacをスキャンし、選択したプリンターアプリに関連するすべてのファイルを表示します。
ステップ6. アンインストールをクリックし、アンインストールを確認します。プリンターソフトウェアとそのサービスファイルが数秒でMacからクリーンアップされます。
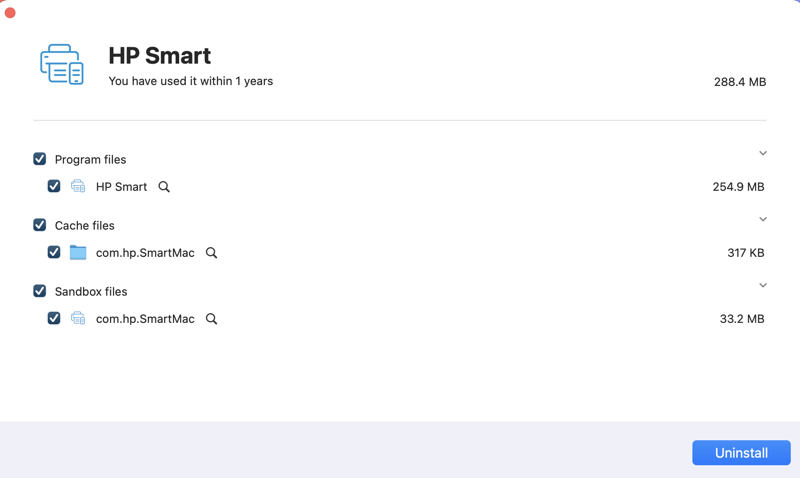
Macでのプリンタードライバーの削除方法
一部のプリンターはMacで正常に機能するために別個のドライバーが必要です。システム設定でプリンターを削除すると、印刷ダイアログボックスで利用できなくなりますが、完全にアンインストールされるわけではありません。プリンターを完全に削除するには、インストールしたドライバーに関連するすべてのファイルを削除する必要があります。
Macでのプリンタードライバーを手動で削除する方法
ステップ1. MacでFinderを開きます。
ステップ2. Goメニューを選択し、上部メニューのフォルダに移動を選択します。
ステップ3. 以下の各パスをテキストボックスに1つずつ貼り付けて、Returnキーを押します。それぞれの場所で、プリンターメーカーの名前に関連するファイルを探し、それらをゴミ箱にドラッグします。
- ~/Library/Cache
- ~/Library/Preferences
- ~/Library/Logs
- ~/Library/Application Support
- ~/Library/Containers
- ~/Library/Printers
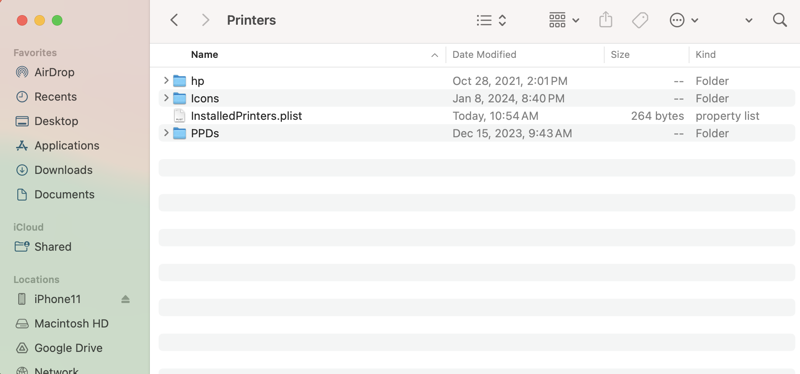
ステップ4. ゴミ箱を空にします。
結論
まとめると、Macでプリンターをプリンターリストから削除することは簡単です。Macのシステム設定の「プリンターとスキャナー」セクションで削除するだけです。ただし、これによってドライバーや専用アプリがインストールされている場合は、プリンターが完全にアンインストールされません。プリンターを完全にアンインストールするには、関連するドライバーファイルを手動で検索して削除する必要があります。独立したプリンターアプリの場合は、Macから完全に削除するためにiBoysoft MagicMenuを使用してください。
Macにプリンターを再インストールする必要がある場合は、Macにプリンターを追加する方法をご覧ください。
この記事が気に入ったら、シェアしていただけると幸いです。