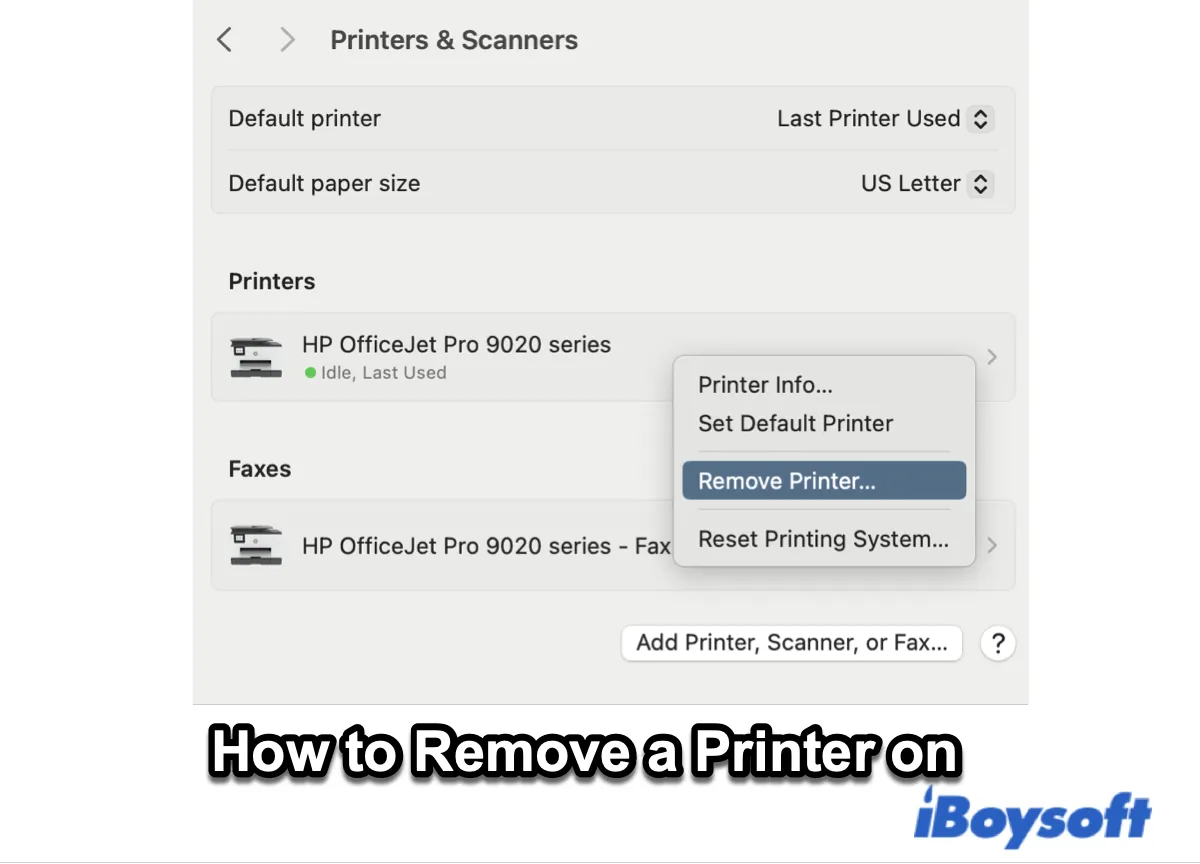A printer is essential in a modern office environment. However, there are times when a printer becomes unusable or needs replacement. It's important to know how to uninstall the old printer and remove its associated files to ensure the correct printer is used for your work. In this article, we will guide you on how to uninstall a printer on a Mac.
Why should you uninstall a printer on Mac?
If you no longer use a printer on your Mac, it is good to uninstall it. Uninstall the old printer from your Mac is important for several reasons.
Avoid conflicts: Old or outdated printer drivers can sometimes cause conflicts with new printers, leading to malfunctions or errors.
Free up space: Removing old printer software and drivers can free up valuable disk space on your Mac.
Simplify printer management: Keeping only the printers you use helps simplify printer management and makes it easier to find and select the correct printer.
How to delete a printer on Mac
Deleting a printer on a Mac is as simple as adding one. The printer settings are located within the system settings. Here's how to do it:
Step 1. Click the Apple icon (Apple menu) and select System Settings.
Step 2. Scroll down to the bottom and open Printers & Scanners in the left pane.
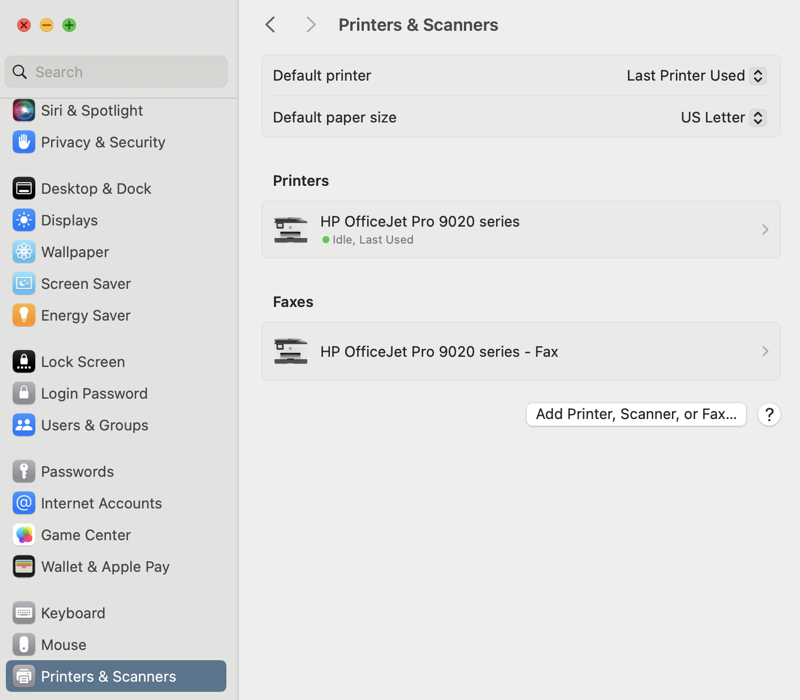
Step 3. Select the printer you want to delete.
Step 4. Click the Remove Printer button.
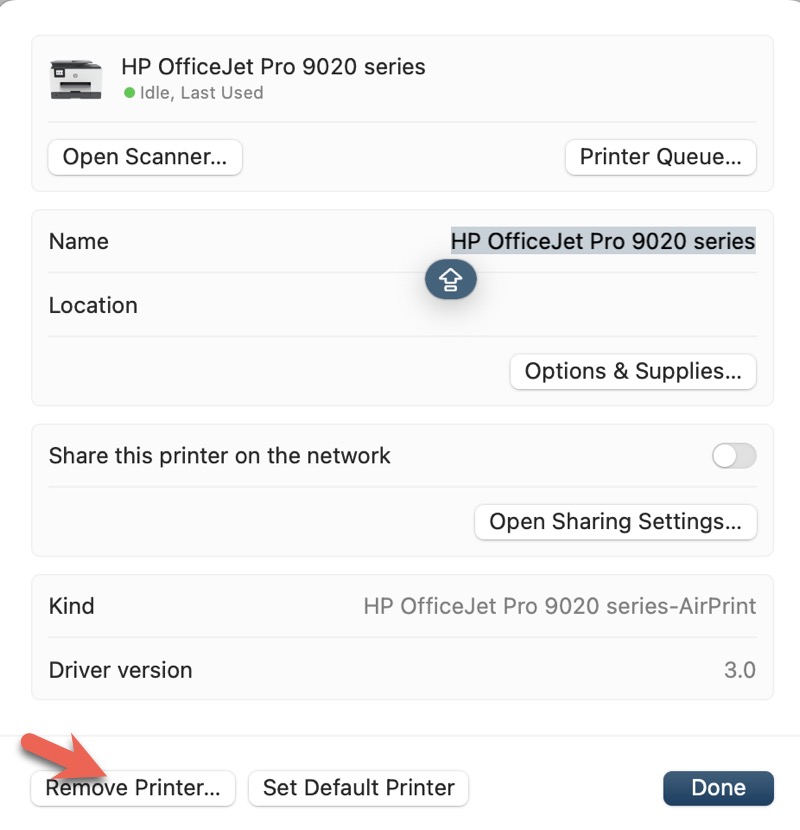
Step 5. Confirm the removal and the selected printer will be deleted from your Mac.
If you think these steps helpful, please share them on your social media. Thanks!
How to uninstall printer software on Mac
Most printer manufacturers offer dedicated applications for Mac to give users enhanced control and additional features. For example, Canon provides Canon Print for its printers, HP offers HP Smart for its printers, and Epson has Epson iPrint for its printers.
When you run a printer application on your Mac, it generates various support files in different folders. Simply deleting the printer application will not completely remove all its components from your Mac. Instead of manually searching for these files, it is recommended to use an app uninstaller like iBoysoft MagicMenu for a thorough and quick removal.
How to uninstall a printer app on Mac with an uninstaller
Step 1. Use the button below to download and install iBoysoft MagicMenu on your Mac. The software will automatically launch once the installation is complete. No additional configuration is needed, as iBoysoft MagicMenu's Uninstall feature is integrated into your Mac's right-click menu.
Step 2. Open Finder and go to the Applications folder.
Step 3. Locate the printer software you installed, i.e. HP Smart.
Step 4. Right-click on it and choose Uninstall in the menu.
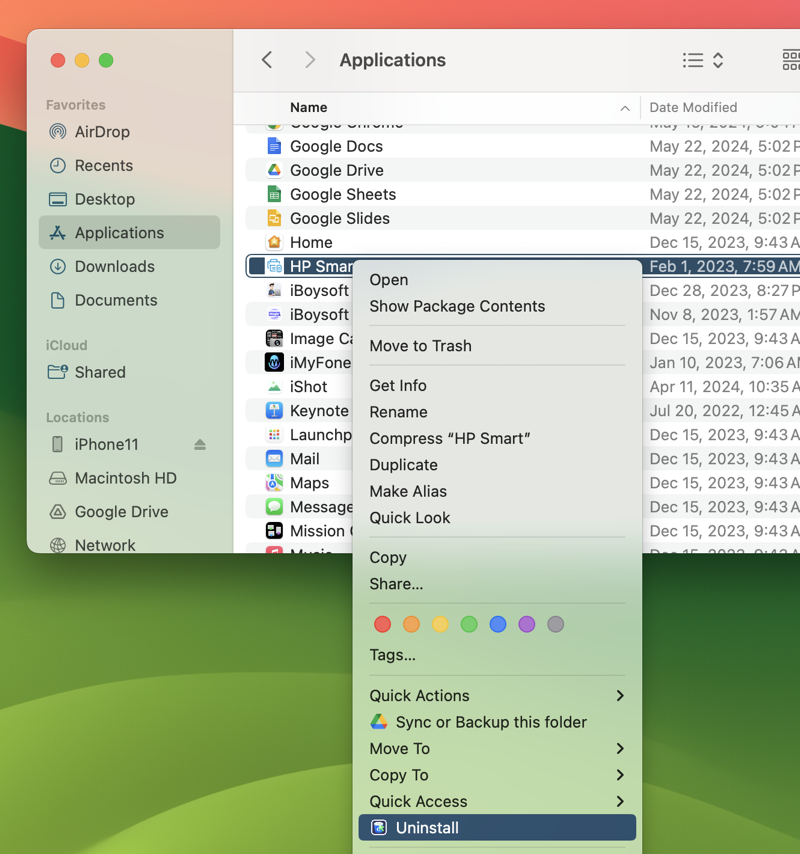
Step 5. iBoysoft MagicMenu will immediately scan your Mac and display all found files associated with the selected printer app.
Step 6. Click Uninstall and confirm the uninstallation. Your printer software and its service files will be cleaned up from your Mac in seconds.
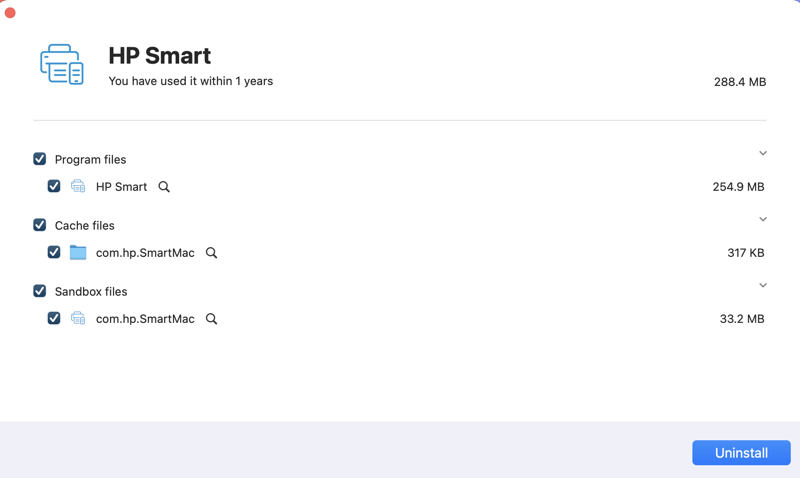
How to remove printer drivers on Mac
Some printers require separate drivers to function properly on your Mac. Deleting a printer in System Settings makes it unavailable in the Print dialog box, but it doesn't completely uninstall it. To fully remove the printer, you need to delete all the files associated with the installed drivers.
How to manually remove printer drivers on Mac
Step 1. Open the Finder on your Mac
Step 2. Choose the Go menu and then Go to Folder in the top menu.
Step 3. Paste each of the paths below into the text box one at a time, and press Return. At each location, look for files with the name of your printer manufacturer and drag them to the Trash.
- ~/Library/Cache
- ~/Library/Preferences
- ~/Library/Logs
- ~/Library/Application Support
- ~/Library/Containers
- ~/Library/Printers
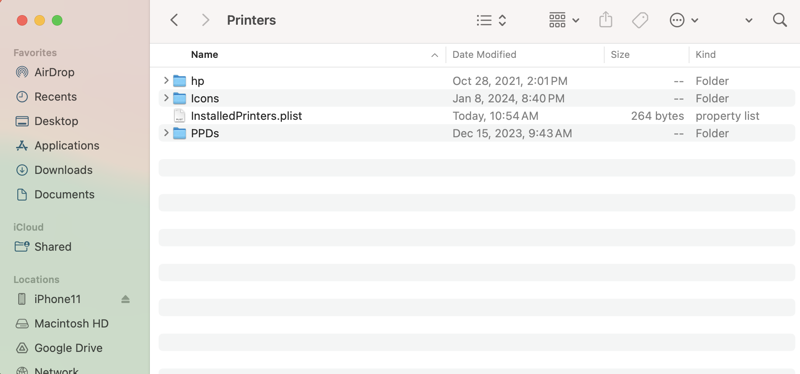
Step 4. Empty the trash.
Conclusion
In conclusion, removing a printer from the printer list on a Mac is straightforward. You simply need to delete it in the Printers & Scanners section of your Mac's system settings. However, this action won't completely uninstall the printer if drivers and dedicated apps have been installed. To fully uninstall the printer, manually locate and delete the associated driver files. For standalone printer apps, consider using iBoysoft MagicMenu for permanent removal from your Mac.
If you need to reinstall the printer to your Mac, read to know how to add a printer to your Mac.
If you like this article, please help us share it.