Zusammenfassung: Dieser Artikel von iBoysoft bietet eine schrittweise Anleitung, wie Sie einen Drucker auf einem Mac deinstallieren können, einschließlich der vollständigen Entfernung sowohl der Druckeranwendung als auch der Treiber. Die einfachste Methode besteht darin, die Deinstallationsfunktion des iBoysoft MagicMenu zu nutzen, die den erforderlichen Zeitaufwand erheblich reduziert.
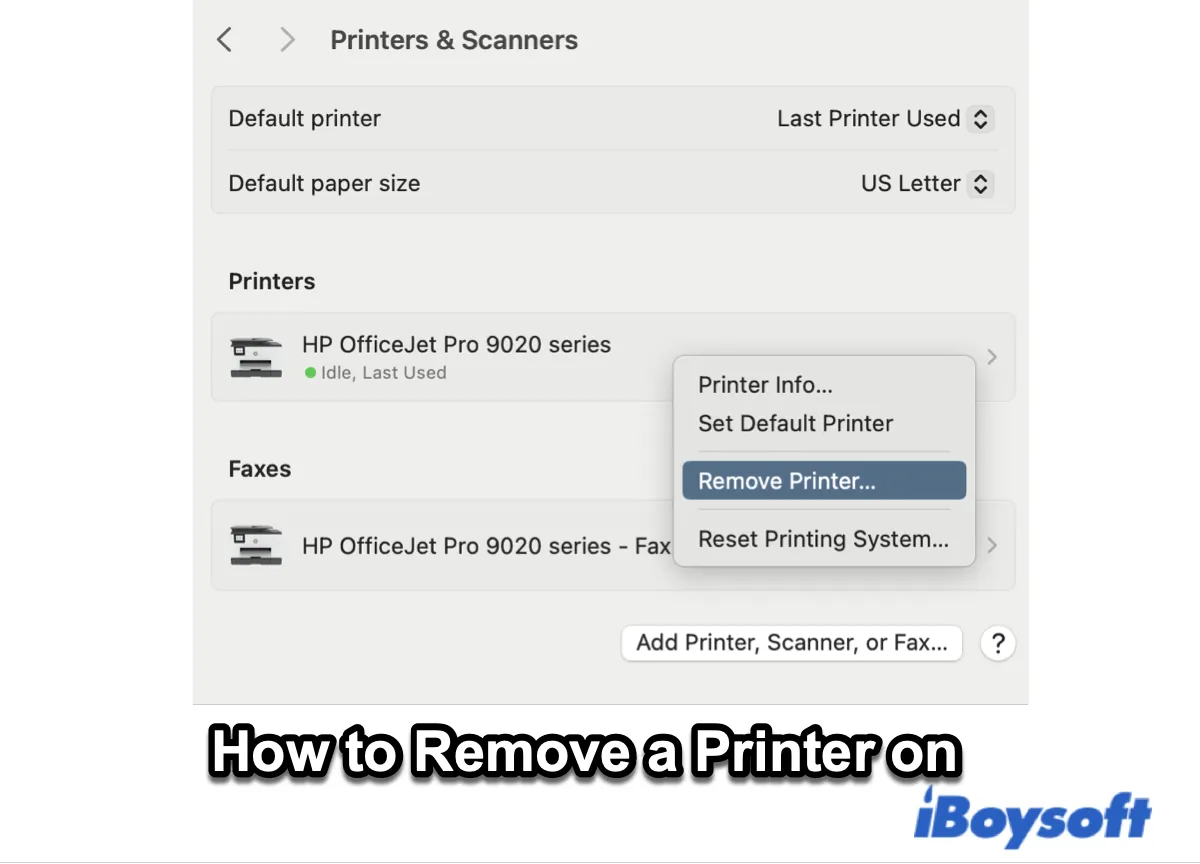
Ein Drucker ist in einer modernen Büroumgebung unverzichtbar. Es gibt jedoch Zeiten, in denen ein Drucker unbrauchbar wird oder ausgetauscht werden muss. Es ist wichtig zu wissen, wie man den alten Drucker deinstalliert und seine zugehörigen Dateien entfernt, um sicherzustellen, dass der richtige Drucker für Ihre Arbeit verwendet wird. In diesem Artikel werden wir Sie darüber informieren, wie man einen Drucker auf einem Mac deinstalliert.
Warum sollten Sie einen Drucker auf dem Mac deinstallieren?
Wenn Sie einen Drucker auf Ihrem Mac nicht mehr verwenden, ist es ratsam, ihn zu deinstallieren. Die Deinstallation des alten Druckers von Ihrem Mac ist aus mehreren Gründen wichtig.
Konflikte vermeiden: Alte oder veraltete Druckertreiber können manchmal Konflikte mit neuen Druckern verursachen, die zu Fehlfunktionen oder Fehlern führen.
Speicherplatz freigeben: Durch das Entfernen alter Druckersoftware und Treiber können wertvoller Speicherplatz auf Ihrem Mac freigegeben werden.
Druckerverwaltung vereinfachen: Durch das Beibehalten nur der Drucker, die Sie verwenden, wird die Druckerverwaltung vereinfacht und es wird leichter, den richtigen Drucker zu finden und auszuwählen.
Wie löscht man einen Drucker auf dem Mac
Das Löschen eines Druckers auf einem Mac ist genauso einfach wie das Hinzufügen eines Druckers. Die Druckereinstellungen befinden sich innerhalb der Systemeinstellungen. So können Sie es tun:
Schritt 1. Klicken Sie auf das Apple-Symbol (Apple-Menü) und wählen Sie Systemeinstellungen.
Schritt 2. Scrollen Sie nach unten und öffnen Sie im linken Bereich Drucker & Scanner.
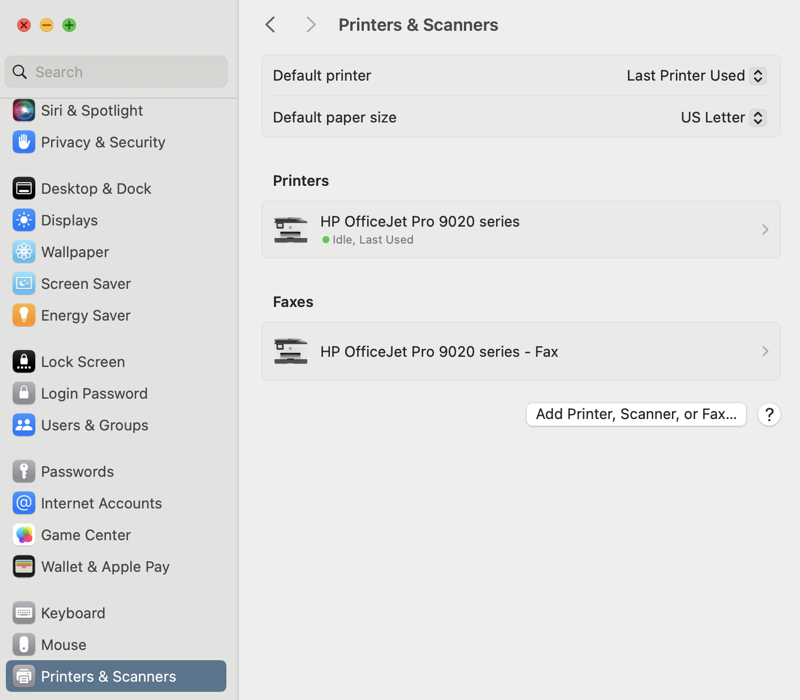
Schritt 3. Wählen Sie den zu löschenden Drucker aus.
Schritt 4. Klicken Sie auf die Schaltfläche Drucker entfernen.
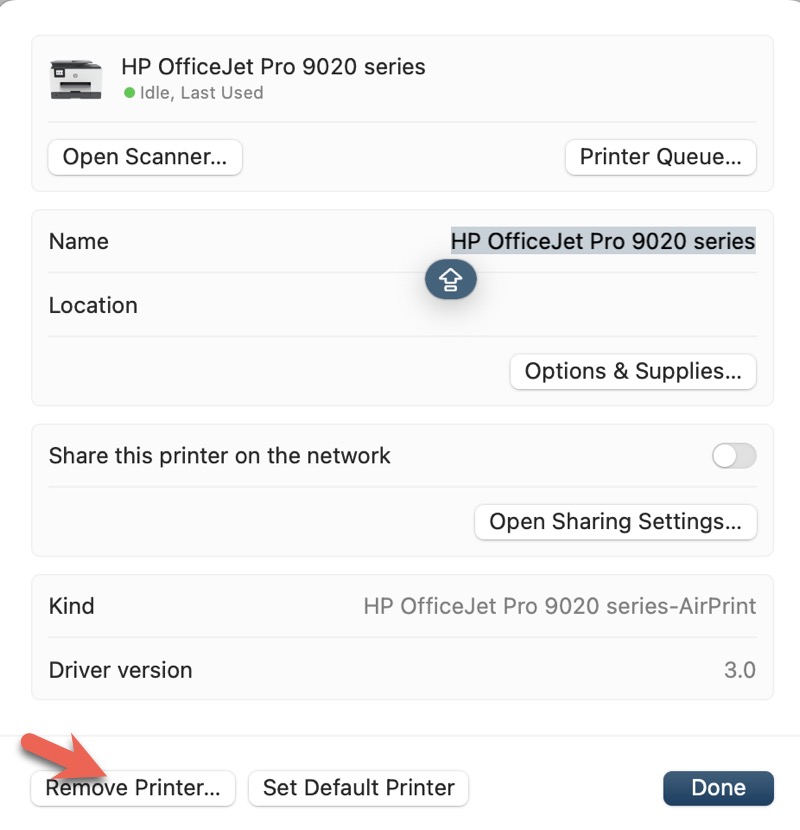
Schritt 5. Bestätigen Sie die Löschung und der ausgewählte Drucker wird von Ihrem Mac gelöscht.
Wenn Sie diese Schritte hilfreich finden, teilen Sie sie bitte in den sozialen Medien. Vielen Dank!
Wie deinstalliere ich Druckersoftware auf Mac
Die meisten Druckerhersteller bieten spezielle Anwendungen für Mac an, um den Benutzern erweiterte Steuerungsmöglichkeiten und zusätzliche Funktionen zu bieten. Zum Beispiel stellt Canon Canon Print für seine Drucker zur Verfügung, HP bietet HP Smart für seine Drucker an und Epson hat Epson iPrint für seine Drucker.
Wenn Sie eine Druckeranwendung auf Ihrem Mac ausführen, erstellt sie verschiedene Supportdateien in verschiedenen Ordnern. Das einfache Löschen der Druckeranwendung entfernt nicht alle Komponenten vollständig von Ihrem Mac. Anstatt diese Dateien manuell zu suchen, wird empfohlen, ein Deinstallationsprogramm wie iBoysoft MagicMenu für eine gründliche und schnelle Entfernung zu verwenden.
So deinstallieren Sie eine Drucker-App auf dem Mac mit einem Deinstallationsprogramm
Schritt 1. Verwenden Sie die Schaltfläche unten, um iBoysoft MagicMenu auf Ihrem Mac herunterzuladen und zu installieren. Die Software startet automatisch, sobald die Installation abgeschlossen ist. Es ist keine zusätzliche Konfiguration erforderlich, da die Deinstallationsfunktion von iBoysoft MagicMenu in das Kontextmenü Ihres Mac integriert ist.
Schritt 2. Öffnen Sie den Finder und wechseln Sie zum Ordner Programme.
Schritt 3. Suchen Sie die Druckersoftware, die Sie installiert haben, z.B. HP Smart.
Schritt 4. Klicken Sie mit der rechten Maustaste darauf und wählen Sie im Menü Deinstallieren.
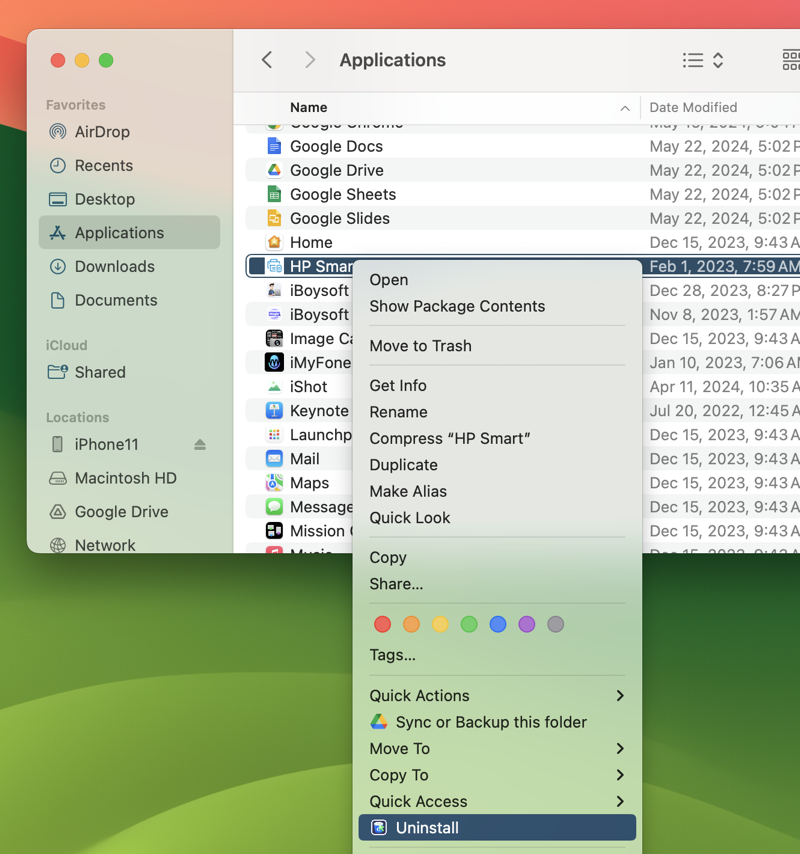
Schritt 5. iBoysoft MagicMenu scannt sofort Ihren Mac und zeigt alle gefundenen Dateien an, die mit der ausgewählten Drucker-App verbunden sind.
Schritt 6. Klicken Sie auf Deinstallieren und bestätigen Sie die Deinstallation. Ihre Druckersoftware und ihre Dienstdateien werden in Sekundenschnelle von Ihrem Mac bereinigt.
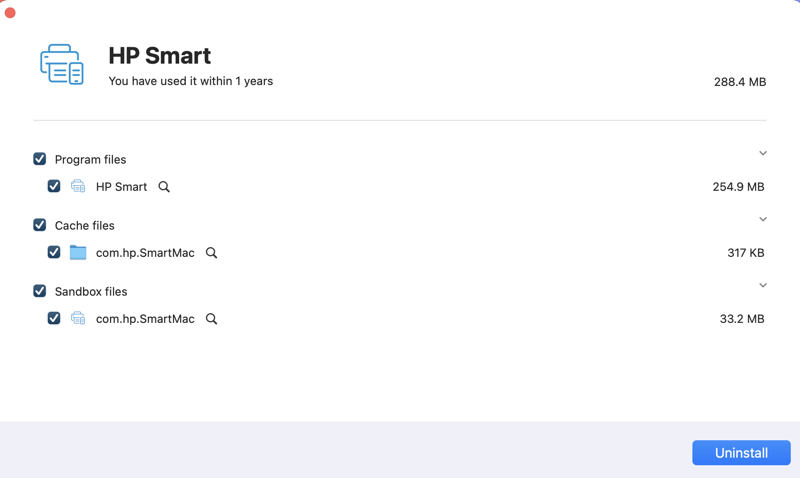
Wie man Druckertreiber auf dem Mac entfernt
Einige Drucker benötigen separate Treiber, um auf Ihrem Mac ordnungsgemäß zu funktionieren. Das Löschen eines Druckers in den Systemeinstellungen macht ihn im Druckdialogfeld nicht verfügbar, entfernt ihn jedoch nicht vollständig. Um den Drucker vollständig zu entfernen, müssen Sie alle Dateien löschen, die mit den installierten Treibern verbunden sind.
Wie man Druckertreiber auf dem Mac manuell entfernt
Schritt 1. Öffnen Sie den Finder auf Ihrem Mac
Schritt 2. Wählen Sie im Gehe-Menü und dann im oberen Menü Zum Ordner gehen.
Schritt 3. Fügen Sie nacheinander jeden der folgenden Pfade in das Textfeld ein und drücken Sie die Eingabetaste. Suchen Sie an jedem Ort nach Dateien mit dem Namen Ihres Druckerherstellers und ziehen Sie sie in den Papierkorb.
- ~/Library/Cache
- ~/Library/Preferences
- ~/Library/Logs
- ~/Library/Application Support
- ~/Library/Containers
- ~/Library/Printers
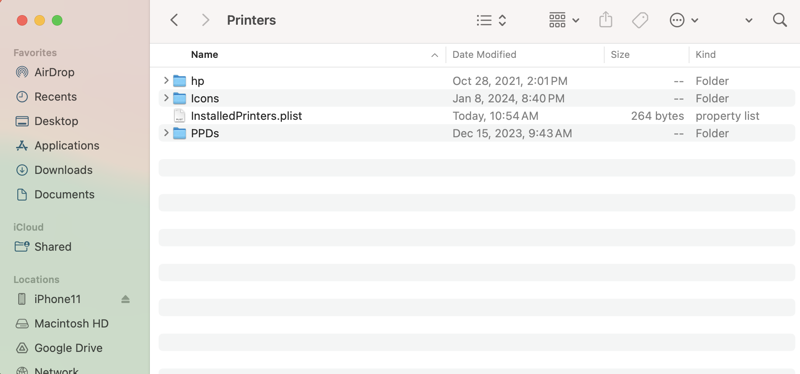
Schritt 4. Leeren Sie den Papierkorb.
Fazit
Zusammenfassend ist das Entfernen eines Druckers aus der Druckerliste auf einem Mac einfach. Sie müssen ihn einfach im Abschnitt Drucker & Scanner in den Systemeinstellungen Ihres Macs löschen. Diese Aktion deinstalliert den Drucker jedoch nicht vollständig, wenn Treiber und spezielle Apps installiert wurden. Um den Drucker vollständig zu deinstallieren, suchen und löschen Sie die zugehörigen Treiberdateien manuell. Für eigenständige Drucker-Apps sollten Sie die Verwendung von iBoysoft MagicMenu in Betracht ziehen, um sie dauerhaft von Ihrem Mac zu entfernen.
Wenn Sie den Drucker erneut auf Ihrem Mac installieren müssen, lesen Sie, wie Sie einen Drucker zu Ihrem Mac hinzufügen.
Wenn Ihnen dieser Artikel gefällt, helfen Sie uns bitte, ihn zu teilen.