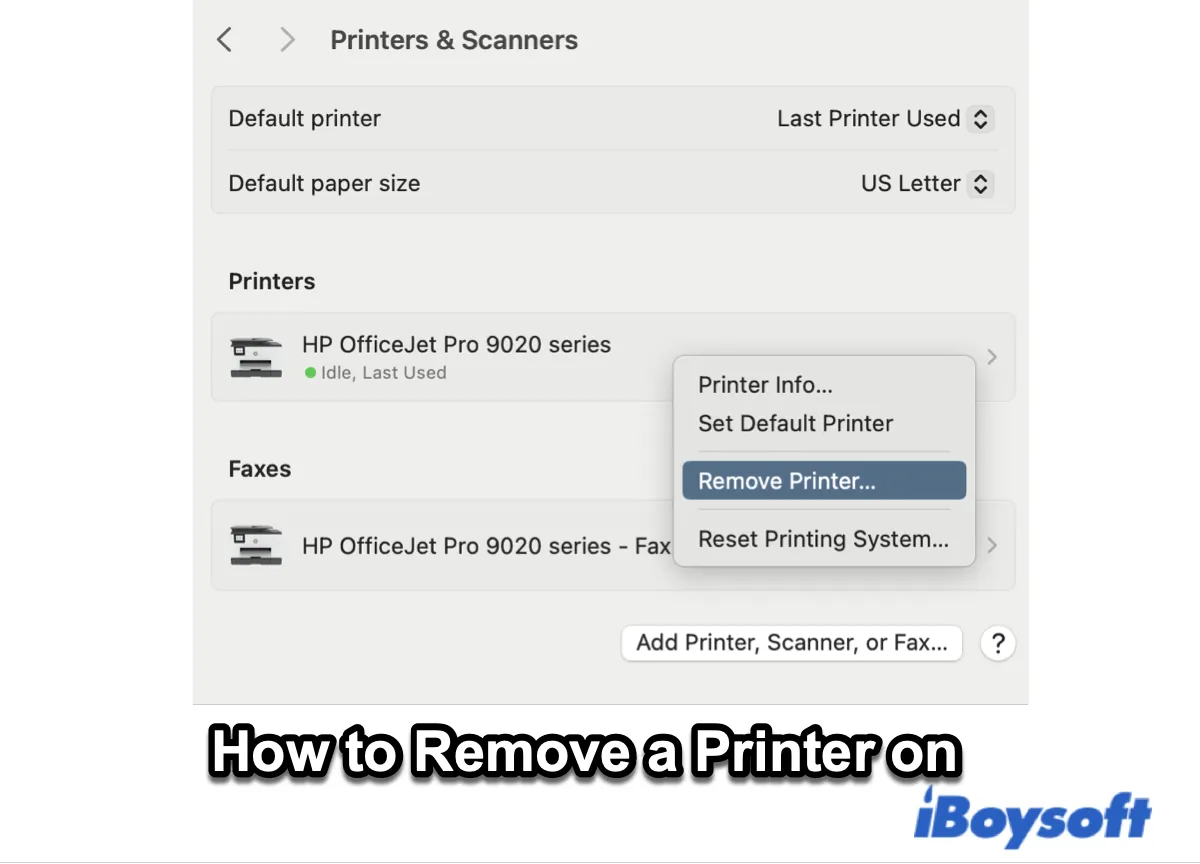Una impresora es esencial en un entorno de oficina moderno. Sin embargo, hay momentos en los que una impresora se vuelve inutilizable o necesita ser reemplazada. Es importante saber cómo desinstalar la antigua impresora y eliminar sus archivos asociados para asegurarse de que se utilice la impresora correcta para su trabajo. En este artículo, le guiaremos sobre cómo desinstalar una impresora en un Mac.
¿Por qué deberías desinstalar una impresora en Mac?
Si ya no utilizas una impresora en tu Mac, es bueno desinstalarla. Desinstalar la antigua impresora de tu Mac es importante por varias razones.
Avoid conflicts: Los controladores de impresora antiguos u obsoletos a veces pueden causar conflictos con nuevas impresoras, lo que lleva a mal funcionamiento o errores.
Liberar espacio: Eliminar software y controladores antiguos de impresora puede liberar espacio valioso en el disco de tu Mac.
Simplificar la gestión de impresoras: Mantener solo las impresoras que usas ayuda a simplificar la gestión de impresoras y facilita encontrar y seleccionar la impresora correcta.
Cómo eliminar una impresora en Mac
Eliminar una impresora en un Mac es tan simple como añadir una. La configuración de impresoras se encuentra dentro de la configuración del sistema. Así es cómo hacerlo:
Paso 1. Haz clic en el ícono de Apple (menú de Apple) y selecciona Preferencias del sistema.
Paso 2. Desplázate hacia abajo hasta el final y abre Impresoras y escáneres en el panel izquierdo.
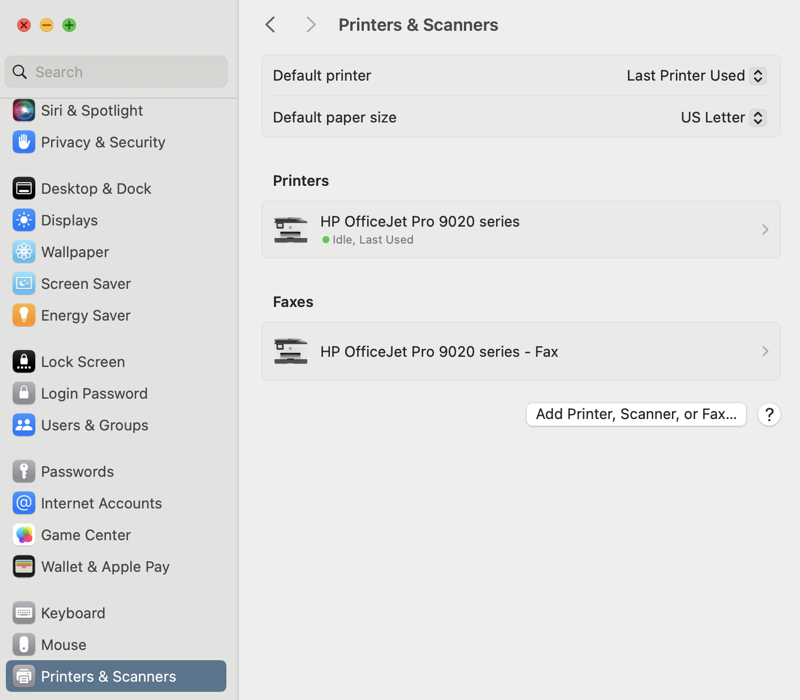
Paso 3. Selecciona la impresora que deseas eliminar.
Paso 4. Haz clic en el botón Eliminar impresora.
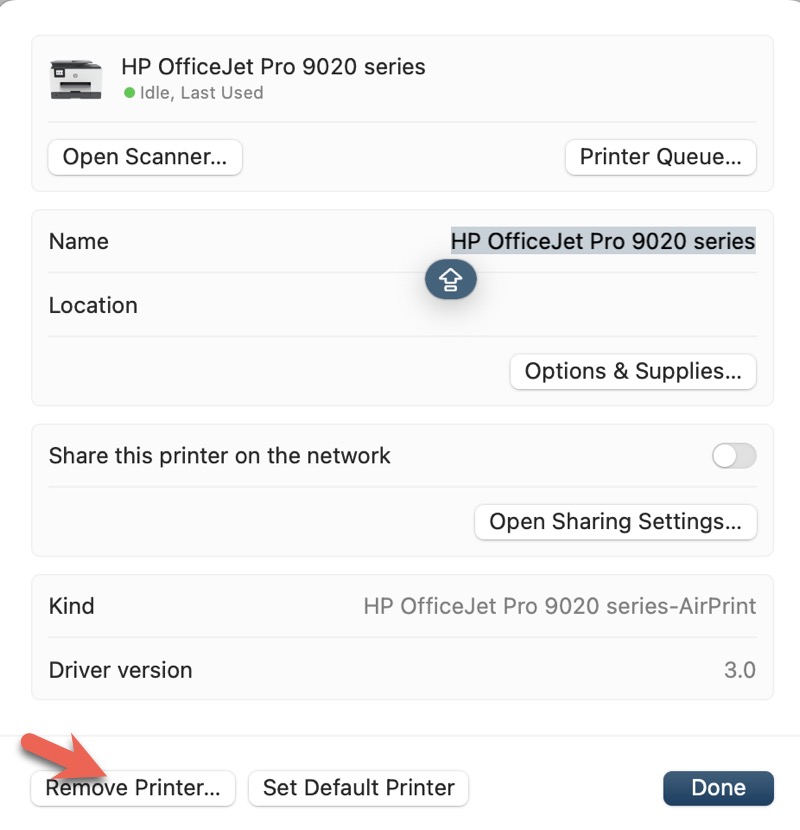
Paso 5. Confirma la eliminación y la impresora seleccionada se eliminará de tu Mac.
Si crees que estos pasos son útiles, compártelos en tus redes sociales. ¡Gracias!
Cómo desinstalar el software de impresora en Mac
La mayoría de los fabricantes de impresoras ofrecen aplicaciones dedicadas para Mac que brindan a los usuarios un control mejorado y funciones adicionales. Por ejemplo, Canon ofrece Canon Print para sus impresoras, HP ofrece HP Smart para sus impresoras, y Epson tiene Epson iPrint para sus impresoras.
Cuando ejecutas una aplicación de impresora en tu Mac, genera varios archivos de soporte en diferentes carpetas. Simplemente eliminar la aplicación de impresora no eliminará completamente todos sus componentes de tu Mac. En lugar de buscar manualmente estos archivos, se recomienda utilizar un desinstalador de aplicaciones como iBoysoft MagicMenu para una eliminación completa y rápida.
Cómo desinstalar una aplicación de impresora en Mac con un desinstalador
Paso 1. Utiliza el botón a continuación para descargar e instalar iBoysoft MagicMenu en tu Mac. Una vez completada la instalación, el software se lanzará automáticamente. No se necesita configuración adicional, ya que la función de desinstalación de iBoysoft MagicMenu está integrada en el menú contextual de tu Mac.
Paso 2. Abre Finder y ve a la carpeta Applications.
Paso 3. Localiza el software de impresora que instalaste, es decir, HP Smart.
Paso 4. Haz clic derecho en él y elige Desinstalar en el menú.
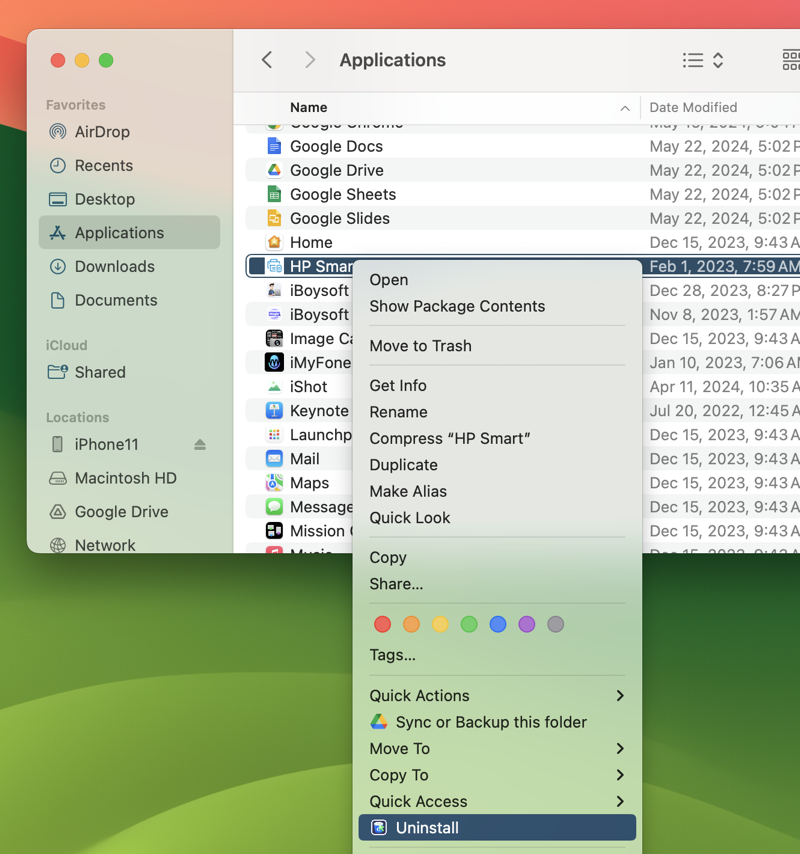
Paso 5. iBoysoft MagicMenu escaneará inmediatamente tu Mac y mostrará todos los archivos encontrados asociados con la aplicación de impresora seleccionada.
Paso 6. Haz clic en Desinstalar y confirma la desinstalación. Tu software de impresora y sus archivos de servicio serán limpiados de tu Mac en segundos.
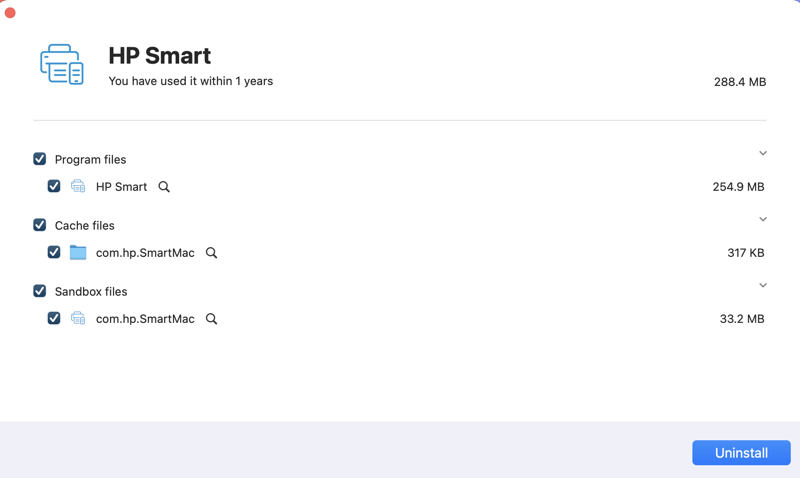
Cómo eliminar los controladores de impresora en Mac
Algunas impresoras requieren controladores separados para funcionar correctamente en tu Mac. Eliminar una impresora en Configuración del Sistema la vuelven no disponible en el cuadro de diálogo de impresión, pero no la desinstala completamente. Para eliminar por completo la impresora, debes eliminar todos los archivos asociados con los controladores instalados.
Cómo eliminar manualmente los controladores de impresora en Mac
Paso 1. Abre el Finder en tu Mac
Paso 2. Selecciona el menú Ir y luego Ir a la carpeta en el menú superior.
Paso 3. Pega cada una de las rutas a continuación en el cuadro de texto una a la vez y presiona Retorno. En cada ubicación, busca archivos con el nombre del fabricante de tu impresora y arrástralos a la Papelera.
- ~/Library/Cache
- ~/Library/Preferences
- ~/Library/Logs
- ~/Library/Application Support
- ~/Library/Containers
- ~/Library/Printers
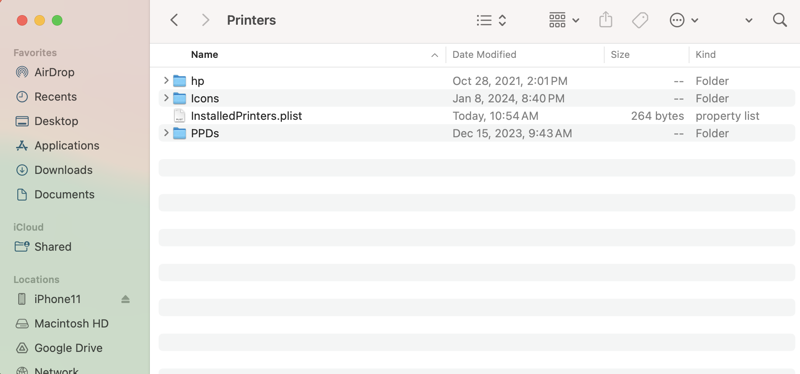
Paso 4. Vacíe la papelera.
Conclusión
En conclusión, eliminar una impresora de la lista de impresoras en un Mac es sencillo. Simplemente debes eliminarla en la sección Impresoras y Escáners de la configuración del sistema de tu Mac. Sin embargo, esta acción no desinstalará completamente la impresora si se han instalado controladores y aplicaciones dedicadas. Para desinstalar completamente la impresora, localiza y elimina manualmente los archivos de controlador asociados. Para aplicaciones de impresora independientes, considera usar iBoysoft MagicMenu para una eliminación permanente de tu Mac.
Si necesitas reinstalar la impresora en tu Mac, lee para saber cómo agregar una impresora a tu Mac.
Si te gustó este artículo, por favor ayúdanos a compartirlo.