Written by
Connie YangFix 'Spotlight Matching the Apps But No Files' on Ventura
You prepare to use Spotlight to help you quickly find a certain document among a huge amount of data on your Mac. However, the Spotlight search results only show you the apps.
If you want to identify the causes and fix the Spotlight that only matches the apps but no files/documents, follow this article. It will offer efficient tricks to resolve this issue and make your Spotlight perform properly again.
How to fix Spotlight matching the apps but no files/documents:
- Restart your Mac
- Reset Spotlight settings
- Add and then remove your Users folder in Spotlight Privacy
- Add and then remove Macintosh HD to Spotlight Privacy
- Check if Spotlight indexing is enabled via Terminal
- Rebuild the Spotlight indexing
- Update your Mac
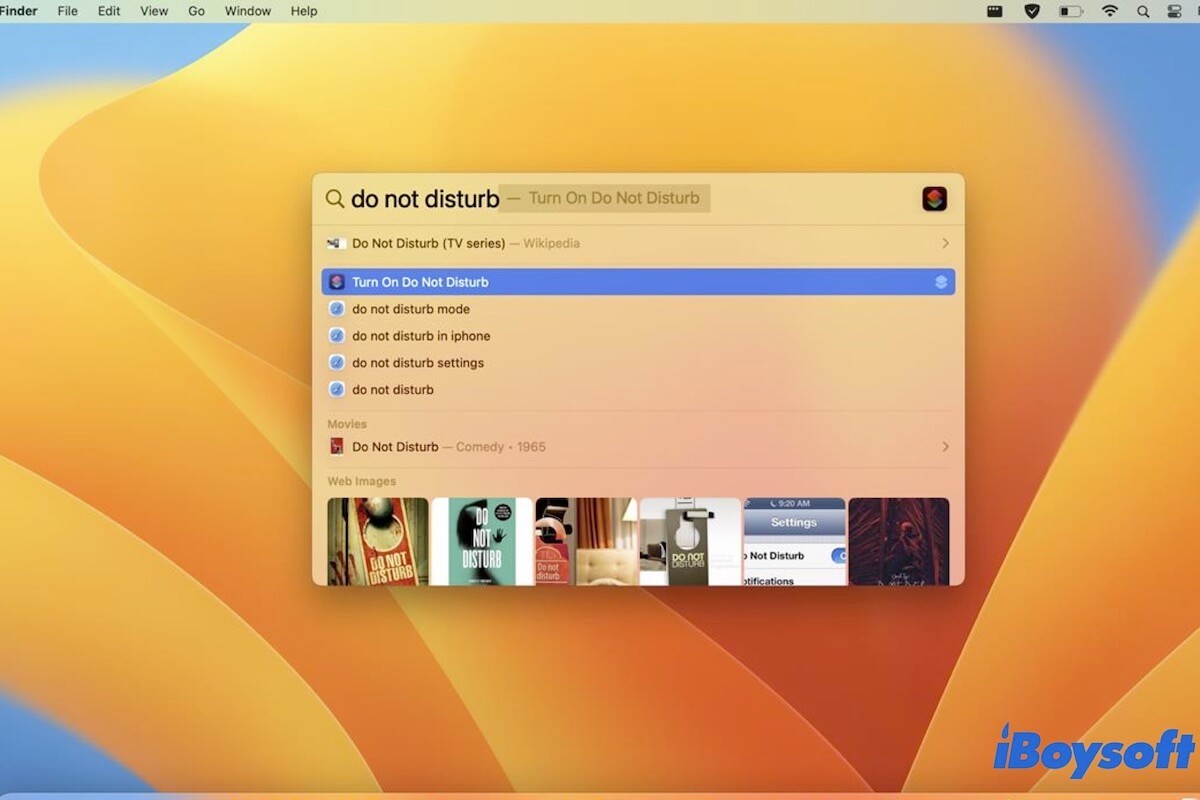
Why is Spotlight not finding files on your Mac?
There are various reasons. Maybe you haven't enabled Spotlight Search to show files and folders in the results window. Or, the files you want to find are stored in the locations that you've prevented Spotlight from searching. Moreover, sometimes, temporary software bugs can also result in your Spotlight not finding files on your Mac.
Go to tell others the reasons why Spotlight cannot find the files on your Mac.
Spotlight matching the apps but no files/documents, how to fix
If the Spotlight on your Mac matches the apps but no files or documents, you can follow these quick solutions.
Restart your Mac
System bugs can cause your Mac to not perform properly, such as Spotlight matching the apps but no documents. But usually, restarting your Mac can clear up these bugs. After rebooting, launch Spotlight to test if the "indexing progress bar" on the Spotlight window is still dead or not.
Reset Spotlight settings
Perhaps, you've not allowed Mac Spotlight to list the documents and folders in the search results window. Or, you've blocked Spotlight to index the locations where your target files are stored. Therefore, after you type the file name, only applications appear.
You can reset your Spotlight settings to resolve the problem.
- Click on the Apple menu > System Settings > Spotlight.
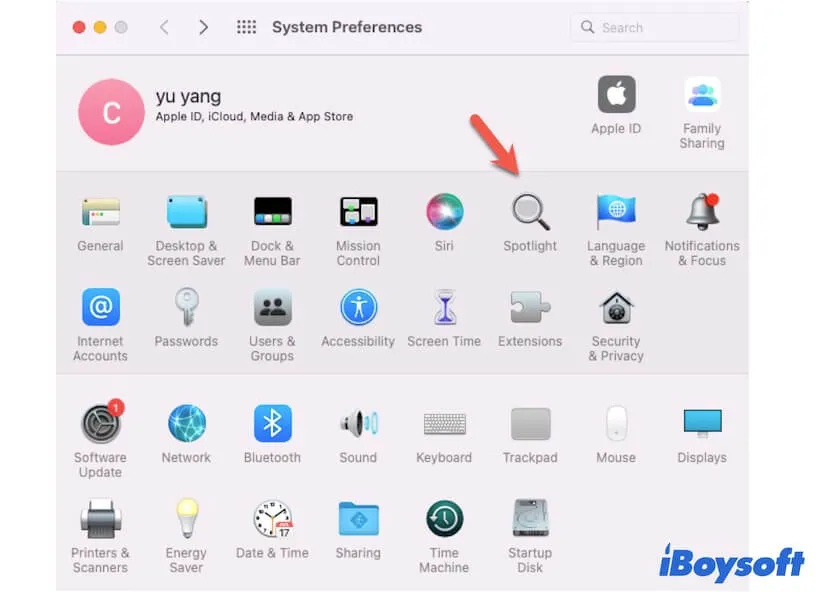
- Select "Search Results" and check the box next to "Documents" and "Folders."
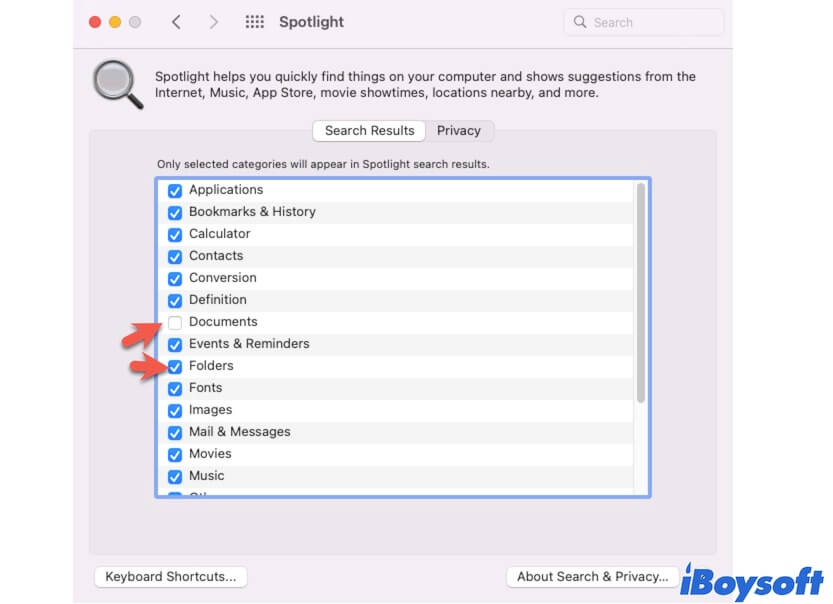
- Click on Privacy, select the folder or disk on the list, and then click the Remove button (-) at the bottom.
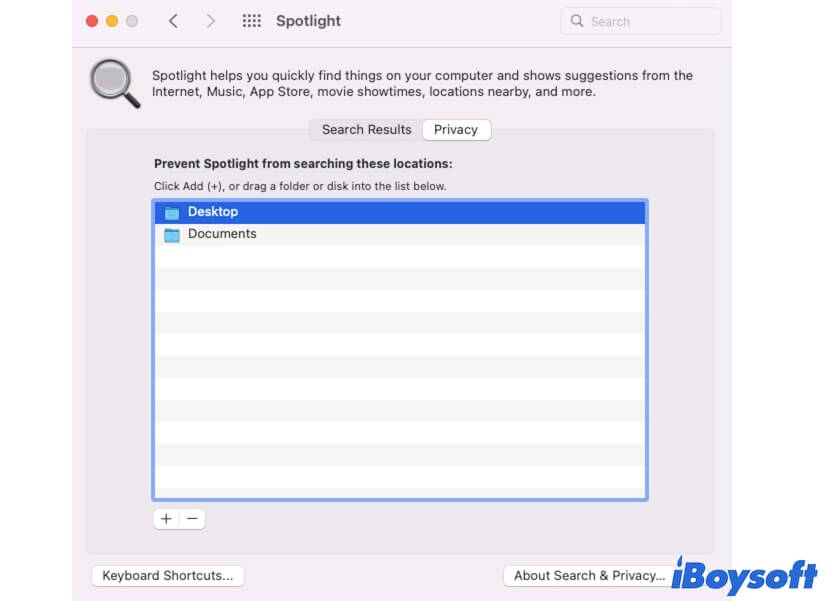
Now, press Command + Space to open Spotlight Search and search for the file name to check whether the document shows up below.
Add and then remove your user folder in Spotlight Privacy
You might have added the user folder to the Spotlight Privacy list before. Although you've already deleted it from the Privacy, Spotlight may have errors in indexing your user folder. Thence, it fails to find the files in your user folder.
In that case, you can try adding your user folder in Spotlight Privacy and then removing it to let Spotlight re-index the PDFs, Word documents, text files, etc. in that folder.
- Open Spotlight from System Settings.
- Click on Privacy.
- Click the Add button
- Select "macOS" or "Macintosh HD" under Locations from the sidebar of the pop-up Finder window.
- Select the Users folder and click "Choose."
- Click "OK" on the pop-up confirmation window.
- Select the Users folder and click the Remove button (-) to remove it from the list.
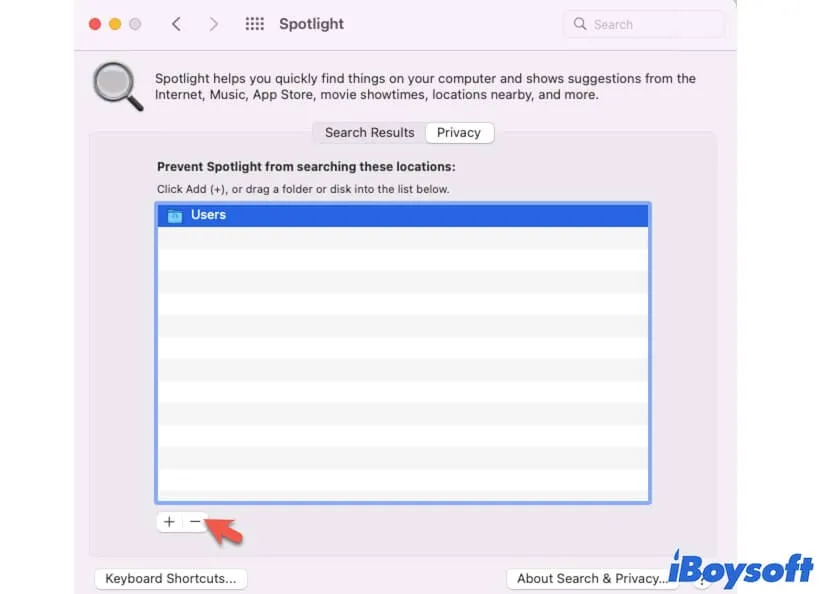
After that, check if the Spotlight matches the apps but no files/documents issue is solved or not.
Add and then remove Macintosh HD to Spotlight Privacy
Try adding the whole Macintosh HD (or macOS) drive to Spotlight Privacy and then remove it. If you get the error saying "Privacy List Error: The item couldn't be added or removed because of an unknown error", restart your Mac. Then go on deleting the disk from the privacy list and check if the Spotlight can search and show up files correctly.
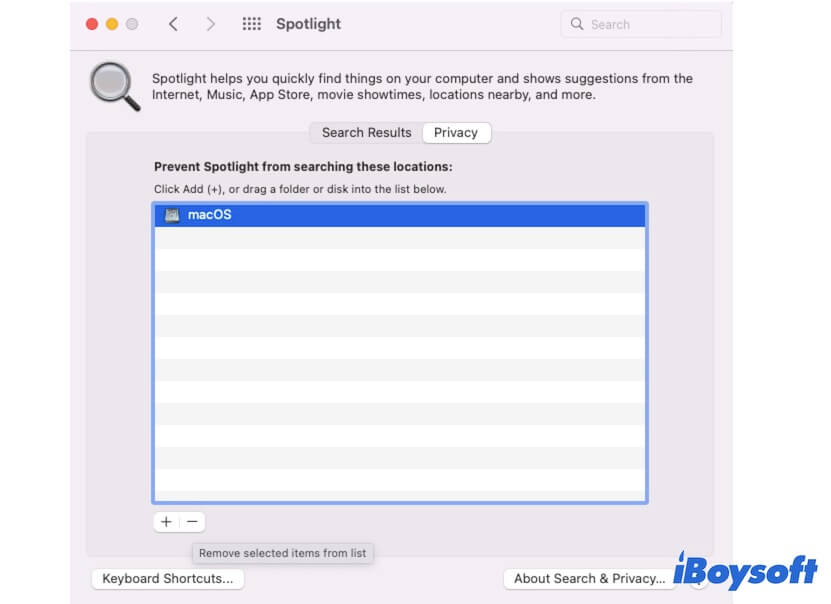
Check if Spotlight indexing is enabled via Terminal
If your Spotlight still only matches the apps but no files/documents, use Terminal to check whether Spotlight indexing is enabled.
- Launch Terminal (Launchpad > Other).
- Enter the following command to check whether all the volumes on the Mac hard drive and all the volumes on the connected external drives are enabled Spotlight indexing. mdutil -sa
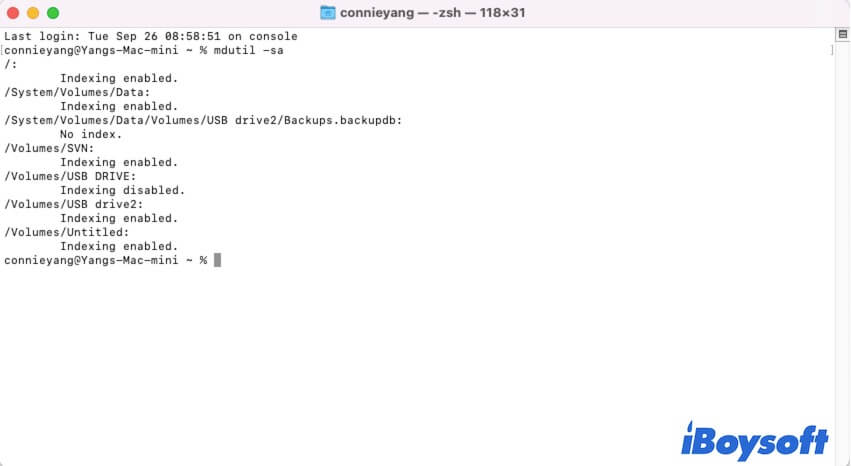
- Copy and paste the following command if you see Spotlight indexing of any volume is disabled. sudo mdutil -ai on
- Wait for a moment to let all volumes be indexed by Spotlight.
Then, check if your Spotlight can not only list the apps but also the files or documents on its search result window.
Rebuild the Spotlight indexing
If you've turned on Spotlight indexing but the "Spotlight matching the apps but no files/documents" issue continues, you can run the command below to rebuild the index on all connected hard drives on your Mac.
- Open Terminal.
- Enter the command below. sudo mdutil -Ea
Update your Mac
Some users report the Spotlight not working properly after upgrading to macOS Ventura. And the Spotlight sometimes also doesn't show apps in the search results.
So, it can't be excluded that the Spotlight results matching issue may also be caused by a system bug. You can try updating your Mac to the available minor update to get rid of the snag.
If this post helps you out of the dilemma, share it with more people.

