Mac 上の膨大なデータの中から特定のドキュメントをすばやく見つけるために、Spotlight を使用する準備をします。しかし、Spotlight の検索結果にはアプリしか表示されません。
「アプリと一致するがファイル/ドキュメントがない」というSpotlightの原因を特定して修正するには、この記事に従ってください。この問題を解決し、Spotlightを正常に機能させるための効率的なテクニックを提供します。
アプリと一致するがファイル/ドキュメントが表示されない場合の修正方法:
- Macを再起動する
- Spotlightの設定をリセット
- Spotlightのプライバシーにユーザーフォルダを追加し削除する
- SpotlightのプライバシーにMacintosh HDを追加し、削除する
- ターミナルで Spotlight インデックスが有効になっているか確認
- Spotlight インデックスを再構築
- Macをアップデートする
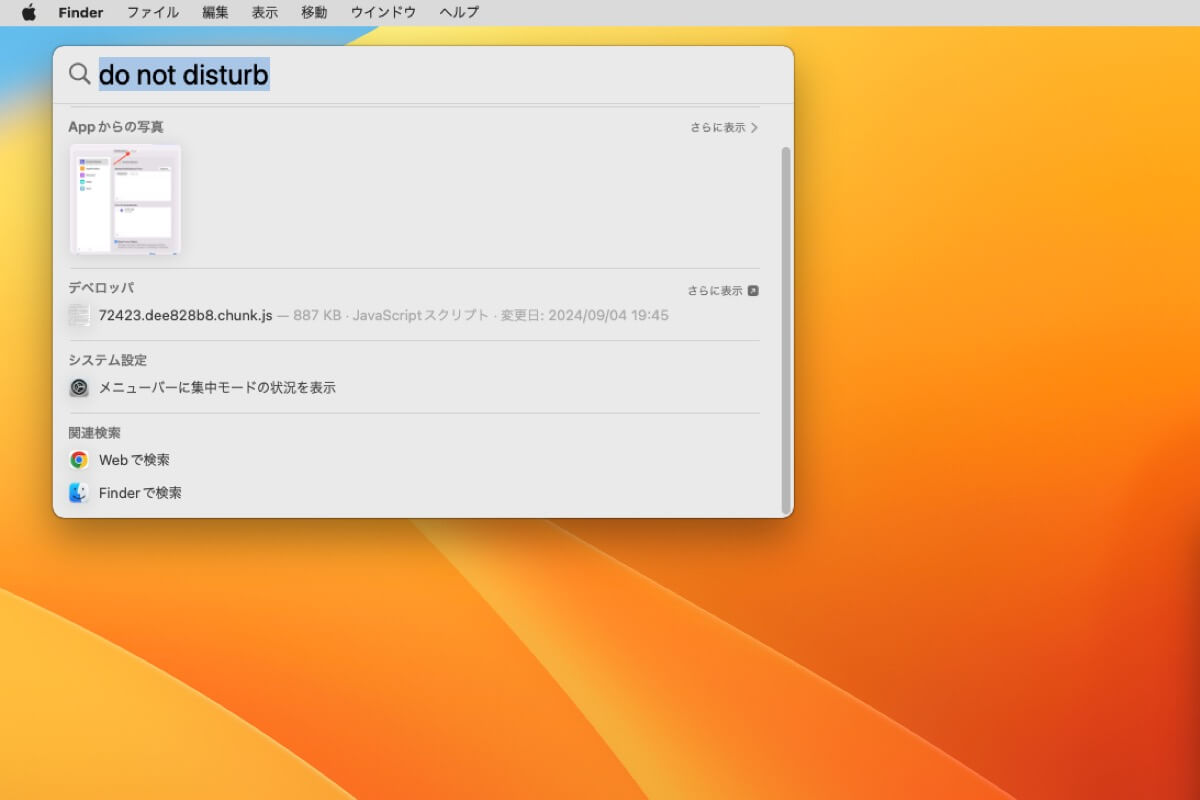
Mac上でSpotlightがファイルを見つけられない理由は何ですか?
さまざまな理由が考えられます。Spotlight 検索を有効にして、結果ウィンドウにファイルとフォルダを表示していない可能性があります。または、検索したいファイルが Spotlight で検索できない場所に保存されている可能性があります。さらに、一時的なソフトウェアのバグによって、Spotlight が Mac でファイルを見つけられない場合もあります。
他の人にMac上でSpotlightがファイルを見つけられない理由を伝えましょう。
Spotlight がアプリに一致しているのにファイルやドキュメントが見つからない場合の解決方法
Mac上のSpotlightがアプリと一致するがファイルやドキュメントが表示されない場合、次の簡単な解決策を実行できます。
Macを再起動する
Spotlight がアプリに一致しているのにドキュメントが見つからないなど、システムのバグが原因で Mac が正常に動作しないことがあります。しかし、通常はMacを再起動することでこれらのバグを解消できます。再起動後、Spotlight を起動して、Spotlightウィンドウの「インデックス作成の進行状況バー」がまだ消えているかどうかをテストします。
Spotlightの設定をリセットする
Mac Spotlight が検索結果ウィンドウにドキュメントやフォルダをリストすることを許可していない可能性があります。または、Spotlight が対象ファイルが保存されている場所をインデックスすることをブロックしています。そのため、ファイル名を入力すると、アプリケーションのみが表示されます。
この問題を解決するためにSpotlightの設定をリセットできます。
- Apple メニューをクリックして、システム環境設定>Spotlightを選択します。
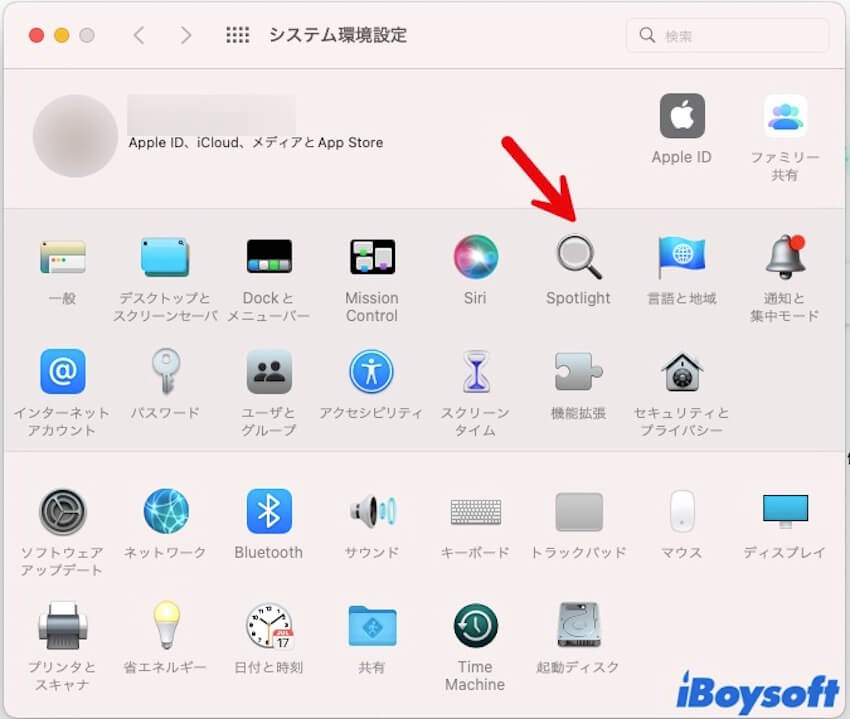
- "検索結果"を選択し、"書類"と"フォルダ"の横にあるチェックボックスをオンにします。
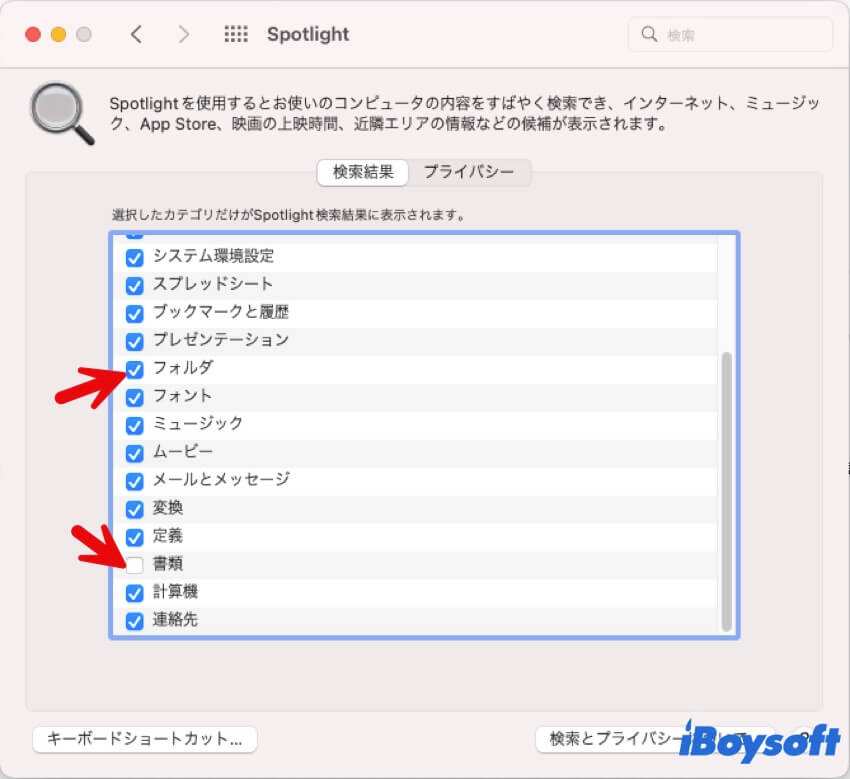
- プライバシーをクリックし、リストからフォルダやディスクを選択し、下部の"削除"ボタン(-)をクリックします。
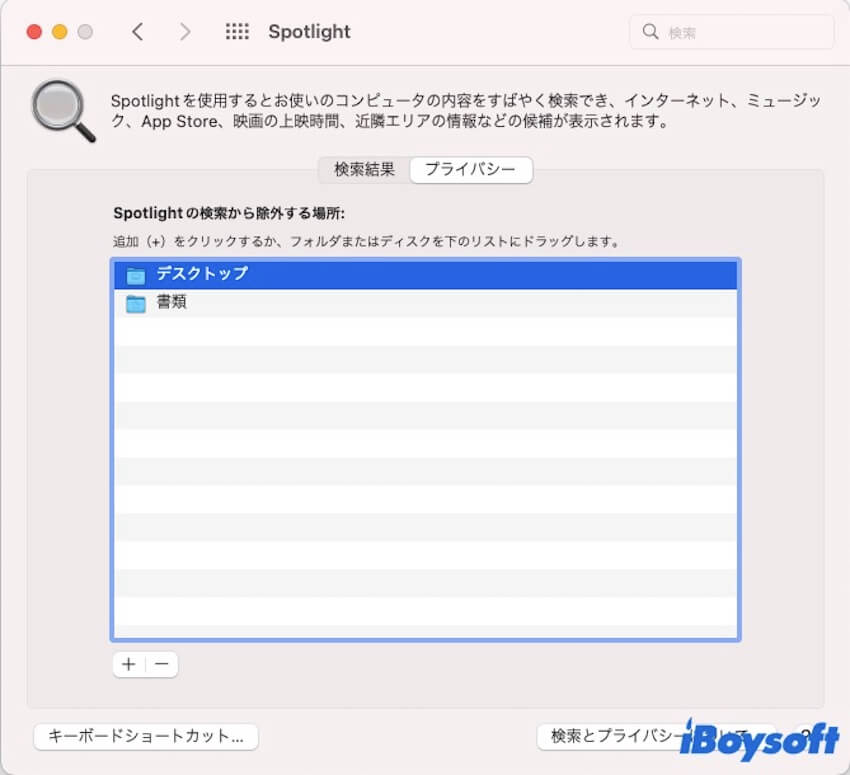
次に、Command + Space を押して Spotlight 検索を開き、ファイル名を検索して、ドキュメントが下に表示されるかどうかを確認します。
Spotlight プライバシーでユーザー フォルダを追加して削除する
以前にユーザー フォルダを Spotlight プライバシー リストに追加した可能性があります。すでにプライバシーから削除したにもかかわらず、Spotlight がユーザー フォルダのインデックス作成でエラーを起こしている可能性があります。そのため、ユーザーフォルダ内のファイルを見つけることができません。
その場合は、Spotlight プライバシーでユーザー フォルダを追加してから削除し、Spotlight がそのフォルダ内の PDF、Word ドキュメント、テキストファイルなどのインデックスを再作成できるようにします。
- システム環境設定からSpotlight開きます。
- プライバシーをクリックします。
- "追加"ボタンをクリックします。
- サイドバーのポップアップFinderウィンドウ内の場所から"macOS"または"Macintosh HD"を選択します。
- ユーザーフォルダーを選択し、"選択"をクリックします。
- ポップアップ確認ウィンドウで"OK"をクリックします。
- ユーザーフォルダを選択し、削除ボタン (-) をクリックしてリストから削除します。
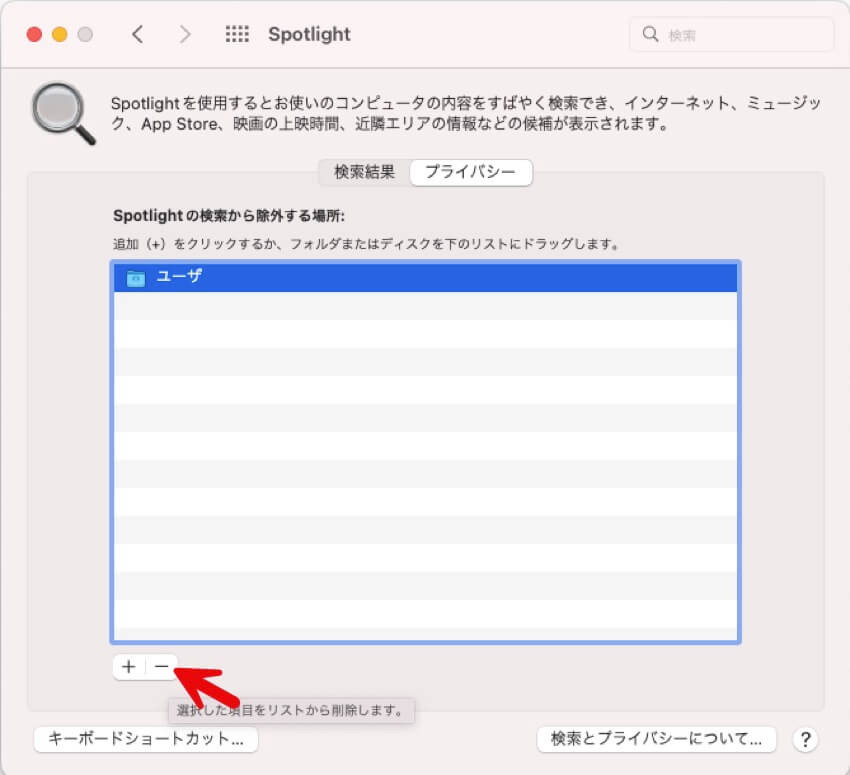
その後、Spotlight がアプリに一致するがファイル/ドキュメントがない問題が解決されたかどうかを確認します。
Macintosh HD を Spotlight プライバシー に追加して削除します
Macintosh HD (または macOS) ドライブ全体を Spotlight プライバシーに追加して削除します。もし"プライバシーリストエラー: 未知のエラーのため、アイテムを追加または削除できませんでした"というエラーが表示された場合は、Macを再起動してください。次に、プライバシー リストからディスクを削除し、Spotlight がファイルを正しく検索して表示できるかどうかを確認します。
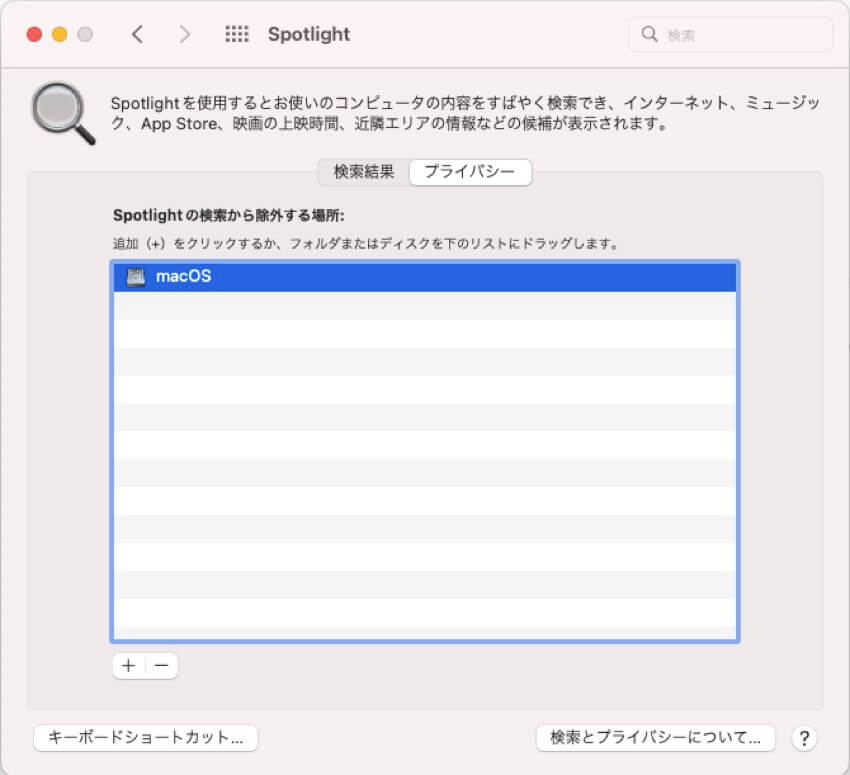
ターミナルで Spotlight のインデックスが有効になっているかどうかを確認する
Spotlight がまだアプリのみに一致し、ファイルやドキュメントに一致しない場合は、ターミナルを使用してスポットライトのインデックス化が有効かどうかを確認してください。
- ターミナルを起動します(Launchpad>その他)。
- 次のコマンドを入力して、Mac ハード ドライブ上のすべてのボリュームと、接続されている外部ドライブ上のすべてのボリュームで Spotlight インデックスが有効になっているかどうかを確認します。mdutil -sa
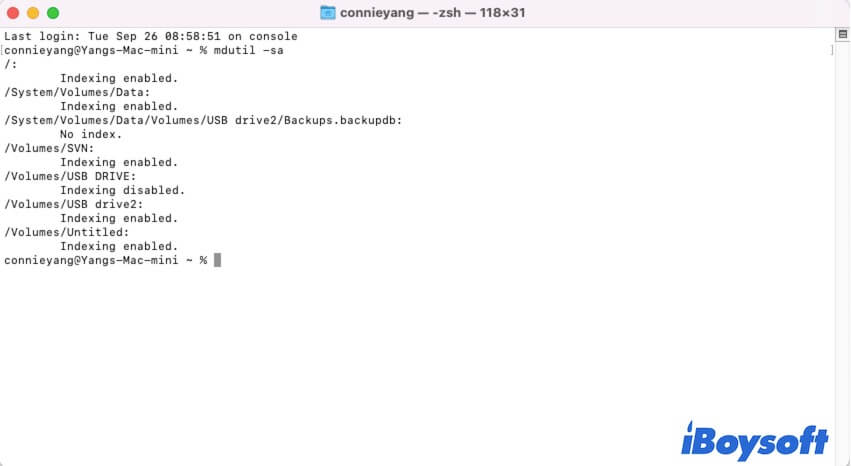
- いずれかのボリュームの Spotlight インデックス作成が無効になっている場合は、次のコマンドをコピーして貼り付けます。sudo mdutil -ai on
- すべてのボリュームが Spotlight によってインデックス作成されるまでしばらく待ちます。
次に、Spotlight が検索結果ウィンドウにアプリだけでなくファイルやドキュメントもリストできるかどうかを確認します。
Spotlightのインデックスを再構築する
Spotlight インデックスをオンにしたにもかかわらず、「Spotlight はアプリと一致しているが、ファイル/ドキュメントが一致しない」という問題が続く場合は、以下のコマンドを実行して、Mac に接続されているすべてのハード ドライブのインデックスを再構築できます。
- ターミナルを開きます。
- 以下のコマンドを入力します。 sudo mdutil -Ea
Macをアップデート
macOS Ventura にアップグレードした後、Spotlight が正常に動作しなくなったという報告を一部のユーザーが行っています。また、Spotlight では検索結果にアプリが表示されないこともあります。
したがって、Spotlight の結果の一致の問題は、システムのバグによっても発生する可能性を排除できません。Mac を利用可能なマイナー アップデートにアップデートして、この問題を解決してみてください。
この投稿がお困りの方のお役に立てば、他の人と共有してください。