Você se prepara para usar o Spotlight para ajudá-lo a encontrar rapidamente um determinado documento em uma grande quantidade de dados no seu Mac. No entanto, os resultados da pesquisa do Spotlight só mostram os aplicativos.
Se você deseja identificar as causas e corrigir o Spotlight que só corresponde aos aplicativos, mas não aos arquivos/documentos, siga este artigo. Ele oferecerá truques eficientes para resolver esse problema e fazer com que o seu Spotlight funcione corretamente novamente.
Como corrigir o Spotlight que corresponde aos aplicativos, mas sem arquivos/documentos:
- Reinicie seu Mac
- Redefina as configurações do Spotlight
- Adicione e depois remova a pasta Usuários na Privacidade do Spotlight
- Adicione e depois remova o Macintosh HD da Privacidade do Spotlight
- Verifique se a indexação do Spotlight está habilitada pelo Terminal
- Reconstrua a indexação do Spotlight
- Atualize o seu Mac
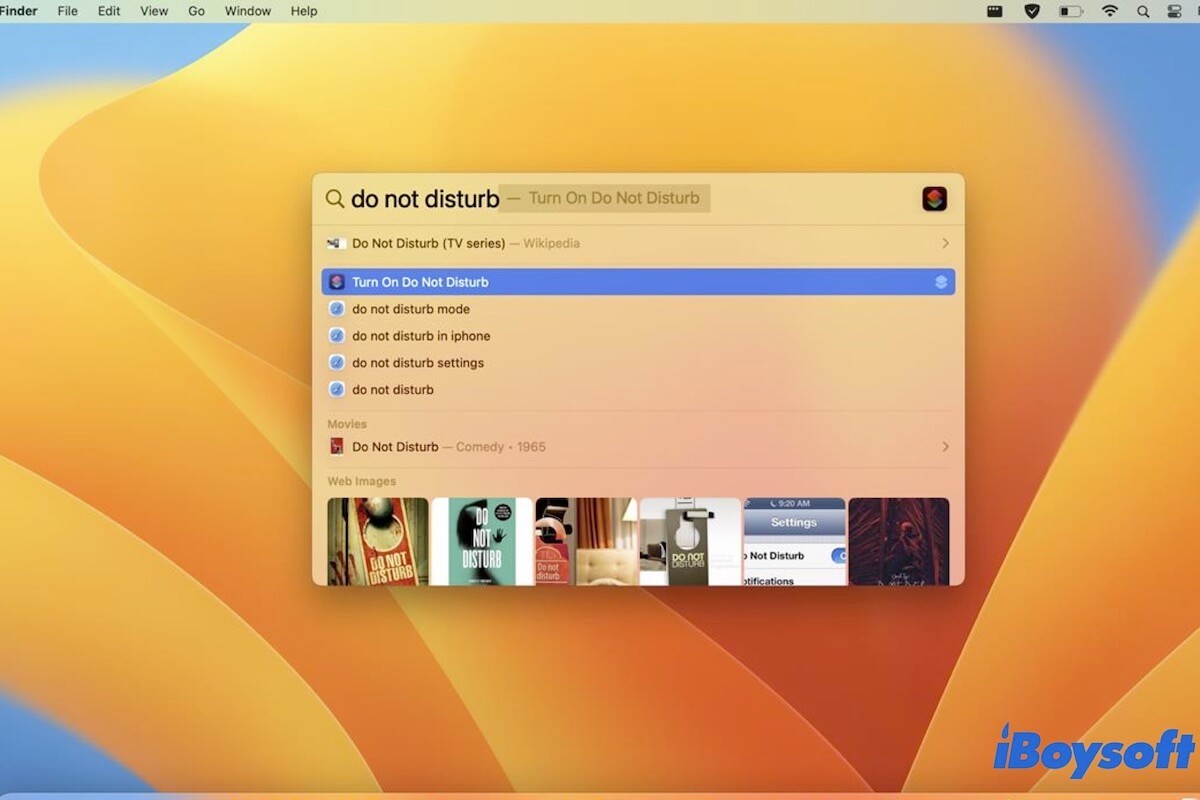
Por que o Spotlight não está encontrando arquivos no seu Mac?
Há várias razões. Talvez você não tenha habilitado a pesquisa do Spotlight para mostrar arquivos e pastas na janela de resultados. Ou, os arquivos que você deseja encontrar estão armazenados em locais que você impediu o Spotlight de pesquisar. Além disso, às vezes, bugs temporários do software também podem fazer com que o Spotlight não encontre arquivos no seu Mac.
Vá contar aos outros as razões pelas quais o Spotlight não pode encontrar os arquivos no seu Mac.
Spotlight correspondendo aos aplicativos, mas sem arquivos/documentos, como corrigir
Se o Spotlight no seu Mac corresponde aos aplicativos, mas não aos arquivos ou documentos, você pode seguir estas soluções rápidas.
Reinicie seu Mac
Bugs do sistema podem fazer com que o seu Mac não funcione corretamente, como o Spotlight correspondendo aos aplicativos, mas sem documentos. Mas geralmente, reiniciar o seu Mac pode resolver esses bugs. Após reiniciar, abra o Spotlight para testar se a "barra de progresso de indexação" na janela do Spotlight ainda está inativa ou não.
Redefina as configurações do Spotlight
Talvez você não tenha permitido que o Spotlight do Mac liste os documentos e pastas na janela de resultados da pesquisa. Ou, você bloqueou o Spotlight de indexar os locais onde seus arquivos de destino estão armazenados. Portanto, depois de digitar o nome do arquivo, apenas os aplicativos aparecem.
Você pode redefinir as configurações do Spotlight para resolver o problema.
- Clique no menu Apple > Preferências do Sistema > Spotlight.
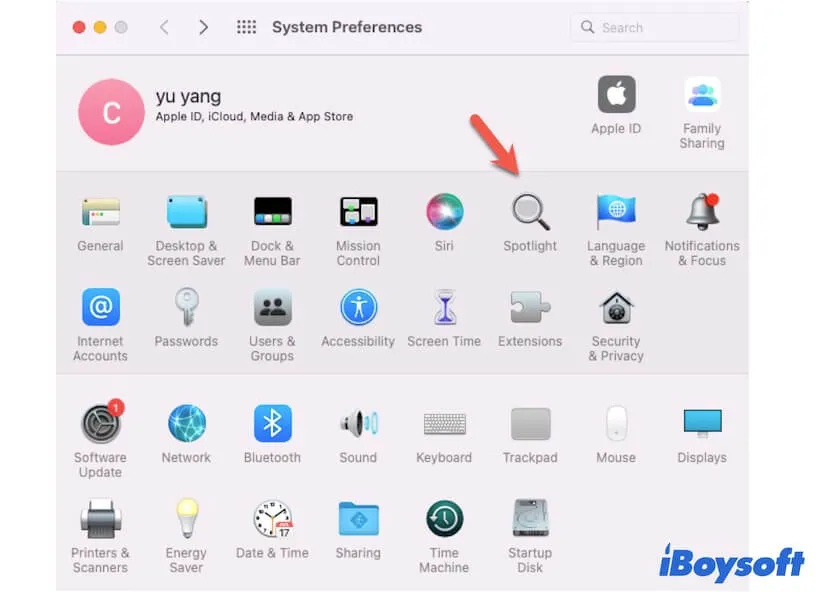
- Selecione "Resultados da Pesquisa" e marque a caixa ao lado de "Documentos" e "Pastas".
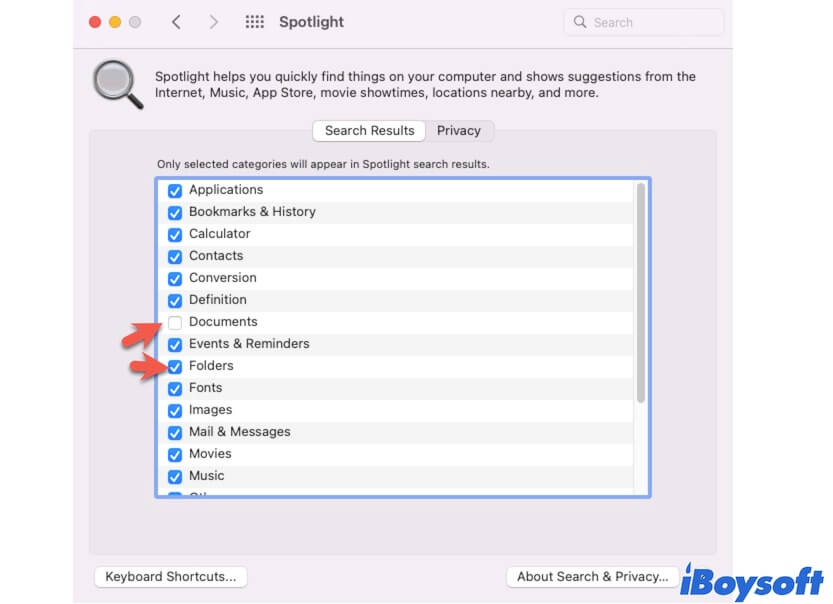
- Clique em Privacidade, selecione a pasta ou disco na lista e, em seguida, clique no botão Remover (-) na parte inferior.
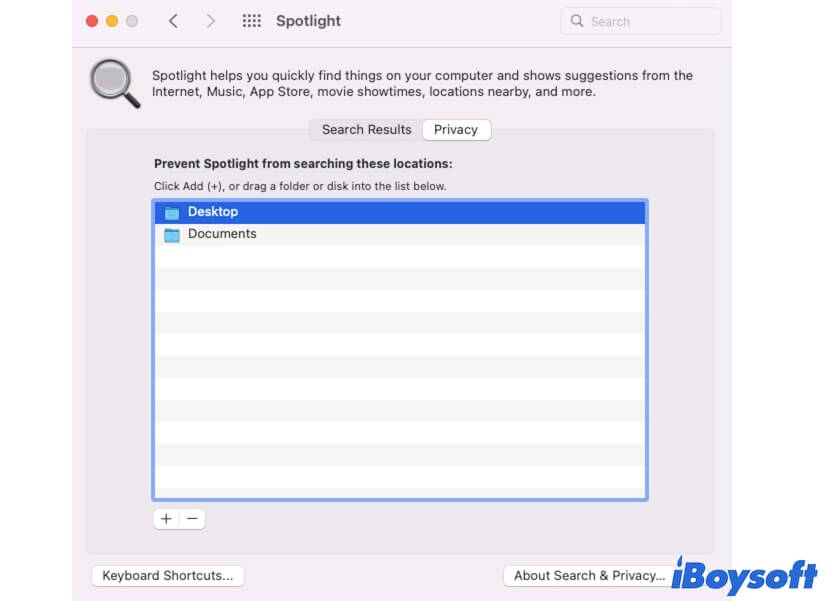
Agora, pressione Command + Space para abrir a Pesquisa do Spotlight e pesquise o nome do arquivo para verificar se o documento aparece abaixo.
Adicionar e depois remover sua pasta de usuário na Privacidade do Spotlight
É possível que você tenha adicionado a pasta de usuário à lista de Privacidade do Spotlight anteriormente. Embora você já a tenha excluído da Privacidade, o Spotlight pode apresentar erros ao indexar sua pasta de usuário. Portanto, ele falha ao encontrar os arquivos em sua pasta de usuário.
Nesse caso, você pode tentar adicionar sua pasta de usuário à Privacidade do Spotlight e, em seguida, removê-la para permitir que o Spotlight reindexe os PDFs, documentos do Word, arquivos de texto, etc. dessa pasta.
- Abra o Spotlight nas Preferências do Sistema.
- Clique em Privacidade.
- Clique no botão Adicionar.
- Selecione "macOS" ou "Macintosh HD" em Locais na barra lateral da janela pop-up do Finder.
- Selecione a pasta Usuários e clique em "Escolher".
- Clique em "OK" na janela de confirmação pop-up.
- Selecione a pasta Usuários e clique no botão Remover (-) para removê-la da lista.
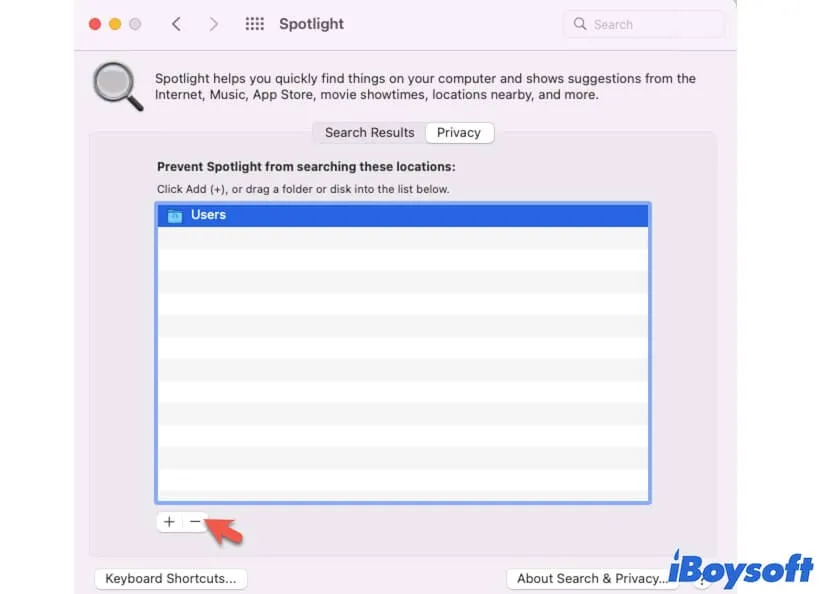
Depois disso, verifique se o Spotlight consegue pesquisar e exibir arquivos corretamente.
Adicionar e depois remover Macintosh HD da Privacidade do Spotlight
Tente adicionar o disco inteiro Macintosh HD (ou macOS) à Privacidade do Spotlight e, em seguida, removê-lo. Se você receber o erro dizendo "Erro na Lista de Privacidade: O item não pôde ser adicionado ou removido devido a um erro desconhecido", reinicie o Mac. Em seguida, exclua o disco da lista de privacidade e verifique se o Spotlight consegue pesquisar e exibir arquivos corretamente.
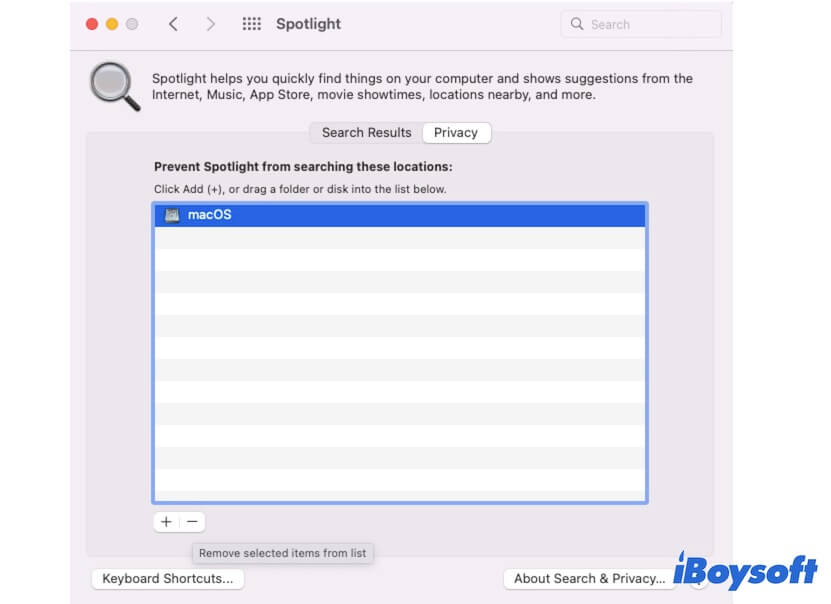
Verifique se a indexação do Spotlight está habilitada por meio do Terminal
Se o Spotlight ainda pesquisar apenas aplicativos, mas nenhum arquivo/documento, use o Terminal para verificar se a indexação do Spotlight está habilitada.
- Inicie o Terminal (Launchpad > Outros).
- Digite o seguinte comando para verificar se todos os volumes do disco rígido Mac e todos os volumes dos discos externos conectados têm a indexação do Spotlight ativada. mdutil -sa
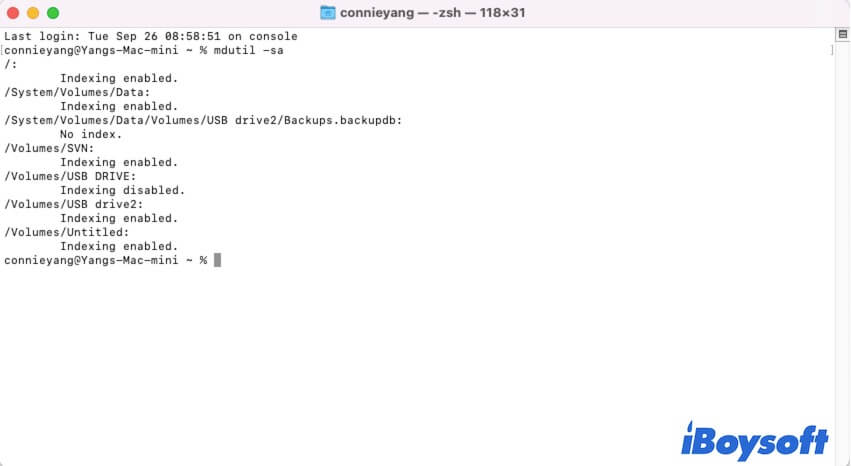
- Copie e cole o seguinte comando se você ver que a indexação do Spotlight de algum volume está desativada. sudo mdutil -ai on
- Aguarde um momento para que todos os volumes sejam indexados pelo Spotlight.
Em seguida, verifique se o Spotlight pode listar não apenas os aplicativos, mas também os arquivos ou documentos na janela de resultados da pesquisa.
Reconstrua a indexação do Spotlight
Se você ativou a indexação do Spotlight, mas o problema de "correspondência do Spotlight apenas com os aplicativos, mas sem arquivos/documentos" continuar, você pode executar o comando abaixo para reconstruir o índice em todos os discos rígidos conectados em seu Mac.
- Abra o Terminal.
- Digite o comando abaixo. sudo mdutil -Ea
Atualize seu Mac
Alguns usuários relatam que o Spotlight não está funcionando corretamente após a atualização para o macOS Ventura. E às vezes o Spotlight também não mostra os aplicativos nos resultados da pesquisa.
Portanto, não se pode descartar que o problema de correspondência dos resultados do Spotlight também possa ser causado por um bug do sistema. Você pode tentar atualizar seu Mac para obter a atualização menor disponível e se livrar do contratempo.
Se este post ajudar você a sair do dilema, compartilhe-o com mais pessoas.