Sie bereiten sich darauf vor, Spotlight zu verwenden, um ein bestimmtes Dokument unter einer großen Menge von Daten auf Ihrem Mac schnell zu finden. Die Spotlight-Suchergebnisse zeigen jedoch nur die Apps an.
Wenn Sie die Ursachen identifizieren und das Problem beheben möchten, dass Spotlight nur die Apps, aber keine Dateien/Dokumente findet, befolgen Sie diesen Artikel. Er bietet effiziente Tricks, um dieses Problem zu lösen und Spotlight wieder richtig funktionieren zu lassen.
Wie man Spotlight behebt, das die Apps, aber keine Dateien/Dokumente findet:
- Starten Sie Ihren Mac neu
- Setzen Sie die Spotlight-Einstellungen zurück
- Fügen Sie Ihren Benutzerordner zu Spotlight Privacy hinzu und entfernen Sie ihn dann wieder
- Fügen Sie Macintosh HD zu Spotlight Privacy hinzu und entfernen Sie es dann wieder
- Überprüfen Sie, ob die Spotlight-Indexierung über das Terminal aktiviert ist
- Erneuern Sie die Spotlight-Indexierung
- Aktualisieren Sie Ihren Mac
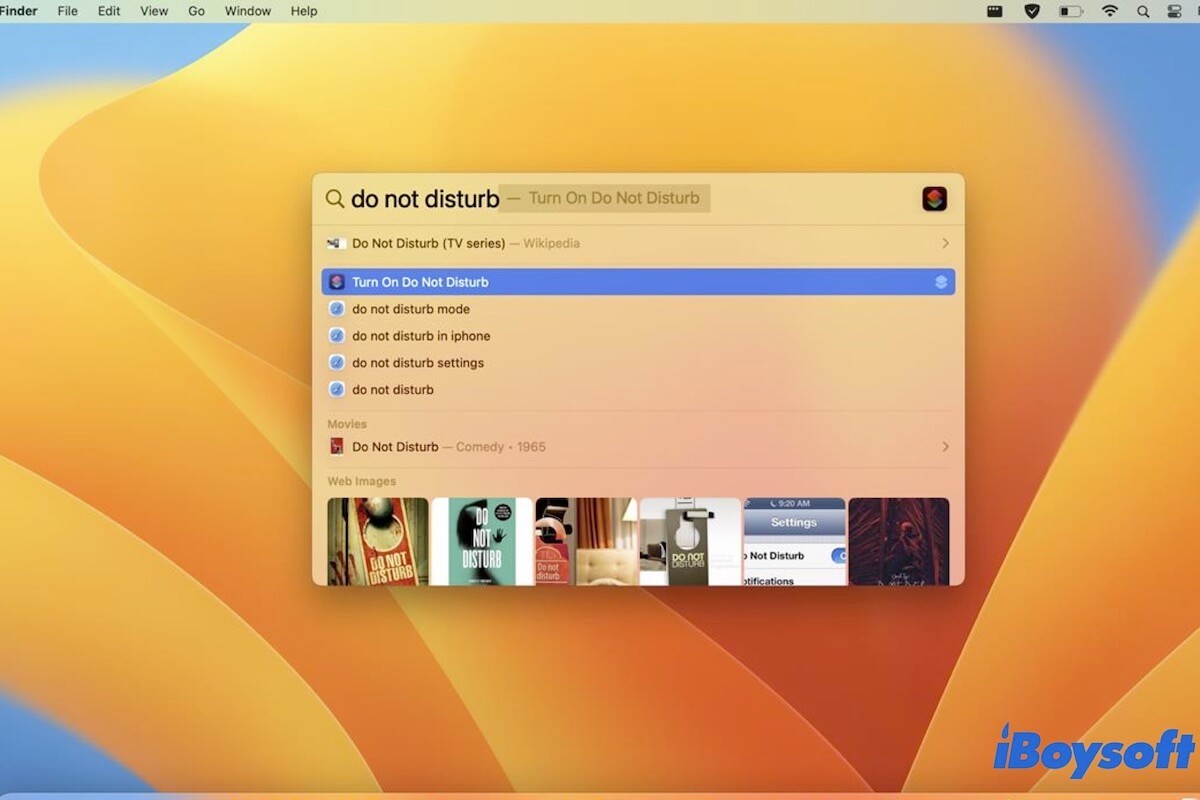
Warum findet Spotlight keine Dateien auf Ihrem Mac?
Es gibt verschiedene Gründe. Möglicherweise haben Sie Spotlight Search nicht aktiviert, um Dateien und Ordner im Ergebnisfenster anzuzeigen. Oder die Dateien, die Sie finden möchten, sind an Orten gespeichert, an denen Sie Spotlight daran gehindert haben, nach ihnen zu suchen. Manchmal können temporäre Softwarefehler auch dazu führen, dass Spotlight auf Ihrem Mac keine Dateien findet.
Gehen Sie dazu über, anderen die Gründe mitzuteilen, warum Spotlight die Dateien auf Ihrem Mac nicht finden kann.
Spotlight passt die Apps an, aber keine Dateien/Dokumente, wie man es behebt
Wenn Spotlight auf Ihrem Mac die Apps, aber keine Dateien oder Dokumente anpasst, können Sie diese schnellen Lösungen befolgen.
Starten Sie Ihren Mac neu
Systemfehler können dazu führen, dass Ihr Mac nicht ordnungsgemäß funktioniert, wie zum Beispiel Spotlight, das die Apps, aber keine Dokumente anpasst. Normalerweise können solche Fehler durch einen Neustart des Macs behoben werden. Nach dem Neustart starten Sie Spotlight, um zu prüfen, ob die "Indexierungsbalken" im Spotlight-Fenster weiterhin inaktiv sind oder nicht.
Setzen Sie die Spotlight-Einstellungen zurück
Möglicherweise haben Sie Mac Spotlight nicht erlaubt, die Dokumente und Ordner im Suchergebnisfenster aufzulisten. Oder Sie haben Spotlight blockiert, um die Speicherorte zu indizieren, an denen sich Ihre Dateien befinden. Nachdem Sie den Dateinamen eingegeben haben, werden daher nur Anwendungen angezeigt.
Sie können Ihre Spotlight-Einstellungen zurücksetzen, um das Problem zu beheben.
- Klicken Sie auf das Apple-Menü > Systemeinstellungen > Spotlight.
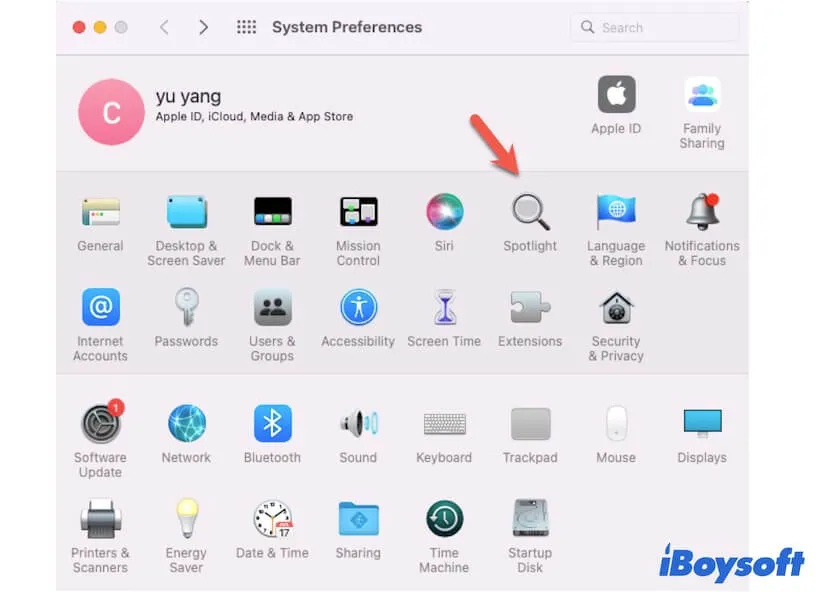
- Wählen Sie "Suchergebnisse" aus und aktivieren Sie das Kontrollkästchen neben "Dokumente" und "Ordner".
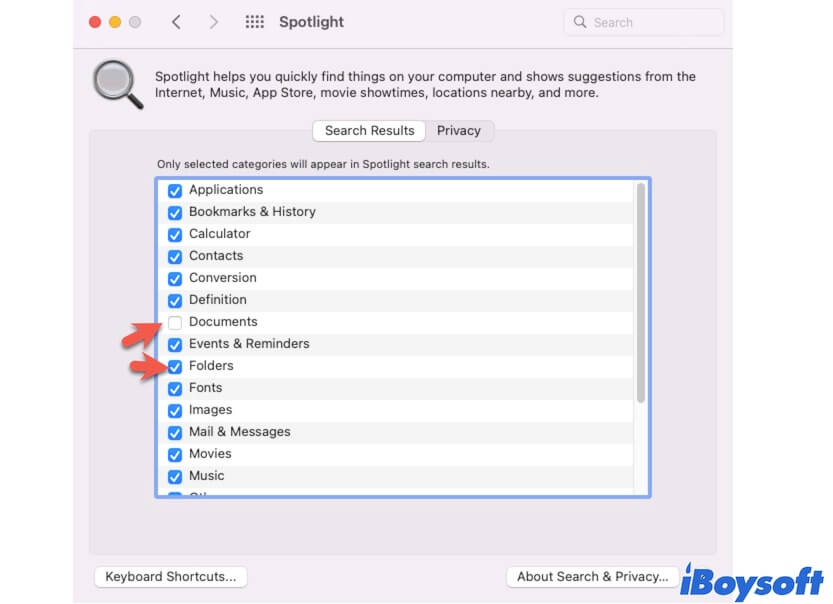
- Klicken Sie auf "Datenschutz", wählen Sie den Ordner oder die Festplatte in der Liste aus und klicken Sie dann auf den Entfernen-Button (-) unten.
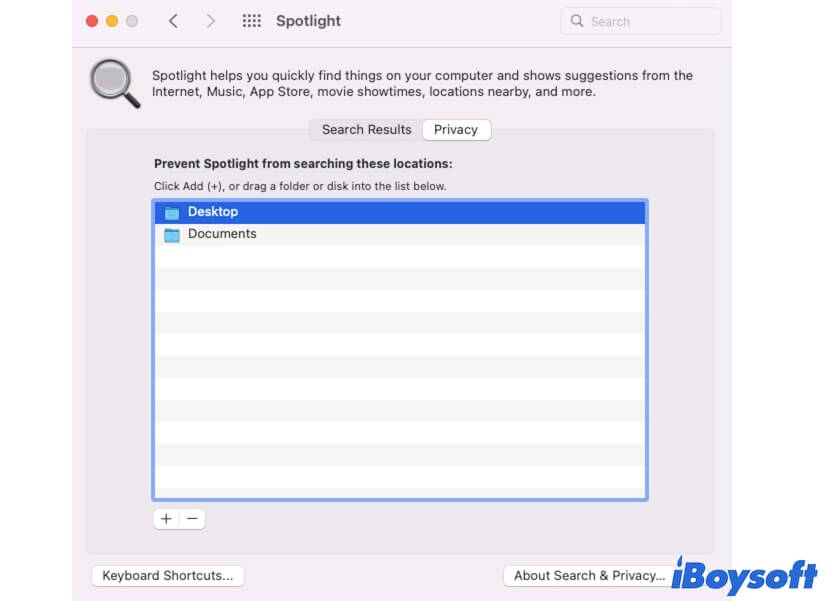
Drücken Sie nun Command + Space, um die Spotlight-Suche zu öffnen, und suchen Sie nach dem Dateinamen, um zu überprüfen, ob das Dokument dort angezeigt wird.
Fügen Sie Ihren Benutzerordner zuerst zu Spotlight Datenschutz hinzu und entfernen Sie ihn dann
Möglicherweise haben Sie zuvor den Benutzerordner zur Spotlight-Datenschutzliste hinzugefügt. Obwohl Sie ihn bereits aus den Datenschutzeinstellungen entfernt haben, kann Spotlight möglicherweise Fehler beim Indexieren Ihres Benutzerordners aufweisen. Dadurch kann es die Dateien in Ihrem Benutzerordner nicht finden.
In diesem Fall können Sie versuchen, Ihren Benutzerordner zu Spotlight Datenschutz hinzuzufügen und ihn dann zu entfernen, um Spotlight dazu zu bringen, die PDFs, Word-Dokumente, Textdateien usw. in diesem Ordner neu zu indexieren.
- Öffnen Sie Spotlight über die Systemeinstellungen.
- Klicken Sie auf "Datenschutz".
- Klicken Sie auf die Schaltfläche "Hinzufügen".
- Wählen Sie "macOS" oder "Macintosh HD" unter "Orte" in der Seitenleiste des Popup-Finder-Fensters aus.
- Wählen Sie den Benutzerordner aus und klicken Sie auf "Auswählen".
- Klicken Sie auf "OK" im Popup-Bestätigungsfenster.
- Wählen Sie den Benutzerordner aus und klicken Sie auf den Entfernen-Button (-), um ihn aus der Liste zu entfernen.
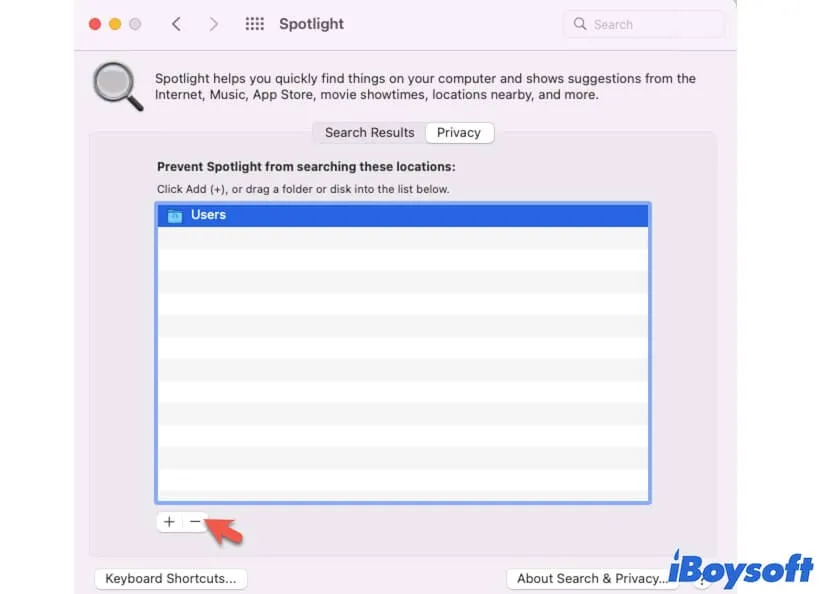
Überprüfen Sie anschließend, ob das Spotlight-Problem mit den Apps, aber ohne Dateien/Dokumente gelöst wurde oder nicht.
Fügen Sie Macintosh HD zuerst zu Spotlight Datenschutz hinzu und entfernen Sie es dann
Versuchen Sie, das gesamte Laufwerk "Macintosh HD" (oder macOS) zu Spotlight Datenschutz hinzuzufügen und es dann zu entfernen. Falls Sie den Fehler "Datenschutzliste-Fehler: Der Eintrag konnte wegen eines unbekannten Fehlers nicht hinzugefügt oder entfernt werden" erhalten, starten Sie Ihren Mac neu. Löschen Sie dann das Laufwerk aus der Datenschutzliste und prüfen Sie, ob Spotlight Dateien korrekt durchsuchen und anzeigen kann.
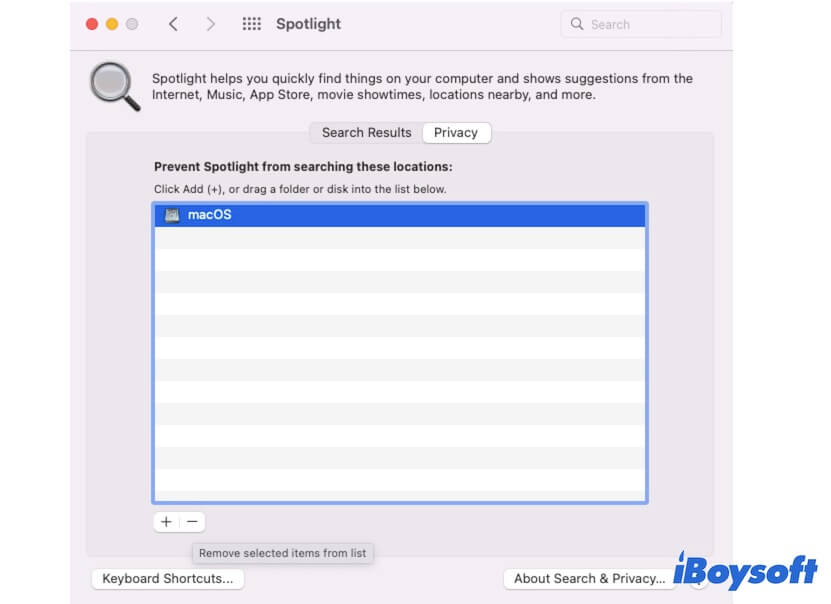
Überprüfen Sie, ob die Spotlight-Indizierung über Terminal aktiviert ist
Wenn Ihr Spotlight immer noch nur mit den Apps, aber ohne Dateien/Dokumente übereinstimmt, verwenden Sie Terminal , um zu überprüfen, ob die Spotlight-Indizierung aktiviert ist.
- Starten Sie das Terminal (Launchpad > Andere).
- Geben Sie den folgenden Befehl ein, um zu überprüfen, ob die Spotlight-Indizierung für alle Volumes auf der Mac-Festplatte und alle Volumes auf den angeschlossenen externen Laufwerken aktiviert ist. mdutil -sa
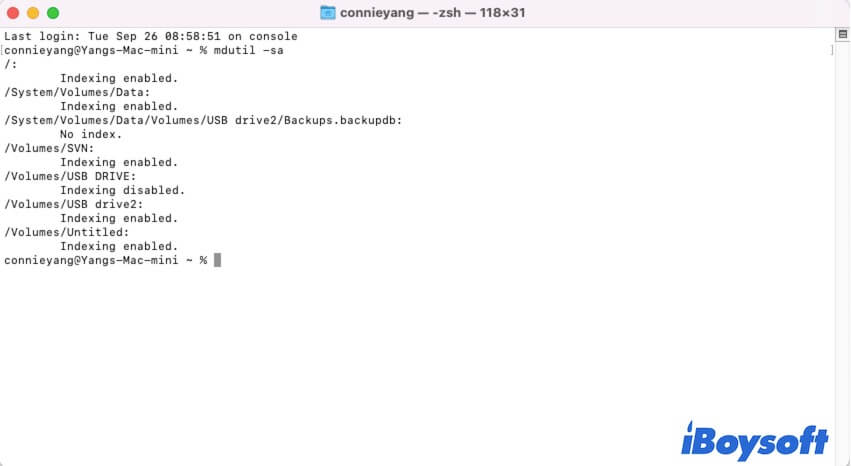
- Kopieren Sie den folgenden Befehl und fügen Sie ihn ein, wenn Sie feststellen, dass die Spotlight-Indizierung für ein beliebiges Volume deaktiviert ist. sudo mdutil -ai on
- Warten Sie einen Moment, damit alle Volumes von Spotlight indiziert werden können.
Überprüfen Sie dann, ob Spotlight nicht nur die Apps, sondern auch die Dateien oder Dokumente in seinem Suchergebnisfenster auflisten kann.
Rebuild the Spotlight indexing
Wenn Sie die Spotlight-Indizierung aktiviert haben, aber das Problem "Spotlight zeigt nur Apps an, aber keine Dateien/Dokumente" weiterhin besteht, können Sie den folgenden Befehl ausführen, um den Index auf allen angeschlossenen Festplatten auf Ihrem Mac neu aufzubauen.
- Öffnen Sie das Terminal.
- Geben Sie den folgenden Befehl ein. sudo mdutil -Ea
Update your Mac
Einige Benutzer berichten, dass Spotlight nach dem Upgrade auf macOS Ventura nicht ordnungsgemäß funktioniert. Manchmal werden auch keine Apps in den Suchergebnissen von Spotlight angezeigt.
Es ist also nicht ausgeschlossen, dass das Problem mit den übereinstimmenden Spotlight-Ergebnissen auch durch einen Systemfehler verursacht wird. Versuchen Sie, Ihr Mac auf das verfügbare kleinere Update zu aktualisieren, um das Problem zu beheben.
Wenn Ihnen dieser Beitrag aus der Klemme geholfen hat, teilen Sie ihn mit mehr Menschen.