Viele Benutzer haben festgestellt, dass die Spotlight-Suche nach dem Update auf macOS Sequoia nicht funktioniert oder nur teilweise funktioniert.
Einige sind enttäuscht, dass die Spotlight-Suche keine Apps anzeigt, wie es bei früheren Versionen der Fall war, was sie daran hindert, Apps effizient zu starten. Wenn sie nach einer App suchen, erhalten sie Web-Suchvorschläge, Systemdateien oder die falsche App anstelle der tatsächlichen Anwendung.
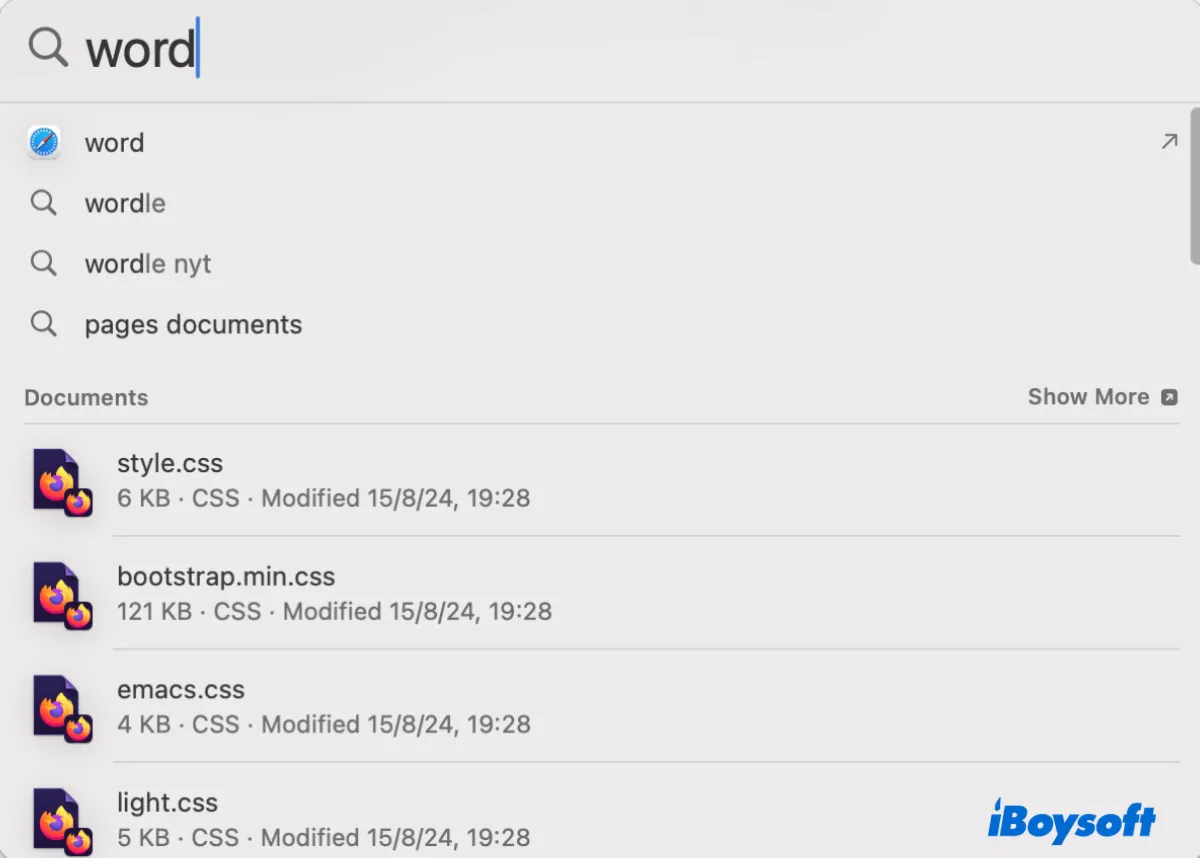
Andere haben Schwierigkeiten, Dateien über die Spotlight-Suche zu finden, bei der entweder keine verwandten Dateien angezeigt werden oder die Ergebnisse unvollständig sind.
Diese Spotlight-Probleme sind nicht exklusiv für macOS Sequoia. Tatsächlich ist es auch bei Sonoma, Ventura, Monterey und jedem anderen Update aufgetreten. Aber keine Sorge; wir helfen Ihnen, Spotlight-Suche auf macOS Sequoia wieder zum Laufen zu bringen.
Problembehebung 1: Wiederaufbau des Spotlight-Index im Terminal
Spotlight indiziert normalerweise Dateien auf einem Mac nach einem macOS-Update neu. Der Indizierungsvorgang startet automatisch und kann je nach Datenmenge auf dem Mac einige Zeit dauern.
Wenn die Indizierung nicht abgeschlossen ist oder Probleme auftreten, hat Spotlight Schwierigkeiten, die richtigen Ergebnisse anzuzeigen. Ein wahrscheinlicher Grund dafür, dass die Spotlight-Suche die richtigen Apps oder Dateien auf macOS Sequoia nicht anzeigt, ist, dass Spotlight die Daten nicht fertig indiziert hat oder der Indizierungsvorgang nicht wie geplant verläuft.
In diesem Fall können Sie länger mit Ihrem Mac angeschlossen lassen und die Energieversorgung aktiviert lassen oder den Spotlight-Index manuell neu erstellen.
So bauen Sie den Spotlight-Index im Terminal neu auf:
- Trennen Sie unnötige externe Laufwerke oder andere Peripheriegeräte ab.
- Öffnen Sie den Finder und starten Sie dann das Terminal aus dem Ordner Programme/Dienstprogramme.
- Geben Sie den folgenden Befehl ein und drücken Sie die Eingabetaste, um Spotlight auszuschalten und den Index zu löschen. sudo mdutil -Eai aus
- Geben Sie Ihr Administratorkennwort ein und drücken Sie die Eingabetaste.
- Führen Sie den folgenden Befehl aus, um Spotlight auf dem Mac zu aktivieren. sudo mdutil -Eai ein
- Führen Sie den folgenden Befehl aus, um den aktuellen Spotlight-Indizierungsstatus für alle eingebundenen Volumes anzuzeigen. mdutil -as
Nach Abschluss des Neuaufbaus des Index sollte Spotlight auf macOS Sequoia ordnungsgemäß funktionieren. Teilen Sie diesen Leitfaden, wenn er hilfreich ist!
Problembehebung 2: Verwendung der Datenschutzliste
Wenn Spotlight immer noch nicht die erwarteten Anwendungen oder Dateien auf macOS Sequoia anzeigt, fügen Sie den Ordner zur Datenschutzliste hinzu und entfernen Sie ihn. So geht's:
- Gehen Sie zu Systemeinstellungen > Spotlight.
- Scrollen Sie nach unten und klicken Sie auf die Schaltfläche "Suchdatenschutz" rechts.
- Ziehen Sie den Ordner, der nicht funktioniert, in die Liste der Standorte, die Spotlight daran hindert zu suchen. (Wenn Spotlight keine Apps finden kann, ziehen Sie den Anwendungen-Ordner dort hin. Oder ziehen Sie einfach das Macintosh HD-Symbol auf dem Desktop, um alle Dateien auszuschließen.)
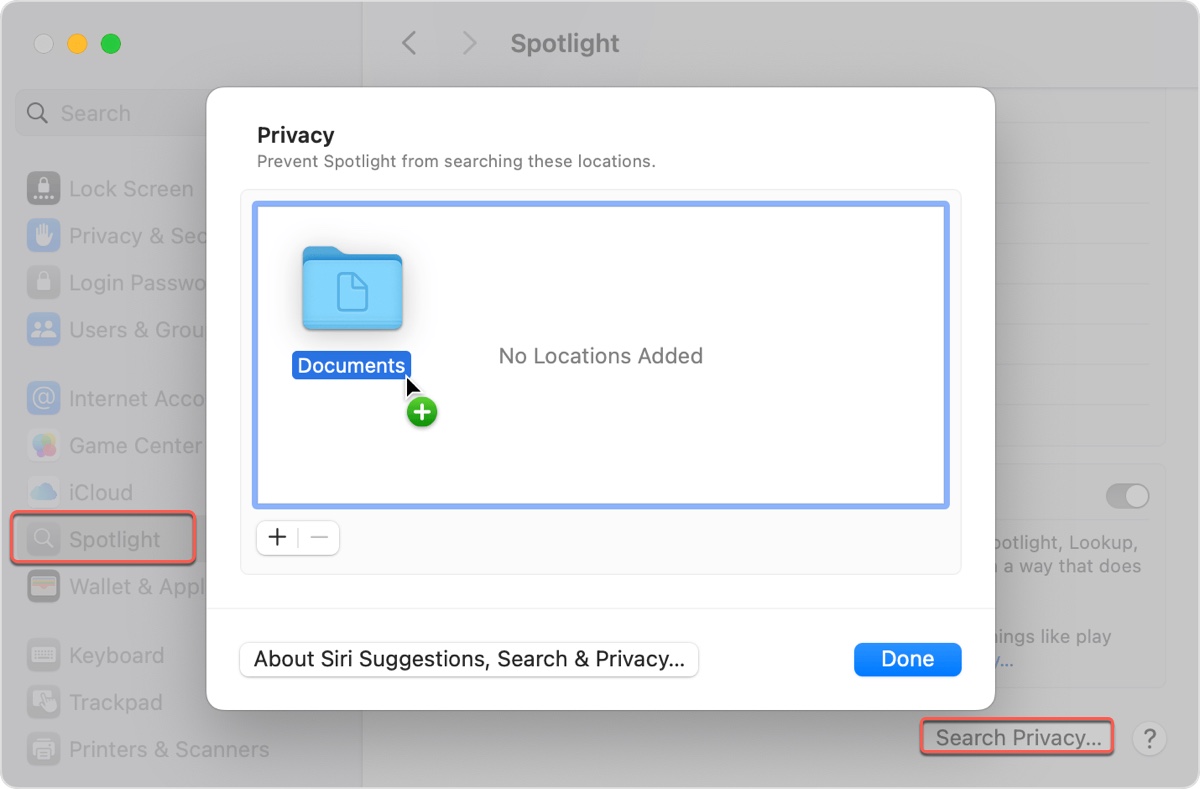
- Klicken Sie auf Fertig und schließen Sie die Systemeinstellungen.
- Warten Sie eine Weile.
- Öffnen Sie den Suchdatenschutz, wählen Sie die Festplatte aus und klicken Sie auf die ( - ) Löschen-Schaltfläche, um sie aus der Datenschutzliste zu entfernen.
- Klicken Sie auf Fertig.
Problembehebung 3: Aktualisieren Sie macOS Sequoia
Es ist auch möglich, dass das Spotlight-Suchproblem durch Fehler im aktuellen System verursacht wird und eine neue Punktversion es beheben wird. Wenn also ein neues Update verfügbar ist, versuchen Sie, macOS Sequoia in den Systemeinstellungen > Allgemein > Softwareupdate zu aktualisieren.
Problembehebung 4: Laden Sie die Metadaten-Platine neu
Wenn Spotlight-Suche einige Apps auf dem Mac nicht finden kann, z.B. System-Apps, können Sie das Problem lösen, indem Sie die Metadaten-Platine neu laden. So geht's:
- Starten Sie die Terminal-App.
- Deaktivieren Sie die Spotlight-Indizierung auf allen Laufwerken.sudo mdutil -a -i off
- Geben Sie bei Bedarf Ihr Administratorpasswort ein und drücken Sie die Eingabetaste.
- Deaktivieren Sie den Spotlight-Metadatendienst.sudo launchctl unload -w /System/Library/LaunchDaemons/com.apple.metadata.mds.plist
- Aktivieren Sie den Spotlight-Metadatendienst wieder.sudo launchctl load -w /System/Library/LaunchDaemons/com.apple.metadata.mds.plist
- Aktivieren Sie die Spotlight-Indizierung wieder.sudo mdutil -a -i on
Problembehebung 5: Downgrade macOS Sequoia
Wenn die Spotlight-Suche auf macOS Sequoia weiterhin defekt ist, erwägen Sie eine Rückkehr zu einer früheren Version. Wenn Sie z.B. von Sonoma aktualisiert haben, können Sie macOS Sequoia auf Sonoma downgraden.
Helfen Sie anderen, die Spotlight-Suche bei macOS Sequoia nicht funktioniert, indem Sie diesen Artikel teilen!