Un gran número de usuarios han encontrado que la Búsqueda de Spotlight no funciona o solo funciona parcialmente después de la actualización a macOS Sequoia.
Algunos están decepcionados de que la búsqueda de Spotlight no muestre aplicaciones como lo haría en versiones anteriores, lo que les impide lanzar aplicaciones de manera eficiente. Cuando buscan una aplicación, obtienen sugerencias de búsqueda web, archivos del sistema o la aplicación incorrecta, en lugar de la aplicación real.
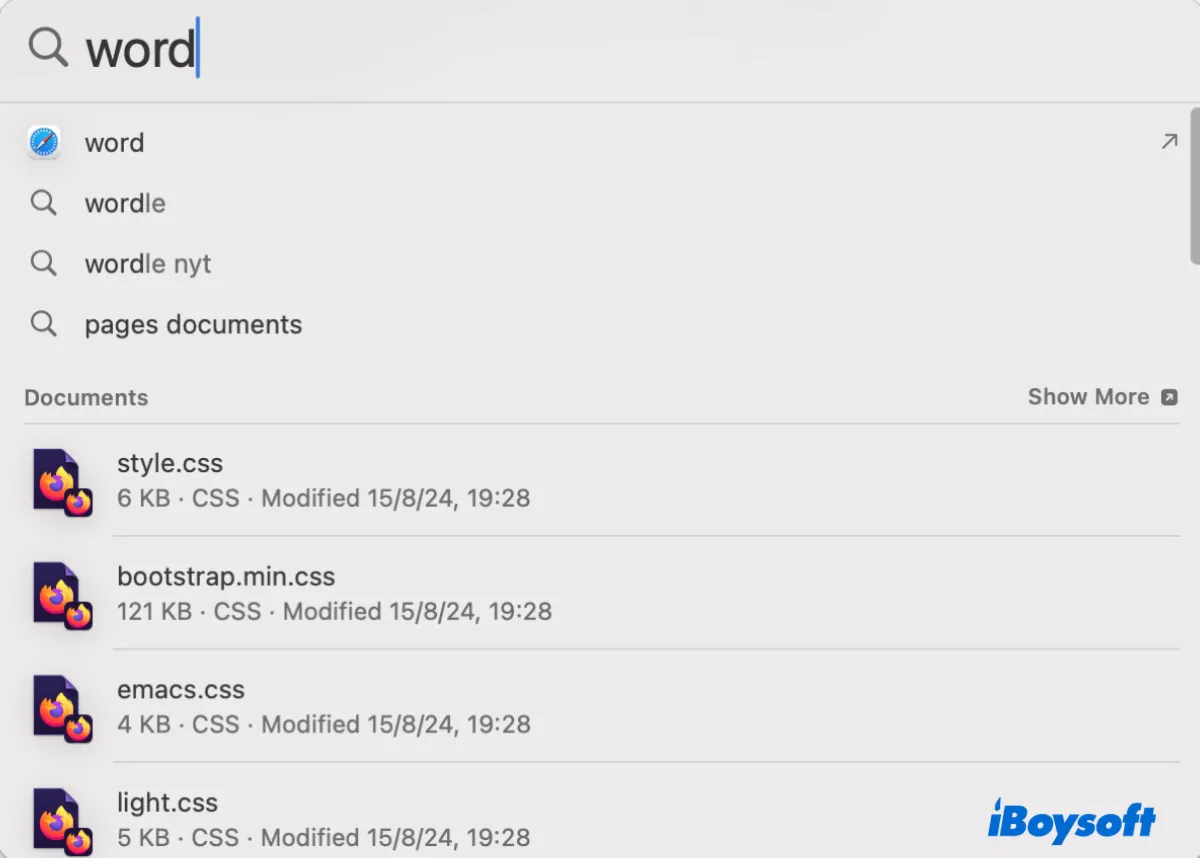
Otros tienen problemas para encontrar archivos a través de la búsqueda de Spotlight, donde no aparecen archivos relacionados o los resultados no son completos.
Estos problemas con Spotlight no son exclusivos de macOS Sequoia. De hecho, también ocurrió en Sonoma, Ventura, Monterey y cualquier otra actualización. Pero no te preocupes; te ayudaremos a solucionar la búsqueda de Spotlight que no funciona en macOS Sequoia.
Solución 1: Reconstruir el índice de Spotlight en Terminal
Por lo general, Spotlight vuelve a indexar archivos en una Mac después de una actualización de macOS. El proceso de reindexación comienza automáticamente y puede llevar algún tiempo, dependiendo de la cantidad de datos en la Mac.
Si la reindexación no está completa o tiene problemas, Spotlight tendrá dificultades para mostrar los resultados correctos. Por lo tanto, una razón probable para que la búsqueda de Spotlight no muestre las aplicaciones o archivos correctos en macOS Sequoia es que Spotlight no ha terminado de reindexar los datos o que el proceso de reindexación no va según lo planeado.
En este caso, puedes esperar más tiempo con tu Mac encendida y conectada a la corriente o reconstruir manualmente el índice de Spotlight.
Así es como se reconstruye el índice de Spotlight en Terminal:
- Desconecta unidades externas o periféricos innecesarios.
- Abre Finder, luego inicia Terminal desde la carpeta Aplicaciones/Utilidades.
- Escribe el siguiente comando y presiona Enter para desactivar Spotlight y borrar el índice.sudo mdutil -Eai off
- Escribe tu contraseña de administrador y presiona Enter.
- Ejecuta el siguiente comando para habilitar Spotlight en Mac.sudo mdutil -Eai on
- Ejecuta el siguiente comando para mostrar el estado actual de la indexación de Spotlight para todos los volúmenes montados.mdutil -as
Después de que se complete la reindexación, Spotlight debería funcionar correctamente en macOS Sequoia. ¡Comparte esta guía si te resulta útil!
Solución 2: Usar la lista de privacidad
Si Spotlight aún no muestra aplicaciones o archivos en macOS Sequoia como se esperaba, agrega la carpeta a la lista de privacidad y luego elimínala. Para hacer esto:
- Ir a Configuración del Sistema > Spotlight.
- Desplázate hacia abajo y haz clic en el botón "Privacidad de Búsqueda" a la derecha.
- Arrastra la carpeta que no está cooperando a la lista de ubicaciones que Spotlight está evitando buscar. (Si Spotlight no puede encontrar aplicaciones, arrastra la carpeta de Aplicaciones a ella. O, simplemente arrastra el icono de Macintosh HD en el escritorio para excluir todos los archivos.)
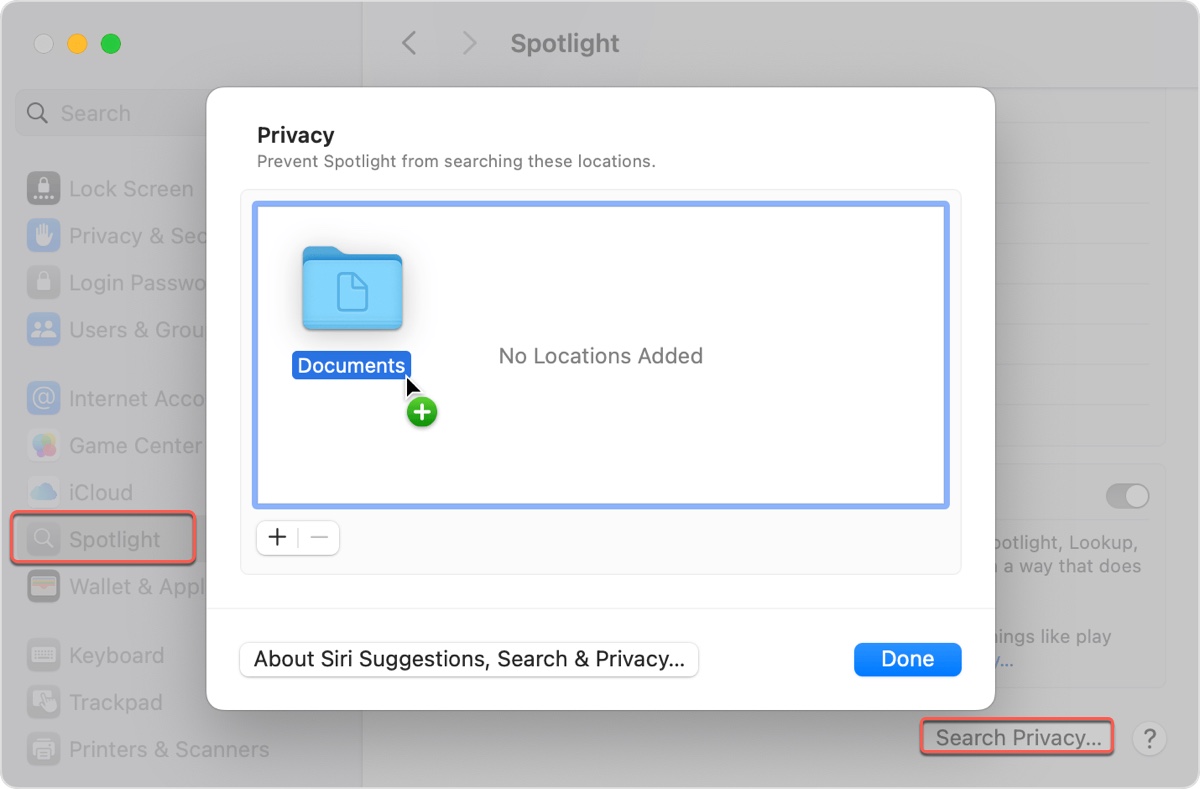
- Haz clic en Listo y cierra Configuración del Sistema.
- Espera un momento.
- Abre Privacidad de Búsqueda, selecciona el disco, y haz clic en el botón ( - ) de eliminar para quitarlo de la lista de privacidad.
- Haz clic en Listo.
Arreglo 3: Actualizar macOS Sequoia
También es posible que el problema de búsqueda de Spotlight sea causado por errores en el sistema actual y una nueva actualización corregirá esto. Por lo tanto, si hay una nueva actualización disponible, intenta actualizar macOS Sequoia en Configuración del Sistema > General > Actualización de Software.
Arreglo 4: Recargar el archivo plist de metadatos
Si Spotlight no puede encontrar algunas aplicaciones en Mac, por ejemplo, aplicaciones del sistema, puedes resolverlo recargando el archivo plist de metadatos. Aquí te explicamos cómo:
- Inicia la aplicación Terminal.
- Desactiva la indexación de Spotlight en todos los discos.sudo mdutil -a -i off
- Escribe tu contraseña de administrador y presiona Enter si se te solicita.
- Desactiva el servicio de metadatos de Spotlight.sudo launchctl unload -w /System/Library/LaunchDaemons/com.apple.metadata.mds.plist
- Vuelve a activar el servicio de metadatos de Spotlight.sudo launchctl load -w /System/Library/LaunchDaemons/com.apple.metadata.mds.plist
- Vuelve a activar la indexación de Spotlight.sudo mdutil -a -i on
Arreglo 5: Retroceder a una versión anterior de macOS Sequoia
Si la búsqueda de Spotlight sigue sin funcionar en macOS Sequoia, considera volver a una versión anterior. Por ejemplo, si actualizaste desde Sonoma, puedes retroceder macOS Sequoia a Sonoma.
¡Ayuda a otros a arreglar la búsqueda de Spotlight que no funciona en macOS Sequoia compartiendo este artículo!