macOS Sequoia へのアップデート後、Spotlight 検索が機能しなくなったり、一部しか機能しなくなったりするケースが多数報告されています。
Spotlight 検索で以前のバージョンのようにアプリが表示されず、アプリを効率的に起動できないという不満の声も上がっています。アプリを検索すると、実際のアプリではなく、Web 検索の候補、システムファイル、あるいは間違ったアプリが表示されてしまうのです。
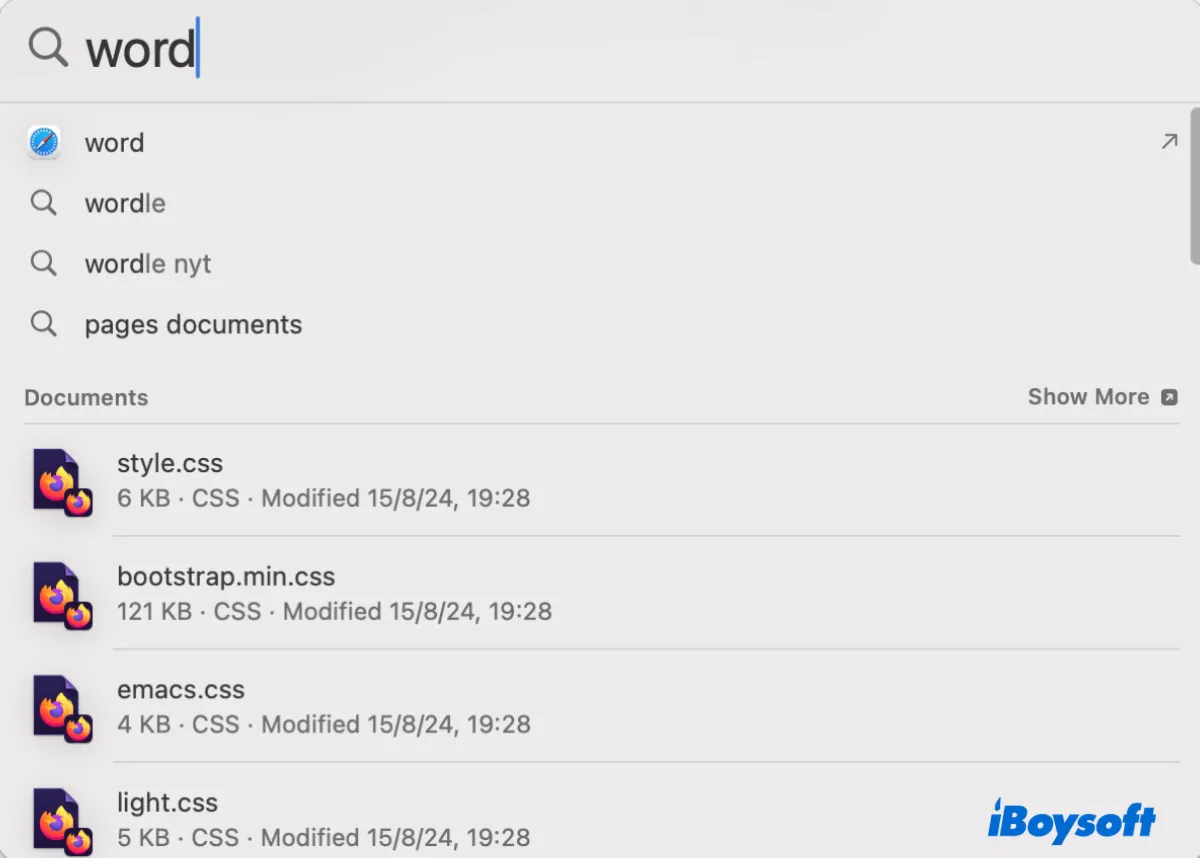
Spotlight検索でファイルを見つけられないという問題を抱えている方もいらっしゃいます。関連ファイルが表示されない、または検索結果が不完全な場合などです。
こうしたSpotlightの問題はmacOS Sequoiaに限ったことではありません。実際、Sonoma、Ventura、Monterey、そして他のアップデートでも発生しています。でもご安心ください。macOS SequoiaでSpotlight検索が機能しない問題を解決するお手伝いをいたします。
修正1:ターミナルでSpotlightインデックスを再構築する
Spotlightは通常、macOSのアップデート後にMac上のファイルのインデックスを再作成します。インデックスの再作成プロセスは自動的に開始されますが、Mac上のデータ量によっては時間がかかる場合があります。
インデックスの再作成が完了していない場合や問題が発生した場合、Spotlightは正しい結果を表示できなくなります。そのため、macOS SequoiaでSpotlight検索で正しいアプリやファイルが表示されない原因として考えられるのは、Spotlightがデータの再作成を完了していないか、再作成プロセスが計画通りに進んでいないことです。
この場合、Macの電源を入れたまましばらく待つか、Spotlightインデックスを手動で再構築してください。
ターミナルでSpotlightインデックスを再構築する方法は次のとおりです。
- 不要な外付けドライブやその他の周辺機器を外します。
- Finderを開き、「アプリケーション」フォルダの「ユーティリティ」フォルダからターミナルを起動します。
- 以下のコマンドを入力してEnterキーを押すと、Spotlightがオフになり、インデックスが消去されます。sudo mdutil -Eai off
- 管理者パスワードを入力してEnterキーを押します。
- MacでSpotlightを有効にするには、次のコマンドを実行します。sudo mdutil -Eai on
- マウントされているすべてのボリュームの現在の Spotlight インデックス作成ステータスを表示するには、以下のコマンドを実行します。mdutil -as
再インデックスが完了すると、macOS SequoiaでSpotlightが正常に動作するはずです。このガイドが役に立った場合は、ぜひシェアしてください。
修正2:プライバシーリストを使用
macOS SequoiaでSpotlightがアプリケーションやファイルを期待どおりに表示しない場合は、該当するフォルダをプライバシーリストに追加し、削除してください。手順は以下のとおりです。
- 「システム設定」>「Spotlight」に移動します。
- 下にスクロールし、右側にある「プライバシー検索」ボタンをクリックします。
- Spotlightが検索できないフォルダを、Spotlightの検索をブロックする場所のリストにドラッグします。(Spotlightがアプリケーションを見つけられない場合は、「アプリケーション」フォルダをドラッグします。または、デスクトップ上のMacintosh HDアイコンをドラッグして、すべてのファイルを除外します。)
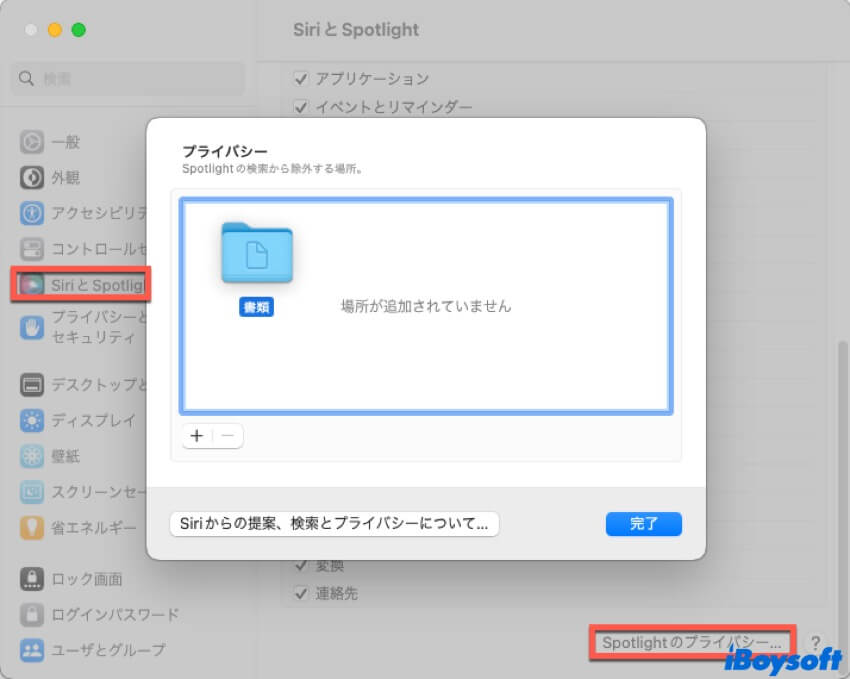
- 完了をクリックしてシステム設定を閉じます。
- しばらくお待ちください。
- 検索プライバシーを開き、ディスクを選択し、「(-)」削除ボタンをクリックしてそれをプライバシーリストから削除します。
- 完了をクリックします。
修正3:macOS Sequoiaをアップデート
Spotlight 検索の問題は、現在のシステムのバグが原因である可能性があり、新しいポイントリリースで修正される可能性があります。そのため、新しいアップデートが利用可能な場合は、システム設定 > 一般 > ソフトウェアアップデート で macOS Sequoia をアップデートしてみてください。
修正4:メタデータplistファイルを再ロード
Mac で Spotlight 検索で一部のアプリ(システムアプリなど)が見つからない場合は、メタデータ plist ファイルを再読み込みすることで解決できます。手順は以下のとおりです。
- ターミナルアプリを起動します。
- すべてのドライブのSpotlightインデックスを無効にします。sudo mdutil -a -i off
- 管理者パスワードを入力し、プロンプトが表示されたらEnterキーを押します。
- Spotlightメタデータサービスを無効にします。sudo launchctl unload -w /System/Library/LaunchDaemons/com.apple.metadata.mds.plist
- Spotlightメタデータサービスを再度有効にします。sudo launchctl load -w /System/Library/LaunchDaemons/com.apple.metadata.mds.plist
- Spotlightインデックスを再度有効にします。sudo mdutil -a -i on
修正5:macOS Sequoiaをダウングレード
macOS SequoiaでSpotlight検索がまだ機能しない場合は、以前のバージョンに戻すことを検討してください。たとえば、Sonomaからアップグレードした場合は、macOS SequoiaをSonomaにダウングレードできます。
この記事を共有して、macOS SequoiaでSpotlight検索が機能しない問題を解決できるよう、他のユーザーのお役に立ててください。