Preparas para usar Spotlight para ayudarte a encontrar rápidamente un cierto documento entre una gran cantidad de datos en tu Mac. Sin embargo, los resultados de búsqueda de Spotlight solo te muestran las aplicaciones.
Si deseas identificar las causas y corregir el Spotlight que solo empareja con las aplicaciones pero no con los archivos/documentos, sigue este artículo. Ofrecerá trucos eficientes para resolver este problema y hacer que tu Spotlight funcione correctamente nuevamente.
Cómo corregir el emparejamiento de Spotlight con las aplicaciones pero no con los archivos/documentos:
- Reinicia tu Mac
- Restablece la configuración de Spotlight
- Agrega y luego elimina tu carpeta de Usuarios en la Privacidad de Spotlight
- Agrega y luego elimina Macintosh HD de la Privacidad de Spotlight
- Verifica si la indexación de Spotlight está habilitada a través del Terminal
- Reconstruye la indexación de Spotlight
- Actualiza tu Mac
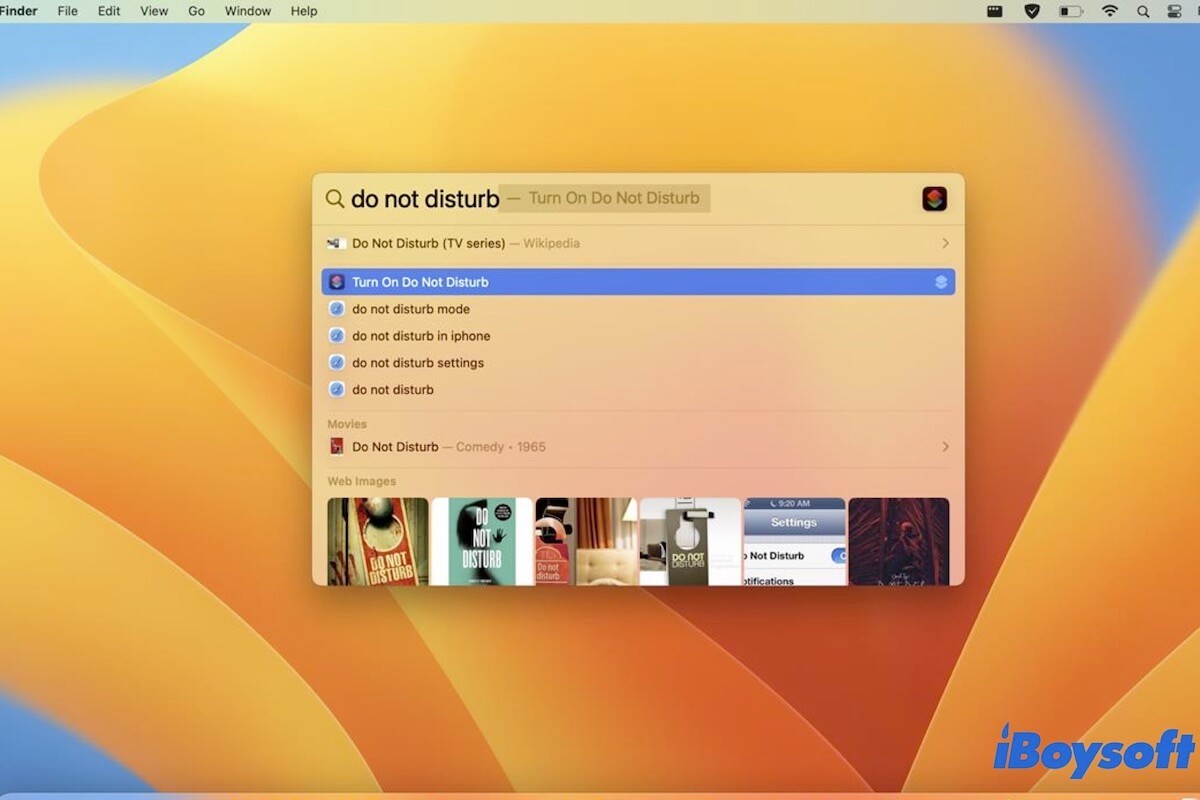
¿Por qué Spotlight no encuentra archivos en tu Mac?
Existen varias razones. Tal vez no has habilitado la Búsqueda de Spotlight para mostrar archivos y carpetas en la ventana de resultados. O los archivos que deseas encontrar se almacenan en ubicaciones que has impedido que Spotlight busque. Además, a veces, errores temporales en el software también pueden hacer que Spotlight no encuentre archivos en tu Mac.
Explícale a otros las razones por las cuales Spotlight no puede encontrar los archivos en tu Mac.
Spotlight que empareja las aplicaciones pero no los archivos/documentos, cómo solucionarlo
Si el Spotlight en tu Mac empareja las aplicaciones pero no los archivos o documentos, puedes seguir estas soluciones rápidas.
Reinicia tu Mac
Los errores del sistema pueden hacer que tu Mac no funcione correctamente, como el emparejamiento de Spotlight con las aplicaciones pero sin documentos. Pero por lo general, reiniciar tu Mac puede solucionar estos errores. Después de reiniciar, abre Spotlight para verificar si la "barra de progreso de indexación" en la ventana de Spotlight sigue inactiva o no.
Restablece la configuración de Spotlight
Tal vez no has permitido que Spotlight en Mac enumere los documentos y carpetas en la ventana de resultados de búsqueda. O has bloqueado que Spotlight indexe las ubicaciones donde se almacenan tus archivos objetivo. Por lo tanto, después de escribir el nombre del archivo, solo aparecen las aplicaciones.
Puedes restablecer la configuración de Spotlight para resolver el problema.
- Haz clic en el menú de Apple > Configuración del sistema > Spotlight.
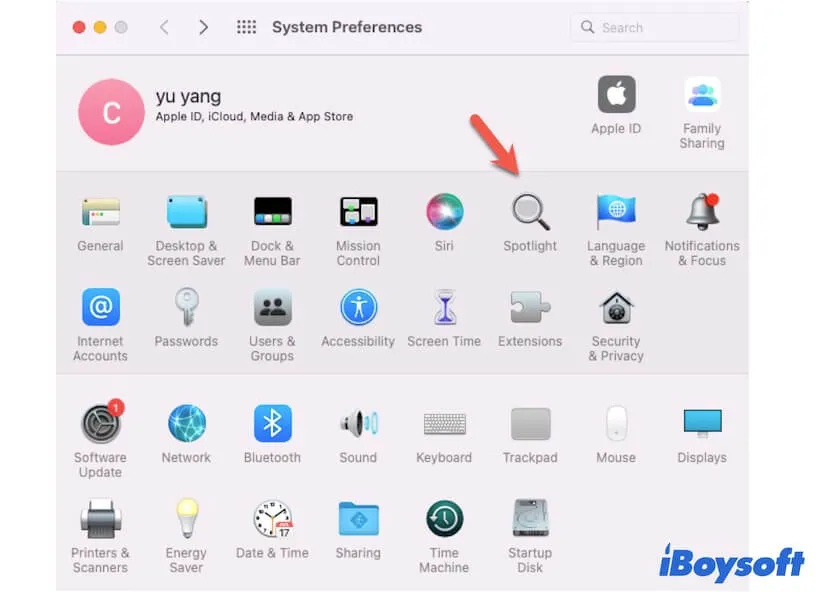
- Selecciona "Resultados de búsqueda" y marca las casillas junto a "Documentos" y "Carpetas."
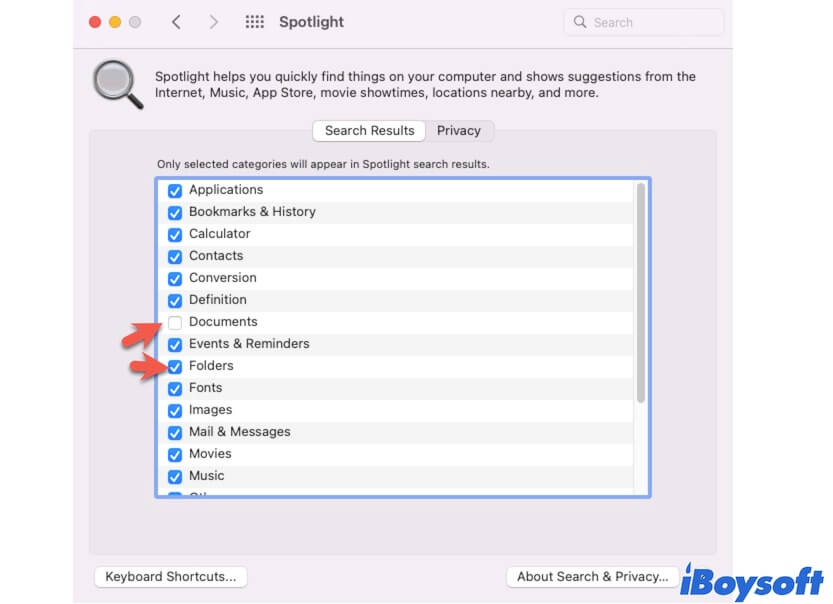
- Haz clic en Privacidad, selecciona la carpeta o disco en la lista y luego haz clic en el botón Eliminar (-) en la parte inferior.
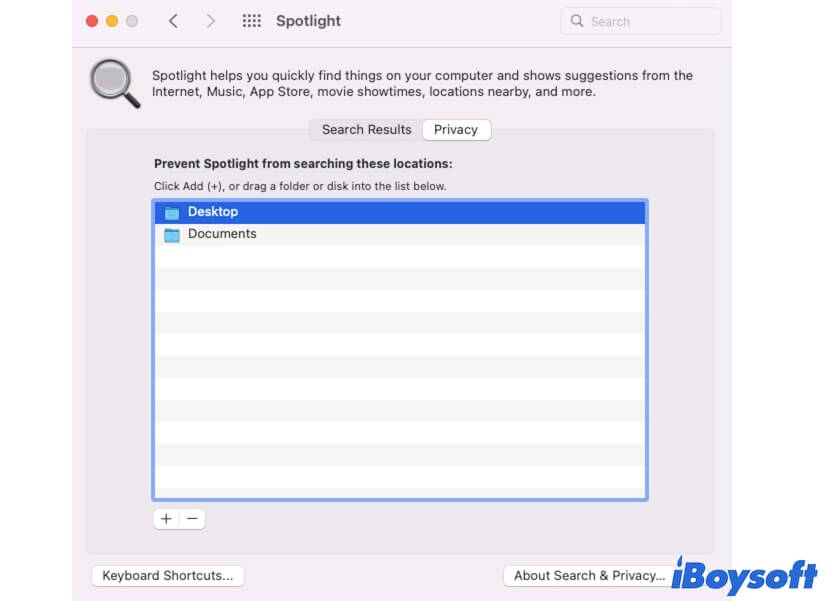
Ahora, presiona Comando + Espacio para abrir la Búsqueda de Spotlight y busca el nombre del archivo para verificar si el documento aparece debajo.
Agregar y luego eliminar tu carpeta de usuario en la Privacidad de Spotlight
Puede que hayas agregado la carpeta de usuario a la lista de Privacidad de Spotlight antes. Aunque ya la hayas eliminado de la Privacidad, Spotlight puede tener errores al indexar tu carpeta de usuario. Por lo tanto, no puede encontrar los archivos en tu carpeta de usuario.
En ese caso, puedes intentar agregar tu carpeta de usuario a la Privacidad de Spotlight y luego eliminarla para permitir que Spotlight vuelva a indexar los PDF, documentos de Word, archivos de texto, etc., en esa carpeta.
- Abre Spotlight desde Configuración del sistema.
- Haz clic en Privacidad.
- Haz clic en el botón Agregar
- Selecciona "macOS" o "Macintosh HD" en Ubicaciones en la barra lateral de la ventana emergente del Finder.
- Selecciona la carpeta de Usuarios y haz clic en "Elegir".
- Haz clic en "Aceptar" en la ventana emergente de confirmación.
- Selecciona la carpeta de Usuarios y haz clic en el botón Eliminar (-) para eliminarla de la lista.
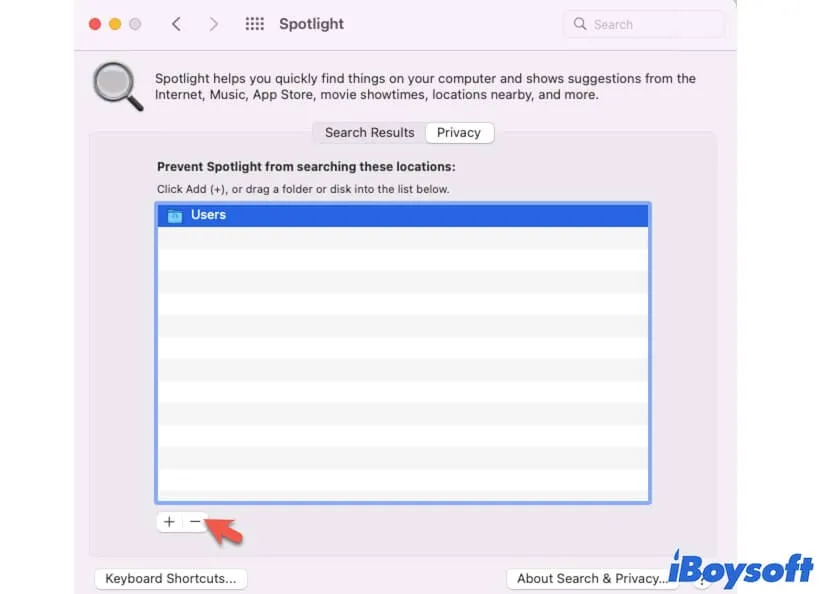
Después de eso, verifica si se resuelve el problema de que Spotlight coincida con las aplicaciones pero no con los archivos/documentos.
Agregar y luego eliminar Macintosh HD de la Privacidad de Spotlight
Intenta agregar todo el disco Macintosh HD (o macOS) a la Privacidad de Spotlight y luego eliminarlo. Si recibes el error "Error de lista de Privacidad: No se pudo agregar o eliminar el elemento debido a un error desconocido", reinicia tu Mac. Luego procede a eliminar el disco de la lista de privacidad y verifica si Spotlight puede buscar y mostrar los archivos correctamente.
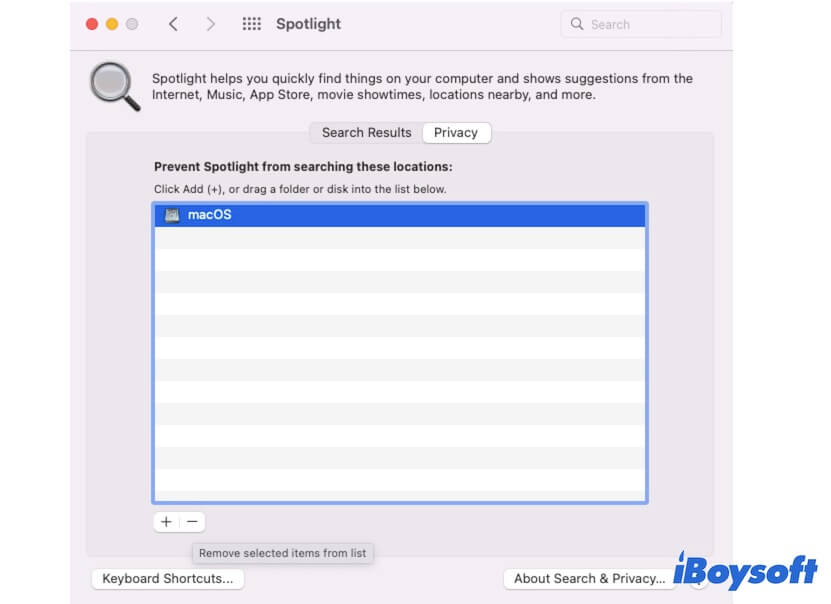
Verificar si la indexación de Spotlight está habilitada mediante Terminal
Si tu Spotlight aún solo coincide con las aplicaciones pero no con los archivos/documentos, utiliza Terminal para verificar si la indexación de Spotlight está habilitada.
- Abre Terminal (Launchpad > Otros).
- Ingresa el siguiente comando para verificar si todos los volúmenes en el disco duro de Mac y todos los volúmenes en los discos externos conectados tienen habilitada la indexación de Spotlight. mdutil -sa
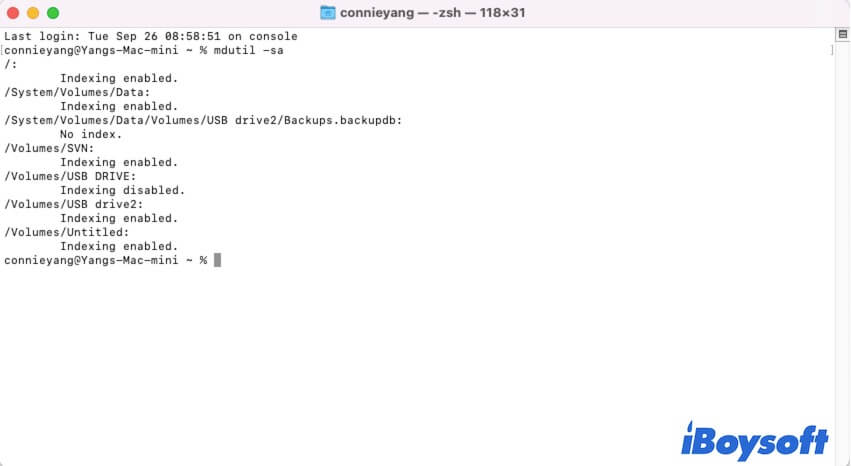
- Copia y pega el siguiente comando si ves que la indexación de Spotlight en algún volumen está deshabilitada. sudo mdutil -ai on
- Espera un momento para que todos los volúmenes sean indexados por Spotlight.
Luego, verifica si Spotlight no solo puede listar las aplicaciones, sino también los archivos o documentos en su ventana de resultados de búsqueda.
Reconstruir la indexación de Spotlight
Si has activado la indexación de Spotlight pero el problema de "Spotlight muestra las aplicaciones pero no los archivos/documentos" continua, puedes ejecutar el siguiente comando para reconstruir el índice en todos los discos duros conectados en tu Mac.
- Abre Terminal.
- Ingresa el siguiente comando. sudo mdutil -Ea
Actualiza tu Mac
Algunos usuarios reportan que Spotlight no funciona correctamente después de actualizar a macOS Ventura. Y a veces Spotlight también no muestra las aplicaciones en los resultados de búsqueda.
Por lo tanto, no se puede excluir que el problema de coincidencia de resultados de Spotlight también pueda ser causado por un error del sistema. Puedes intentar actualizar tu Mac a la actualización menor disponible para solucionar el inconveniente.
Si esta publicación te ayuda a salir del dilema, compártela con más personas.