Written by
Sherry SongMicrosoft Outlook stands as one of the most widely used email apps worldwide, known for its extensive features beyond email management. It is an indispensable tool for managing emails, calendars, and contacts for our work and life.
But some of you may feel frustrated when the search function stops working on Mac or it shows nothing when searching for something in your Outlook. This article from iBoysoft will explore some troubleshooting steps to resolve this issue how to fix and why Outlook macOS search not working and get your Outlook search back on track.
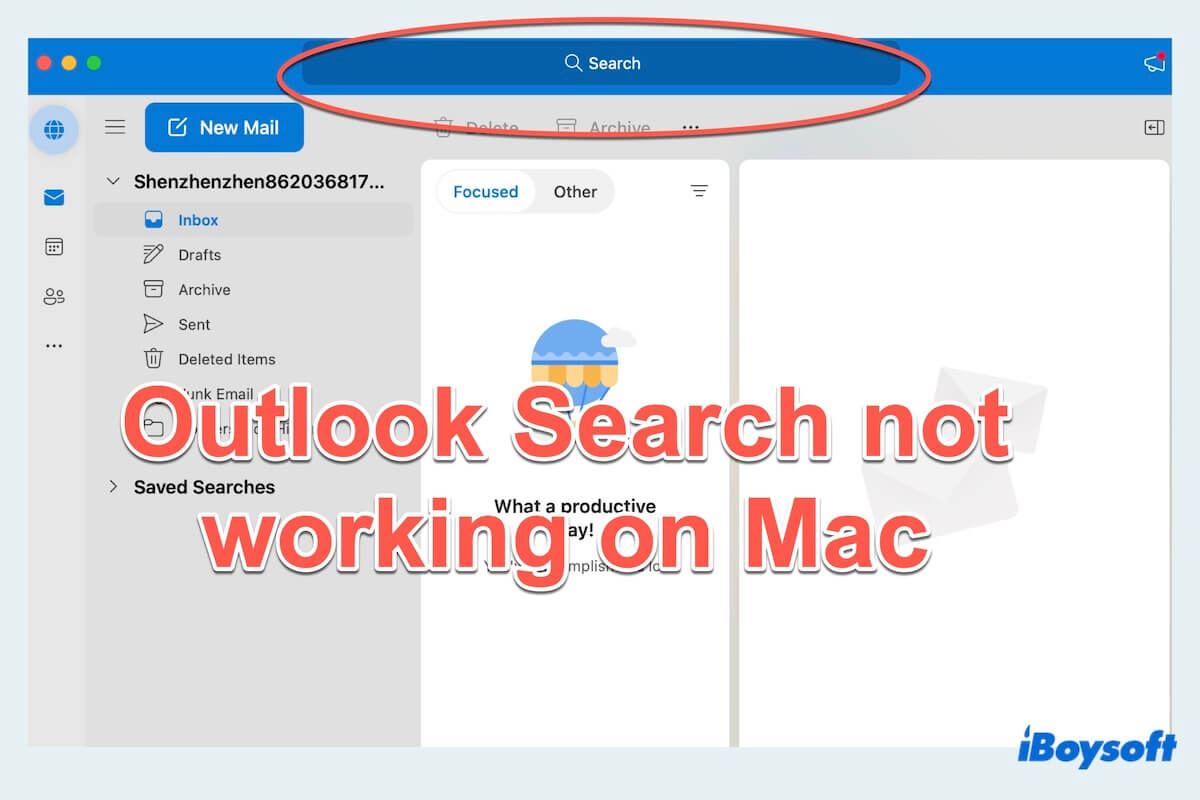
How to fix Outlook search not working on Mac?
Let's explore the methods when you encounter the case that Outlook search not working on Mac:
Fix 1: Update Outlook
Ensure that your Outlook application is up to date. Sometimes, bugs cause Outlook macOS search not to work and are fixed in newer versions.
- If you downloaded from the Apple App Store: App Store > Updates > Check whether there is Microsoft Outlook, if yes, click Update.
- If you download from Microsoft, Microsoft Outlook > Help > Check for Updates.
Fix 2: Rebuild Outlook Database
Rebuilding your Outlook profile can help fix any corruption in the database that may contribute to Outlook search not working on Mac.
- Close Outlook completely.
- Finder > Applications > Right-click Microsoft Outlook > Show Package Contents.
- Contents > SharedSupport > Find an application named Outlook Profile Manager or Outlook Database Utility > Double-click it to open.
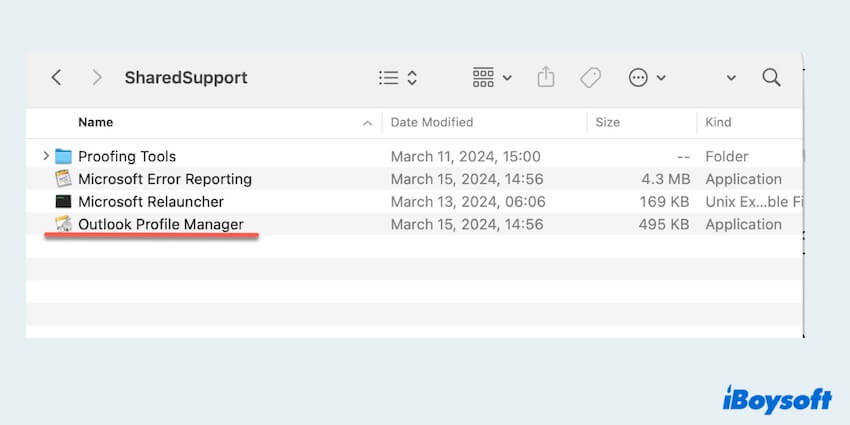
- In the Outlook Database Utility window, right-click the Main Profile and select Delete, then click the "+" icon at the bottom to rebuild a new one.
Fix 3: Check Outlook profile name for special characters
Special characters in your Outlook profile name can sometimes lead to Outlook searching not working on Mac. Rename your profile if it contains any unusual characters.
- Quit Outlook completely. (Right-click it in the Dock, choose Quit.)
- Finder > Go > Go to Folder > Type ~/Library/Group Containers/UBF8T346G9.Office/Outlook/Outlook 15 Profiles/ and press the Enter key.
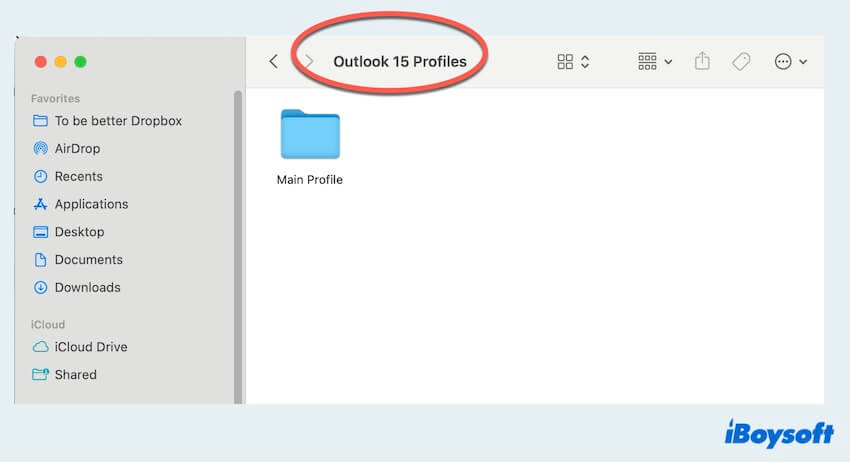
- Check all the folders here and change the name of the folder with the special character in it.
- Close and reopen Outlook again.
If you find Outlook searching still not working on Mac, please move to the next method. Or if you fix it, share with more people.
Fix 4: Clear Outlook cache
Delete the Outlook cache files to remove any corrupted data that may be affecting search functionality.
- Finder > Go > Go to Folder > Type ~/Library/Group Containers/UBF8T346G9.Office/Outlook/Outlook 15 Profiles/Main Profile/Data and press the Enter key.
- Delete all files in the Data folder that have the extension .olk14MessageCache.
- Restart Outlook and try searching again.
Fix 5: Check Indexing status
Ensure that Outlook is not excluded from Spotlight indexing. Check Spotlight settings to make sure Outlook is included, allowing its content to be searchable.
- Apple menu > System Settings > Siri & Spotlight.
- Scroll down and find the Spotlight Privacy.
- If Outlook is listed in the privacy tab, remove it by selecting it and clicking the "-" button.
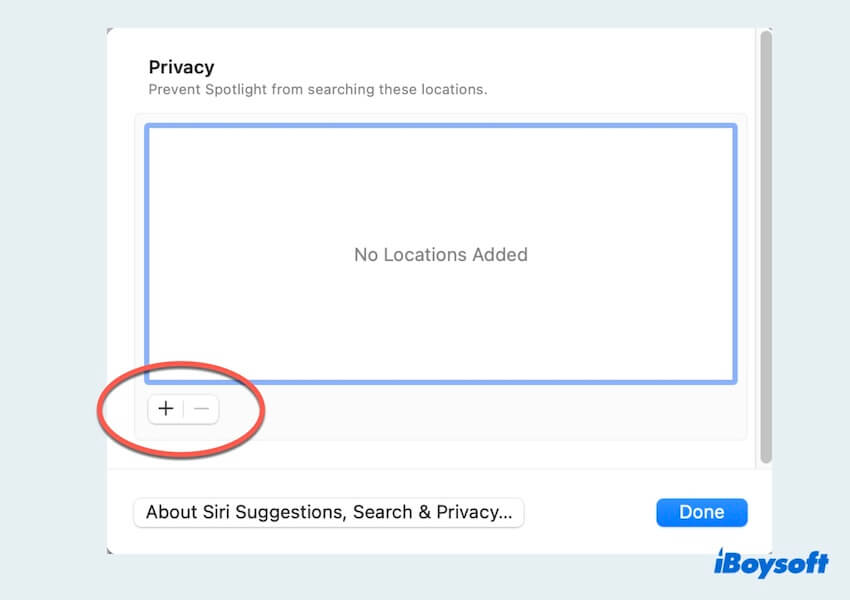
- Close System Settings and wait for a while to let Spotlight reindex Outlook.
Fix 6: Reset Spotlight
Resetting Spotlight can help resolve the search issue not just the problem of Outlook search not working on Mac but across the system.
- Finder > Applications > Utilities > Terminal.
- Enter sudo mdutil -E / and you will be prompted to enter your password, then type your password and press the Enter key.
- Wait for the process.
Fix 7: Reindex Spotlight
Manually reindexing Spotlight can sometimes kickstart Outlook search not working on Mac. Using the tool Terminal can achieve this.
- Finder > Applications > Utilities > Terminal.
- Type mdimport -L and press the Enter key.
- Type mdimport -g “/Applications/Microsoft Outlook.app/Contents/Library/Spotlight/Microsoft Outlook Spotlight Importer.mdimporter” -d1 “~/Library/Group Containers/UBF8T346G9.Office/Outlook/Outlook 15 Profiles/<profile_name>” (replace <profile_name> with the name of your Outlook profile) and press the Enter key.
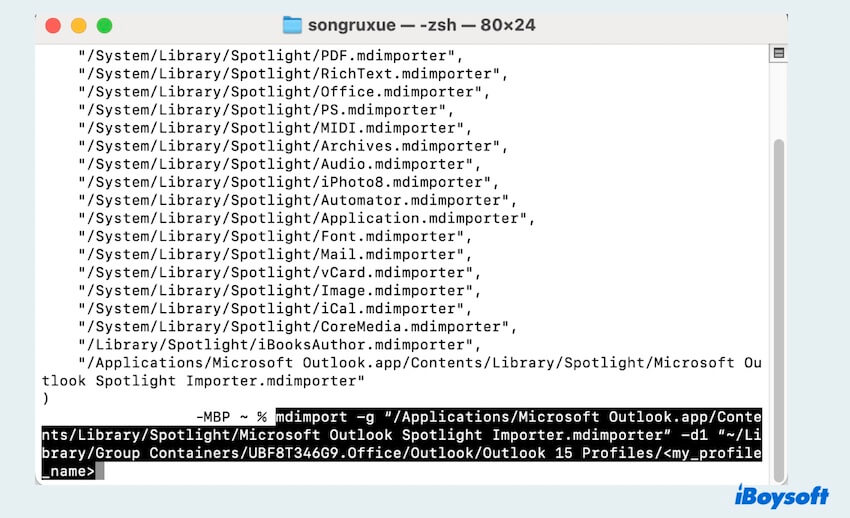
- Wait for reindexing to complete and quit Terminal.
By addressing the suggested troubleshooting steps, you can likely resolve the Outlook search on Mac not working problem and share it to help others. Or you can uninstall Outlook on Mac and then download it again.
Why is Outlook search not working on Mac?
Why is my Outlook for Mac search not working? Several factors could contribute to Outlook search malfunctioning on Mac:
- Corrupted Outlook database
- Outdated Outlook application
- Special characters in the Outlook profile name
- Cache buildup causing conflicts
- Incorrect Spotlight indexing settings
- Spotlight index corruption
In summary, while Outlook search not working on Mac can be frustrating, it is often solvable with some careful and simple methods. By following the steps outlined in this article, you can hopefully get your Outlook search functionality back up and running smoothly.

