Written by
Vain Rowe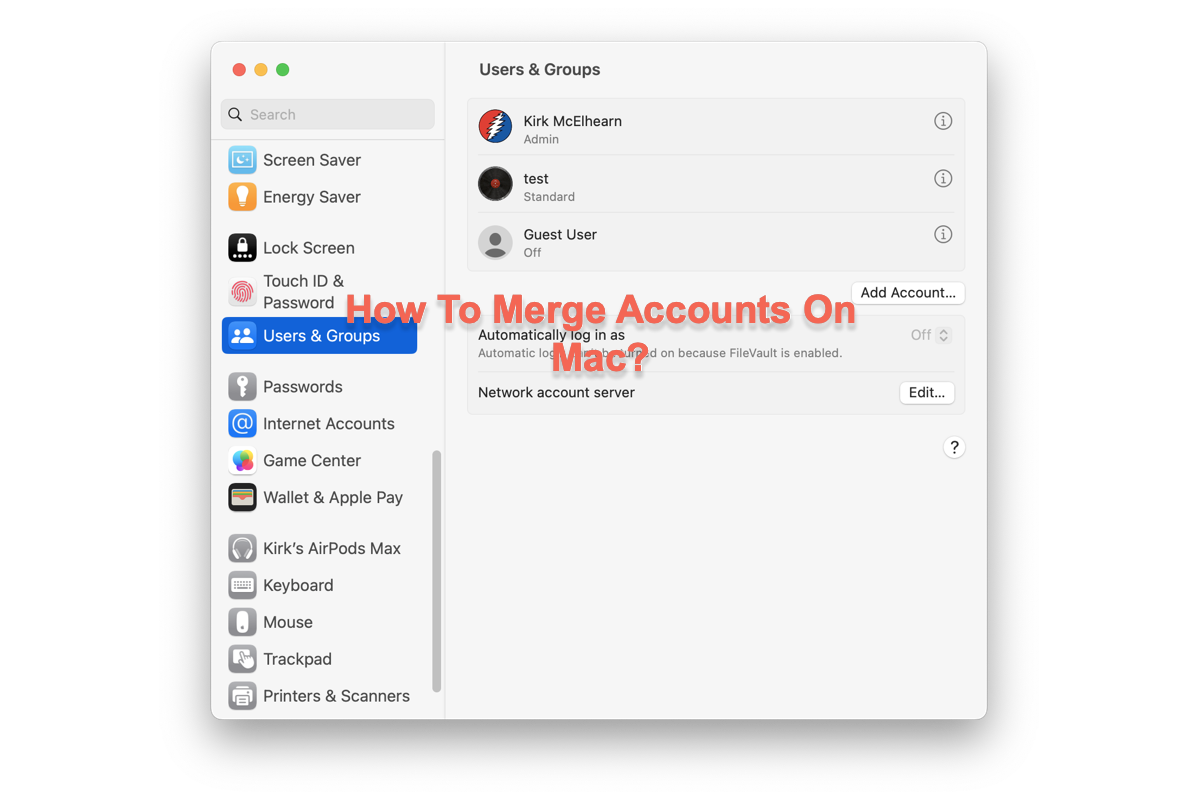
I used the migration assistant program to obtain all my music and photos from an old Mac. Now I have two user accounts on my Mac, one contains my old Mac stuff and the other is the main Mac id. How do I combine the two?
People always get perplexed about how to merge accounts on Mac when they have two or more accounts on a Mac. As a matter of fact, account merge is not as difficult as people imagine. It refers to gathering personal files and information into one account.
This article from iBoysoft is for people who own two or more accounts on a Mac by using it as a shared computer or inputting another account with its data.
Things you should do before account merge
As for the local files associated with the operating system are saved in the Home Folder, they can be reserved to a disk image, which is accessible on the new account. So the emphasis should be put on the files coming from applications and sorts of things, for instance, Contacts, Reminders, Calendar, Apple Notes, Safari bookmarks, and more.
You are recommended to enable iCloud sync here, which will back up all files and the changes to them automatically if your Mac is well internet-connected. You can access the files and modifications on any device that supports iCloud sync.
Alternatively, you can copy files from the app which has no export function, and paste them to the local folder with the built-in clipboard manager for Mac on your device, like iCloud Drive, Notes, Apple Mail, and so on.
As for the applications like Contacts, Calendars, and Reminders, they have a file export function, and you can click File > Export to fetch them. For the bookmarks in Safari, click File and select Export Bookmarks.
Find this article informative? Then share it to help more people who have no knowledge of how to merge admin accounts on Mac!
How to merge user accounts on Mac?
Since you have fetched the data from each separate application, now please follow the steps to combine two accounts into one. Broadly speaking, the account combination needs you to gather the data from both accounts, delete the old account, save its data in a disk image, and then access data in the new account/remaining account.
The steps are elaborated on here, just follow them to combine your admin accounts:
Note: To prevent data loss or any accident, you'd better back up the files from the account you want to remove via Time Machine or a local drive before proceeding.
- For macOS Ventura users, log into the new account (the one you want to keep), and click System Settings (System Preferences in macOS Monterey and earlier macOS versions).
- Navigate to Users & Groups, and click the i character with a circle to the right of the user account that you want to remove. For users running macOS Monterey and earlier, you need to unlock the padlock by entering your password, then select the account you needn't.
- Select the red "Delete Account …" button on the new popup. On macOS Monterey and earlier, click the minus (-) icon straightforwardly.
- Once your device asks you 'Are you sure you what to delete the user account "username" ', select the Save the home folder in a disk image below it.
- Click Delete Account (Delete User on macOS Monterey and earlier) to confirm your actions.
Following is how to find out the deleted user data in your remaining account and access it:
- Launch Finder, head to the Go tab, and select Computer from the dropdown menu.
- Locate the User option and open it.
- You will see a folder named Deleted Users and it contains data of the deleted account.
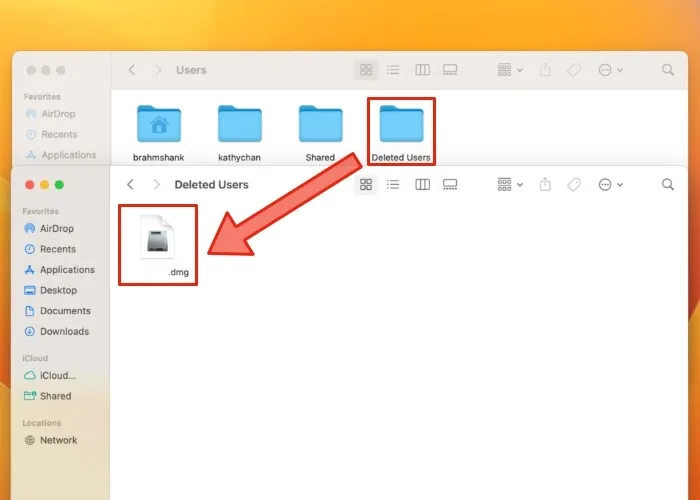
- On macOS Monterey and earlier, the disk image shows as the user name you deleted.
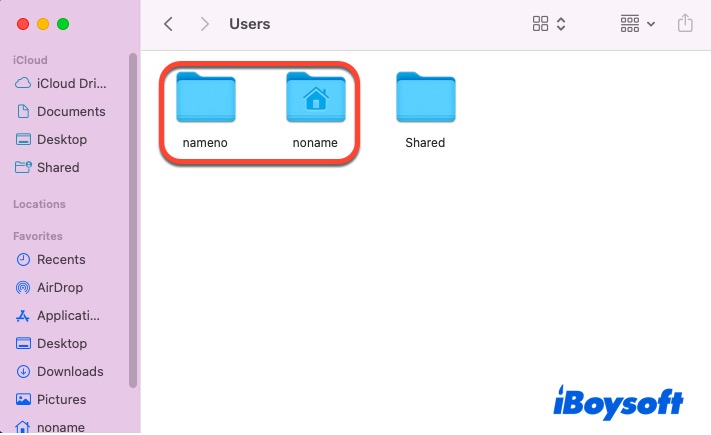
You can double-click the folder to access the files you need or copy this folder and save it to where you can grab it easily.
Conclusion
When you have two or more accounts on your Mac, it's better to combine them into one since switching between different accounts is time-wasting and cumbersome.
All you need to do is drag the files and data you need from the spare accounts and then delete them from your device. When you need the files, go to Finder > Go > Computer > User > Deleted Users (or the deleted user name). For quick access, you can even save the files to where you like.
If you managed to merge user accounts on your Mac, why not share your happiness and success with more people on your social platform?

