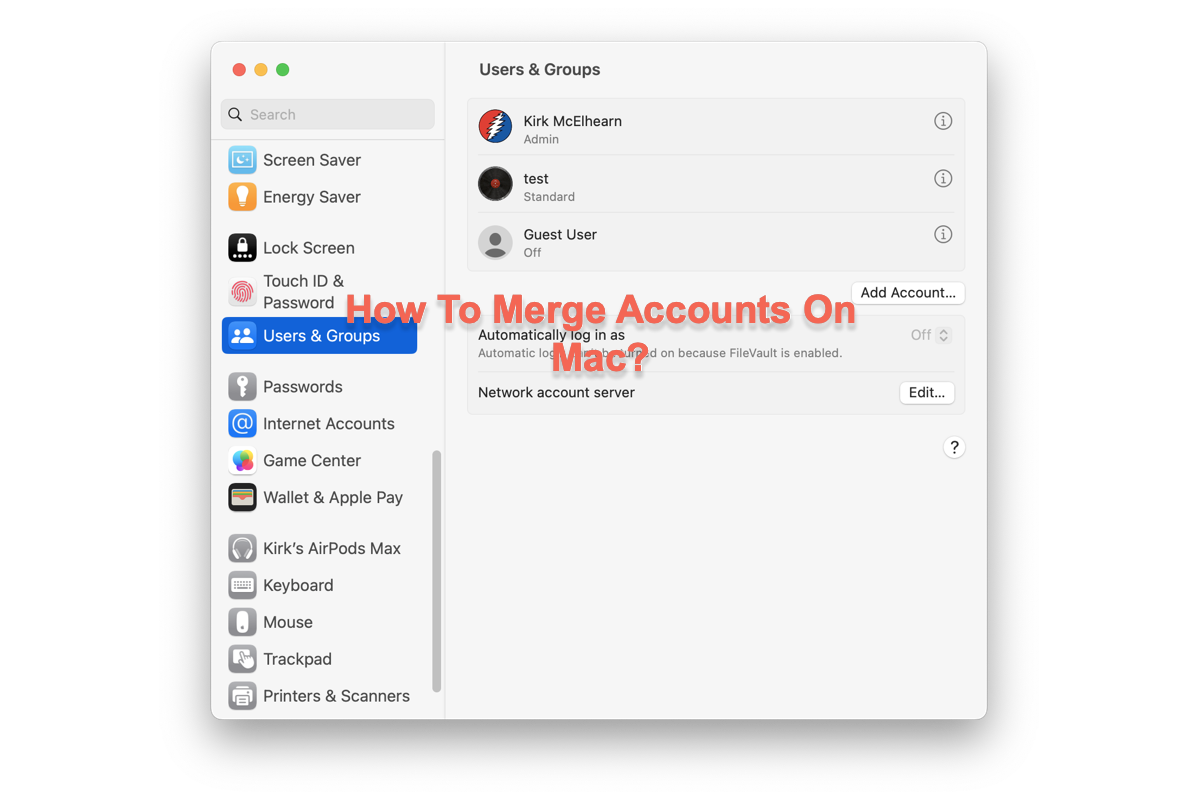
J'ai utilisé le programme d'assistant de migration pour obtenir toute ma musique et mes photos depuis un ancien Mac. Maintenant, j'ai deux comptes d'utilisateur sur mon Mac, l'un contient mes anciennes données Mac et l'autre est le principal identifiant Mac. Comment les combiner ?
Les gens se demandent toujours comment combiner des comptes sur Mac lorsqu'ils ont deux comptes ou plus sur un Mac. En réalité, la fusion de comptes n'est pas aussi difficile que ce que les gens imaginent. Cela consiste à regrouper des fichiers personnels et des informations dans un seul compte.
Cet article d'iBoysoft s'adresse aux personnes possédant deux comptes ou plus sur un Mac en l'utilisant comme un ordinateur partagé ou en ajoutant un autre compte avec ses données.
Choses à faire avant la fusion de comptes
En ce qui concerne les fichiers locaux associés au système d'exploitation, ils sont enregistrés dans le dossier Home. Ils peuvent être sauvegardés dans une image disque, qui est accessible depuis le nouveau compte. Par conséquent, l'accent doit être mis sur les fichiers provenant des applications et autres éléments, tels que Contacts, Rappels, Calendrier, Notes Apple, signets Safari, et bien plus encore.
Il est recommandé d'activer ici la synchronisation iCloud, qui sauvegardera automatiquement tous les fichiers et les modifications qui leur sont apportées si votre Mac est bien connecté à Internet. Vous pourrez accéder aux fichiers et aux modifications sur n'importe quel appareil prenant en charge la synchronisation iCloud.
Alternativement, vous pouvez copier des fichiers à partir de l'application qui n'a pas de fonction d'exportation, et les coller dans le dossier local à l'aide du gestionnaire de presse-papiers intégré pour Mac sur votre appareil, comme iCloud Drive, Notes, Apple Mail, et ainsi de suite.
En ce qui concerne les applications telles que Contacts, Calendars et Reminders, elles disposent d'une fonction d'exportation de fichiers, et vous pouvez cliquer sur Fichier > Exporter pour les récupérer. Pour les signets dans Safari, cliquez sur Fichier et sélectionnez Exporter les signets.
Vous trouvez cet article informatif ? Alors partagez-le pour aider davantage de personnes qui ne savent pas comment fusionner des comptes administrateur sur Mac !
FAQ sur la fusion des comptes administrateur sur Mac
- QEst-il possible de fusionner deux identifiants Apple ?
-
A
Malheureusement, la réponse est NON. Vous ne pouvez pas fusionner des identifiants Apple. Depuis la sortie du service iCloud, Apple n'a jamais autorisé les utilisateurs à fusionner deux identifiants Apple en un seul.
- QComment passer d'un compte utilisateur à un autre sur un Mac ?
-
A
1. Sur votre Mac, choisissez le menu Apple > Préférences Système, puis cliquez sur Centre de contrôle dans la barre latérale. (Vous devrez peut-être faire défiler vers le bas.)
2. Accédez à Commutation rapide des utilisateurs à droite, puis activez l'option Afficher dans le Centre de contrôle.
Comment fusionner des comptes d'utilisateur sur Mac ?
Une fois que vous avez récupéré les données de chaque application séparée, veuillez suivre les étapes pour combiner deux comptes en un seul. En général, la combinaison de comptes nécessite de regrouper les données des deux comptes, de supprimer l'ancien compte, de sauvegarder ses données dans une image disque, puis d'accéder aux données dans le nouveau compte/compte restant.
Les étapes sont expliquées ici, il vous suffit de les suivre pour fusionner vos comptes administrateur :
Remarque : Pour éviter les pertes de données ou tout accident, il est préférable de sauvegarder les fichiers du compte que vous souhaitez supprimer via Time Machine ou sur un disque local avant de continuer.
Voici comment trouver les données de l'utilisateur supprimé dans votre compte restant et y accéder :
Vous pouvez double-cliquer sur le dossier pour accéder aux fichiers dont vous avez besoin ou copier ce dossier et le sauvegarder à un endroit où vous pouvez le récupérer facilement.
Conclusion
Lorsque vous avez deux comptes ou plus sur votre Mac, il est préférable de les fusionner en un seul, car passer d'un compte à un autre est chronophage et fastidieux.
Tout ce que vous avez à faire est de faire glisser les fichiers et les données dont vous avez besoin à partir des comptes inutilisés, puis de les supprimer de votre appareil. Lorsque vous avez besoin des fichiers, allez dans Finder > Aller > Ordinateur > Utilisateur > Utilisateurs supprimés (ou le nom d'utilisateur supprimé). Pour un accès rapide, vous pouvez même enregistrer les fichiers où vous le souhaitez.
Si vous avez réussi à fusionner des comptes d'utilisateur sur votre Mac, pourquoi ne pas partager votre bonheur et votre succès avec plus de gens sur votre plateforme sociale ?