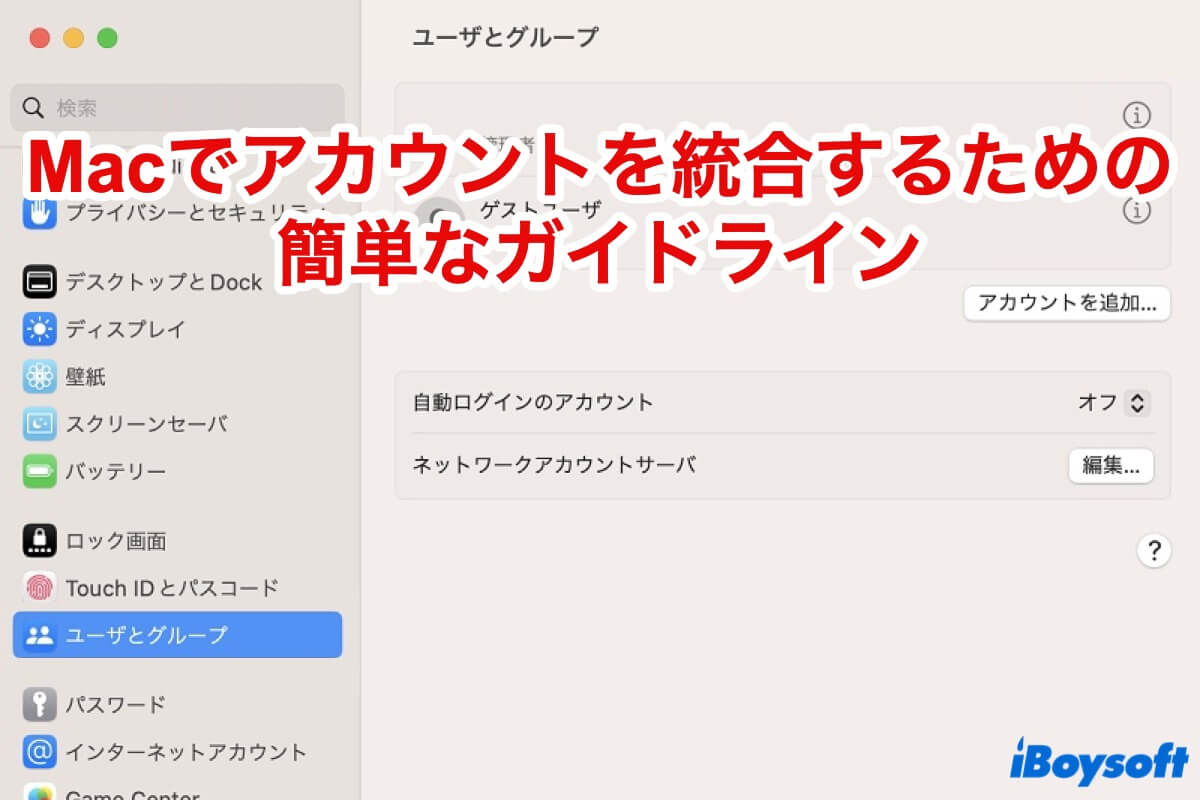
私は移行アシスタントプログラムを使用して、古い Mac からすべての音楽と写真を取得しました。現在、Mac に 2 つのユーザー アカウントがあります。1 つは古い Mac のデータを含み、もう 1 つはメインの Mac ID です。この 2 つを結合するにはどうすればよいでしょうか。
一部の人々は、2つ以上のアカウントを持つときにMacでアカウントをマージする方法についていつも困惑しています。実際のところ、アカウントの統合は想像するほど難しくはありません。個人のファイルと情報を 1 つのアカウントにまとめることです。
iBoysoft のこの記事は、Mac を共有コンピュータとして使用したり、別のアカウントにそのデータを入力したりして、Mac で 2 つ以上のアカウントを所有している人向けです。
アカウント統合前に行うべきこと
オペレーティングシステムに関連するローカルファイルはホームフォルダに保存されるため、新しいアカウントでアクセス可能なディスクイメージに保存ができます。そのため、連絡先、リマインダー、カレンダー、Apple メモ、Safari ブックマークなど、アプリケーションやさまざまなものから取得されるファイルに重点を置く必要があります。
ここで iCloud 同期を有効にすることをお勧めします。これにより、Mac がインターネットに適切に接続されていれば、すべてのファイルとそれらの変更が自動的にバックアップされます。iCloud 同期をサポートするすべてのデバイスで、ファイルと変更にアクセスできます。
また、「書き出す」機能を持たないアプリからファイルをコピーし、iCloud ドライブ、メモ、Appleメールなど、Mac の組み込みクリップボードマネージャーを使用して、デバイス上のローカルフォルダーに貼り付けることもできます。
連絡先、カレンダー、リマインダーなどのアプリに関しては、ファイルの書き出す機能があり、ファイルをクリックし、書き出すを選択することで取得できます。Safariのブックマークの場合は、ファイルをクリックし、書き出す>ブックマークを選択します。
この記事は参考になりましたか? Mac で管理者アカウントをマージする方法を知らない人を助けるために、この記事を共有してください。
Macでのユーザーアカウントのマージ方法
各アプリケーションからデータを取得したので、以下の手順に従って2つのアカウントを統合してください。大まかに言えば、アカウントの統合には両方のアカウントからデータをまとめる、古いアカウントを削除する、データをディスクイメージに保存してから、新しいアカウント/残りのアカウントでデータにアクセスするという手順が必要です。
手順はここで詳しく説明されています。管理者アカウントを結合するには、それに従ってください:
ヒント: データの損失やトラブルを防ぐために、手続きを進める前に削除したいアカウントのファイルをTime Machineまたはローカルドライブでバックアップしておくことをお勧めします。
- macOS Venturaのユーザーの場合、新しいアカウント(保持したいアカウント)にログインし、システム設定(macOS Montereyとそれ以前のmacOSバージョンではシステム環境設定)をクリックします。
- [ユーザーとグループ] に移動し、削除するユーザー アカウントの右側にある円の付いた i 文字をクリックします。macOS Monterey 以前を実行しているユーザーの場合は、パスワードを入力して南京錠のロックを解除してから、不要なアカウントを選択する必要があります。
- 新しいポップアップ画面で赤の「アカウントを削除...」ボタンを選択します。macOS Montereyおよびそれ以前の場合は、直接マイナス(-)アイコンをクリックします。
- デバイスが「ユーザアカウント"◯◯"を削除してもよろしいですか?」と尋ねる場合は、その下の「ホームフォルダをディスクイメージに保存」と選択します。
- アクションを確認するためにアカウントを削除(macOS Montereyおよびそれ以前の場合はユーザーを削除)をクリックします。
以下は、削除したユーザーデータを残りのアカウントで見つけてアクセスする方法です:
- Finderを起動し、移動タブを選択し、ドロップダウンメニューからコンピューターを選択します。
- ユーザオプションを見つけて開きます。あるいは、Finderの「移動」メニューで「フォルダへ移動」をクリックし、/Usersを入力し、すべてのユーザーのフォルダが含まれるユーザフォルダが開かれます。
- 削除されたユーザーという名前のフォルダが表示され、削除されたアカウントのデータが含まれています。
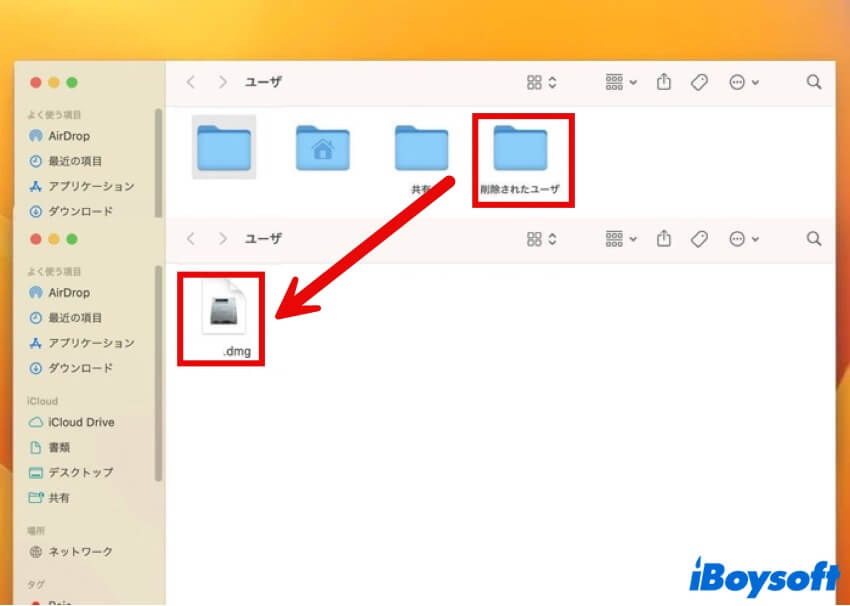
- macOS Montereyおよびそれ以前の場合、ディスクイメージは削除したユーザー名として表示されます。
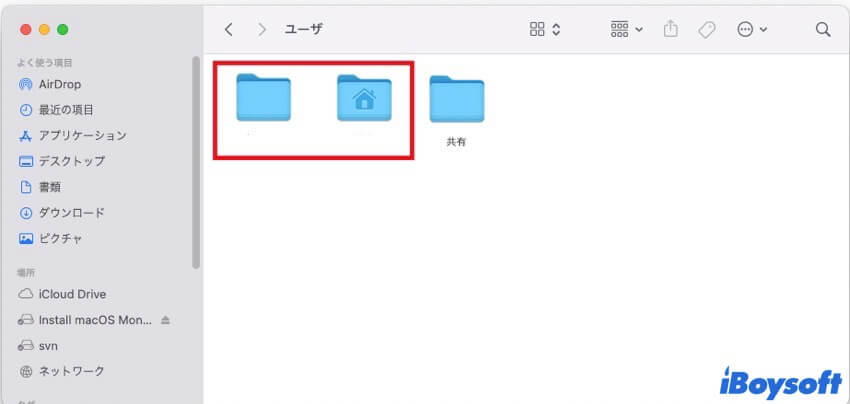
フォルダをダブルクリックして必要なファイルにアクセスするか、このフォルダをコピーして簡単に取り出せる場所に保存することができます。
結論
Macに2つ以上のアカウントがある場合は、アカウントを切り替えるのは時間の無駄で面倒なので、アカウントを 1 つにまとめることをお勧めします。
必要なファイルとデータを予備のアカウントからドラッグして、デバイスから削除するだけです。ファイルが必要な場合は、Finder > 移動 > コンピューター > ユーザー > 削除されたユーザー(または削除されたユーザー名)に移動します。簡単なアクセスのために、ファイルを好きな場所に保存することさえできます。
Macでユーザーアカウントを統合できた場合、ぜひソーシャルプラットフォームでさらに多くの人々と幸せや成功を共有してください。
MacでMacでアカウントをマージする方法についてのFAQ
- Q2つのApple IDを統合することは可能ですか?
-
A
残念ながら、答えはNOです。Apple IDを統合することはできません。AppleがiCloudサービスをリリースして以来、2つのApple IDを1つに統合することは許可されていません。
- QMacで2つのユーザーアカウント間を切り替えるにはどうすればよいですか?
-
A
1. Macで、Appleメニューを選択し、「システム設定」をクリックし、サイドバーの「コントロールセンター」をクリックします。(下にスクロールする必要があるかもしれません。)
2. 右側の「高速ユーザースイッチ」に移動し、「コントロールセンターに表示する」をオンにします。