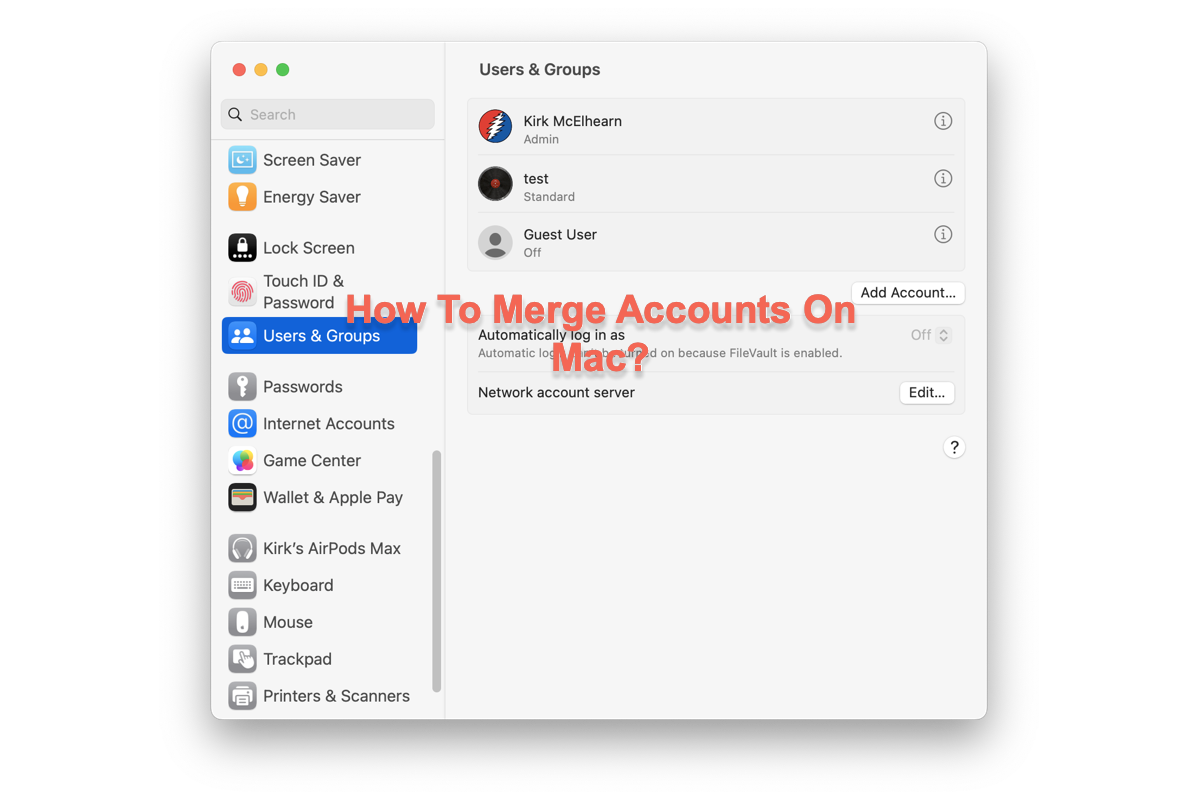
Utilicé el programa de asistente de migración para obtener toda mi música y fotos de un Mac antiguo. Ahora tengo dos cuentas de usuario en mi Mac, una contiene mis cosas antiguas de Mac y la otra es la identificación principal de Mac. ¿Cómo las combino?
Las personas siempre se desconciertan sobre cómo combinar cuentas en Mac cuando tienen dos o más cuentas en un Mac. De hecho, la combinación de cuentas no es tan difícil como la gente imagina. Se refiere a reunir archivos personales e información en una cuenta.
Este artículo de iBoysoft es para personas que tienen dos o más cuentas en un Mac, ya sea utilizando la computadora como compartida o ingresando otra cuenta con sus datos.
Cosas que debes hacer antes de combinar cuentas
En cuanto a los archivos locales asociados con el sistema operativo, están guardados en la Carpeta de Inicio y pueden reservarse en una imagen de disco, que es accesible en la nueva cuenta. Por tanto, el énfasis debe ponerse en los archivos provenientes de aplicaciones y otras cosas, como Contactos, Recordatorios, Calendario, Notas de Apple, marcadores de Safari, y más.
Se recomienda habilitar la sincronización de iCloud aquí, la cual hará copia de seguridad de todos los archivos y los cambios automáticamente si tu Mac está bien conectado a Internet. Puedes acceder a los archivos y modificaciones en cualquier dispositivo que compatible con la sincronización de iCloud.
Alternativamente, puedes copiar archivos desde la aplicación que no tiene función de exportación, y pegarlos en la carpeta local con el administrador de portapapeles incorporado para Mac en tu dispositivo, como iCloud Drive, Notas, Apple Mail, y así sucesivamente.
En cuanto a las aplicaciones como Contactos, Calendarios y Recordatorios, tienen una función de exportación de archivos, y puedes hacer clic en Archivo > Exportar para obtenerlos. Para los marcadores en Safari, haz clic en Archivo y selecciona Exportar marcadores.
¿Te pareció informativo este artículo? ¡Compártelo para ayudar a más personas que no saben cómo combinar cuentas de administrador en Mac!
Cómo combinar cuentas de usuario en Mac
Una vez que hayas obtenido los datos de cada aplicación por separado, ahora sigue los pasos para combinar dos cuentas en una. En términos generales, la combinación de cuentas requiere que reúnas los datos de ambas cuentas, elimines la cuenta antigua, guardes sus datos en una imagen de disco y, luego, accedas a los datos en la nueva cuenta/cuenta restante.
Los pasos se detallan aquí, simplemente síguelos para combinar tus cuentas de administrador:
Nota: Para evitar pérdida de datos o cualquier accidente, es mejor que hagas copia de seguridad de los archivos de la cuenta que deseas eliminar mediante Time Machine o un disco local antes de continuar.
- Para los usuarios de macOS Ventura, inicia sesión en la nueva cuenta (la que deseas conservar) y haz clic en Configuración del sistema (Preferencias del sistema en macOS Monterey y versiones anteriores de macOS).
- Ve a Usuarios y grupos y haz clic en el carácter i con un círculo a la derecha de la cuenta de usuario que deseas eliminar. Para usuarios que ejecutan macOS Monterey y versiones anteriores, debes desbloquear el candado ingresando tu contraseña, luego selecciona la cuenta que no necesitas.
- Selecciona el botón rojo "Eliminar cuenta …" en la nueva ventana emergente. En macOS Monterey y versiones anteriores, haz clic directamente en el icono de menos (-).
- Una vez que el dispositivo te pregunte '¿Estás seguro de que deseas eliminar la cuenta de usuario "nombre de usuario"?', selecciona la opción Guardar la carpeta de inicio en una imagen de disco debajo de ella.
- Haz clic en Eliminar cuenta (Eliminar usuario en macOS Monterey y versiones anteriores) para confirmar tus acciones.
A continuación, se explica cómo encontrar los datos de usuarios eliminados en tu cuenta restante y acceder a ellos:
- Inicia Finder, ve a la pestaña Ir y selecciona Computadora en el menú desplegable.
- Localiza la opción Usuario y ábrela.
- Verás una carpeta llamada Usuarios eliminados y contiene los datos de la cuenta eliminada.
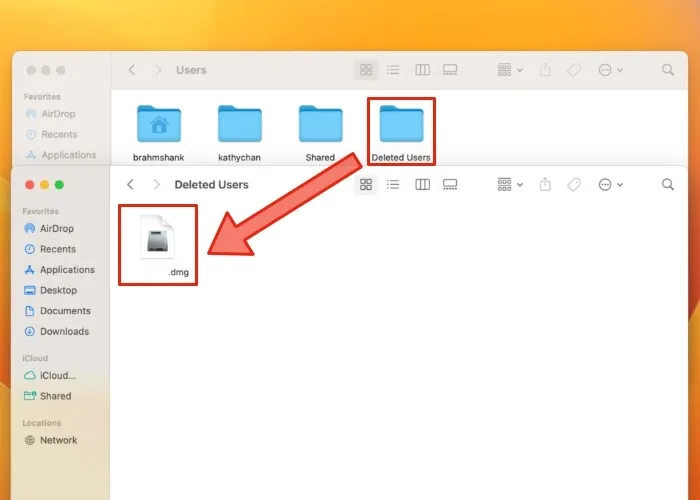
- En macOS Monterey y versiones anteriores, la imagen de disco se muestra como el nombre de usuario que eliminaste.
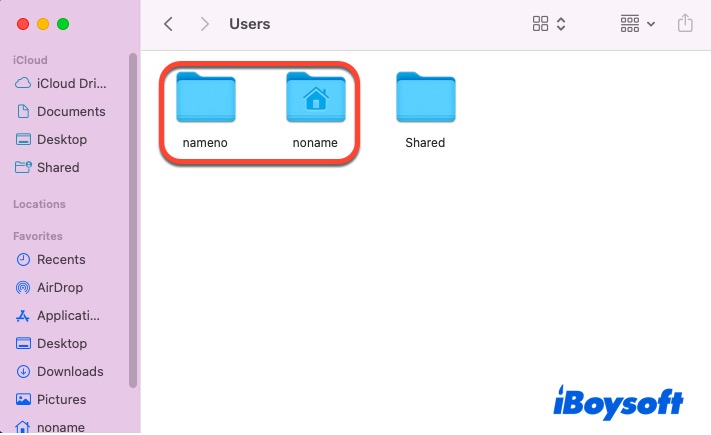
Puedes hacer doble clic en la carpeta para acceder a los archivos que necesitas o copiar esta carpeta y guardarla donde puedas encontrarla fácilmente.
Conclusion
Cuando tienes dos o más cuentas en tu Mac, es mejor combinarlas en una, ya que cambiar entre diferentes cuentas es una pérdida de tiempo y engorroso.
Todo lo que necesitas hacer es arrastrar los archivos y datos que necesitas de las cuentas de repuesto y luego eliminarlas de tu dispositivo. Cuando necesites los archivos, ve a Finder > Ir > Computadora > Usuario > Usuarios eliminados (o el nombre del usuario eliminado). Para un acceso rápido, incluso puedes guardar los archivos donde prefieras.
Si lograste combinar las cuentas de usuario en tu Mac, ¿por qué no compartir tu felicidad y éxito con más personas en tus redes sociales?
Preguntas frecuentes sobre cómo combinar cuentas de administrador en Mac
- Q¿Es posible fusionar dos Apple IDs?
-
A
Desafortunadamente, la respuesta es NO. No puedes fusionar Apple IDs. Desde que Apple lanzó el servicio iCloud, nunca ha permitido a los usuarios fusionar dos Apple IDs en uno solo.
- Q¿Cómo puedo cambiar entre dos cuentas de usuario en un Mac?
-
A
1. En tu Mac, selecciona el menú de Apple > Preferencias del Sistema, luego haz clic en Centro de Control en la barra lateral. (Es posible que tengas que desplazarte hacia abajo.)
2. Ve a Cambio rápido de usuario a la derecha y activa Mostrar en el Centro de Control.