Written by
Jocelyn HuangIt's frustrating to encounter a crash issue, whether running apps or using the native functions on Mac. The result is mostly losing your data, making your time and efforts in vain. At this point, you need the crash report to figure out why Mac keeps crashing.
The crash report indicates why certain applications or processes crashed in macOS. This article tells you which factors probably lead to a crash, plus how to find and read the crash report on your Mac.
The possible factors causing your Mac to crash
As the exception report of recording an app or process crashing, the crash report has the .ips extension and contains very useful information. You can check it to determine the abnormal operations leading to the Mac crashing or send it to a technical specialist to seek professional assistance.
In general, the four factors below may cause a crash issue on Mac:
- Heavy CPU consumption
- Hardware incompatibility
- Software incompatibility
- Lack of system memory for software to run
If you often experience unknown crashes while running applications on your Mac, please read this article: Fix Apps Quit Unexpectedly or Keep Crashing on Mac.
How to find the crash report on Mac?
It's effortless to find the crash report on Mac, which only takes you a few seconds. All you need to do is to find the Console application. Please follow the detailed steps as follows.
- Click the Finder icon on your dock.
- Go to Applications > Utilities folder > Console.
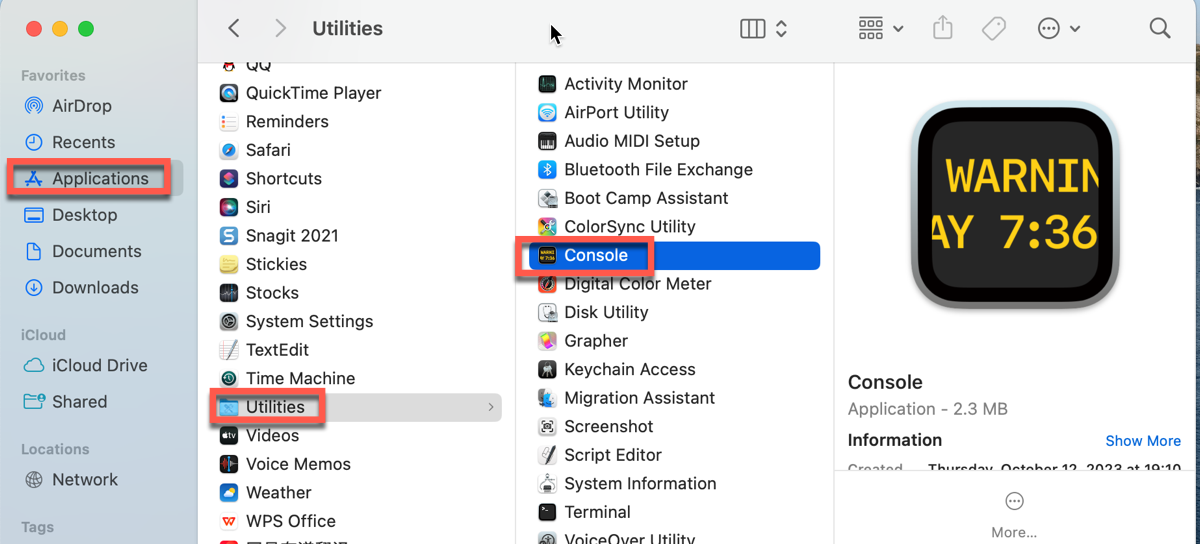
- Double-click the Console application, and you'll see the Crash Report option on the left sidebar. Select the specific process name, the report details are shown in the main pane below.
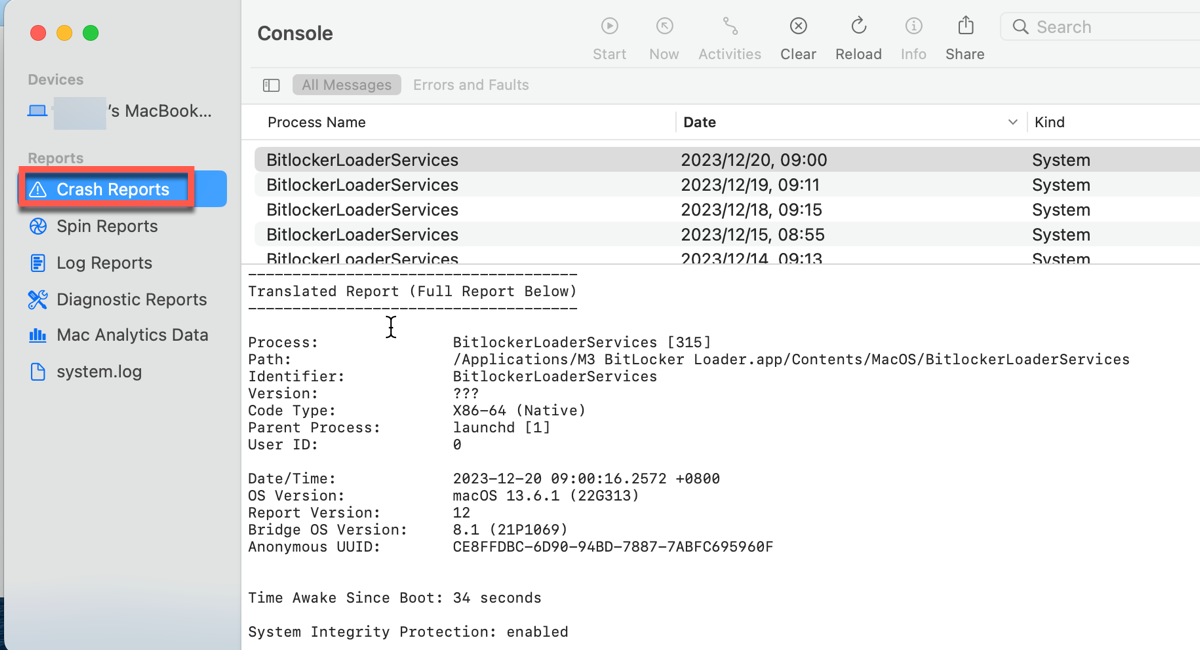
- Alternatively, you can right-click the specific process name, and choose Reveal in Finder from the popup menu. This opens the DiagnosticReports folder in Finder where you can double-click the crash report name to see its details as usual.
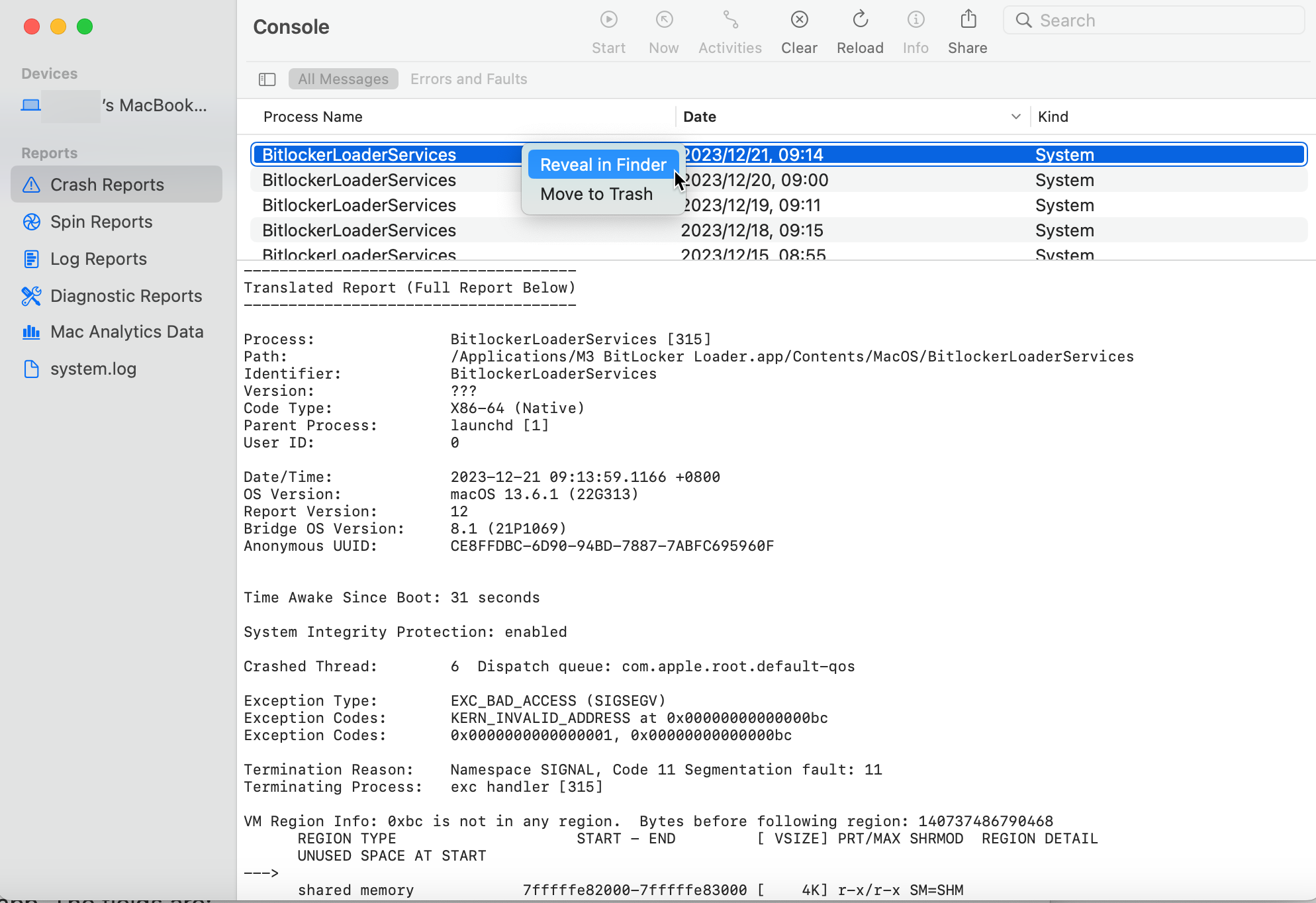
Now you know where to find the crash report on your Mac. But what does the crash report say about the running exception problem on your Mac? The answer is included in the main pane of the Console window. Please keep reading.
Please share such a simple way with others who want to find crash reports on Mac.
How to read the crash report on Mac?
From the crash report screenshot above, you can see these critical elements:
- Process: the name of the specific process resulting in a crash.
- Path: the executable name for the process that crashed.
- Code Type: the CPU architecture of the process that crashed.
- Date/Time: the date and time of the crash.
- OS Version: the operating system version.
- Exception Type: this part tells you how the process terminated.
- Thread: this part shows the list of running processes before the crash.
The crash report seems to be quite complicated for common users since it is designed to help IT developers detect code errors and improve their software. At any rate, you can have a rough idea of the major elements in the crash report, determine on which application or process the crash issue occurs, and then seek assistance from the relevant party.
If you find this information helpful, please share it with more people by clicking the buttons below.

