É frustrante encontrar um problema de falha, seja ao executar aplicativos ou usar as funções nativas no Mac. O resultado geralmente é a perda de seus dados, tornando seu tempo e esforço em vão. Nesse ponto, você precisa do relatório de falhas para descobrir por que o seu Mac continua travando.
O relatório de falhas indica por que determinados aplicativos ou processos travaram no macOS. Este artigo informa quais fatores provavelmente levam a uma falha, além de como encontrar e ler o relatório de falhas no seu Mac.
Os possíveis fatores que causam o travamento do seu Mac
Como relatório de exceção ao registrar a falha de um aplicativo ou processo, o relatório de falhas possui a extensão .ips e contém informações muito úteis. Você pode verificá-lo para determinar as operações anormais que levam ao travamento do Mac ou enviá-lo a um especialista técnico para obter assistência profissional.
Em geral, os quatro fatores abaixo podem causar um problema de falha no Mac:
- Consumo pesado do CPU
- Incompatibilidade de hardware
- Incompatibilidade de software
- Falta de memória do sistema para executar o software
Se você frequentemente experimenta falhas desconhecidas ao executar aplicativos no seu Mac, por favor, leia este artigo: Resolva aplicativos que fecham inesperadamente ou travam no Mac.
Como encontrar o relatório de falhas no Mac?
É fácil encontrar o relatório de falhas no Mac, o que leva apenas alguns segundos. Tudo que você precisa fazer é encontrar o aplicativo Console. Por favor, siga os passos detalhados a seguir.
- Clique no ícone Finder na sua barra de dock.
- Vá para a pasta Aplicativos > Utilitários > Console.
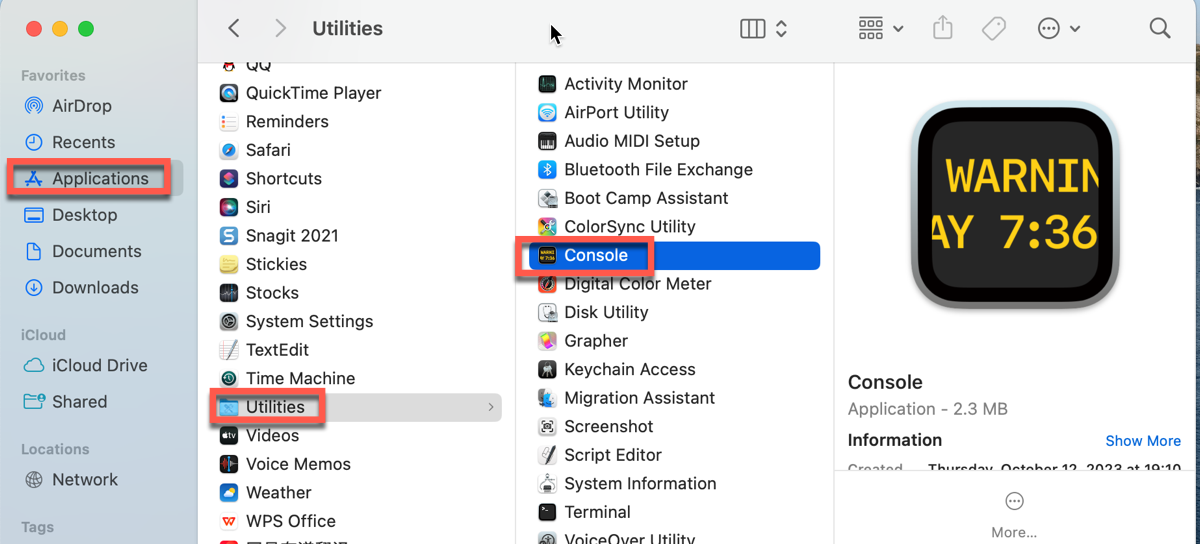
- Dê um duplo clique no aplicativo Console, e você verá a opção Relatório de Falhas na barra lateral esquerda. Selecione o nome específico do processo, os detalhes do relatório são mostrados no painel principal abaixo.
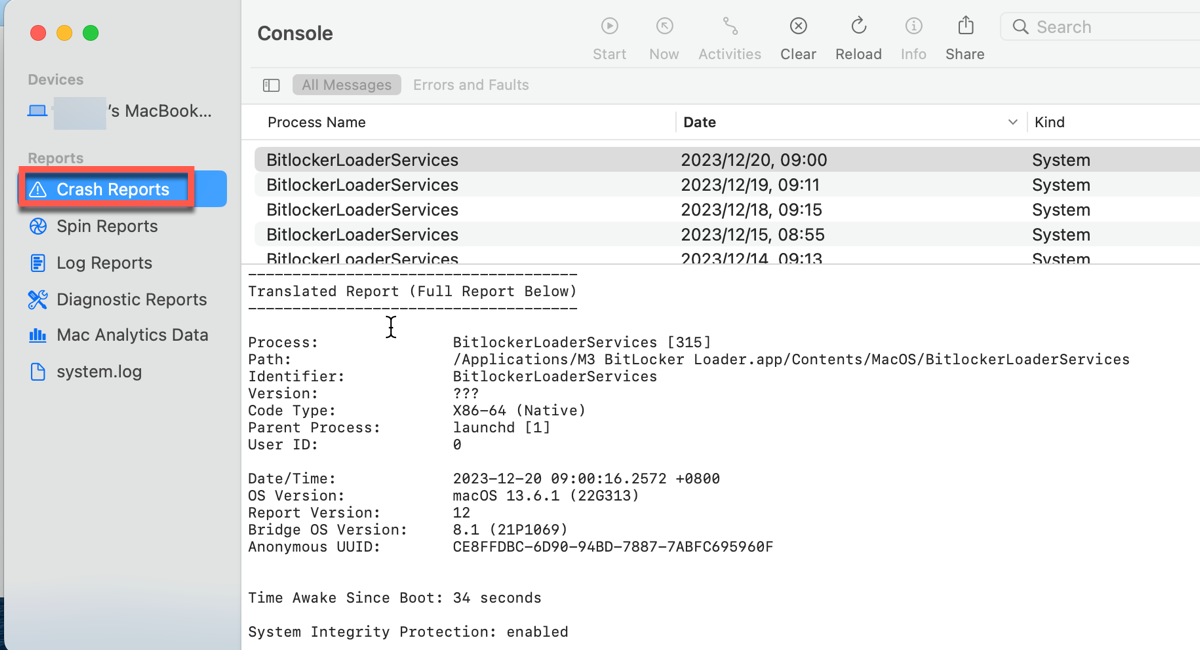
- Alternativamente, você pode clicar com o botão direito no nome específico do processo e escolher Mostrar no Finder no menu suspenso. Isso abre a pasta DiagnosticReports no Finder onde você pode dar um duplo clique no nome do relatório de falhas para ver seus detalhes como de costume.
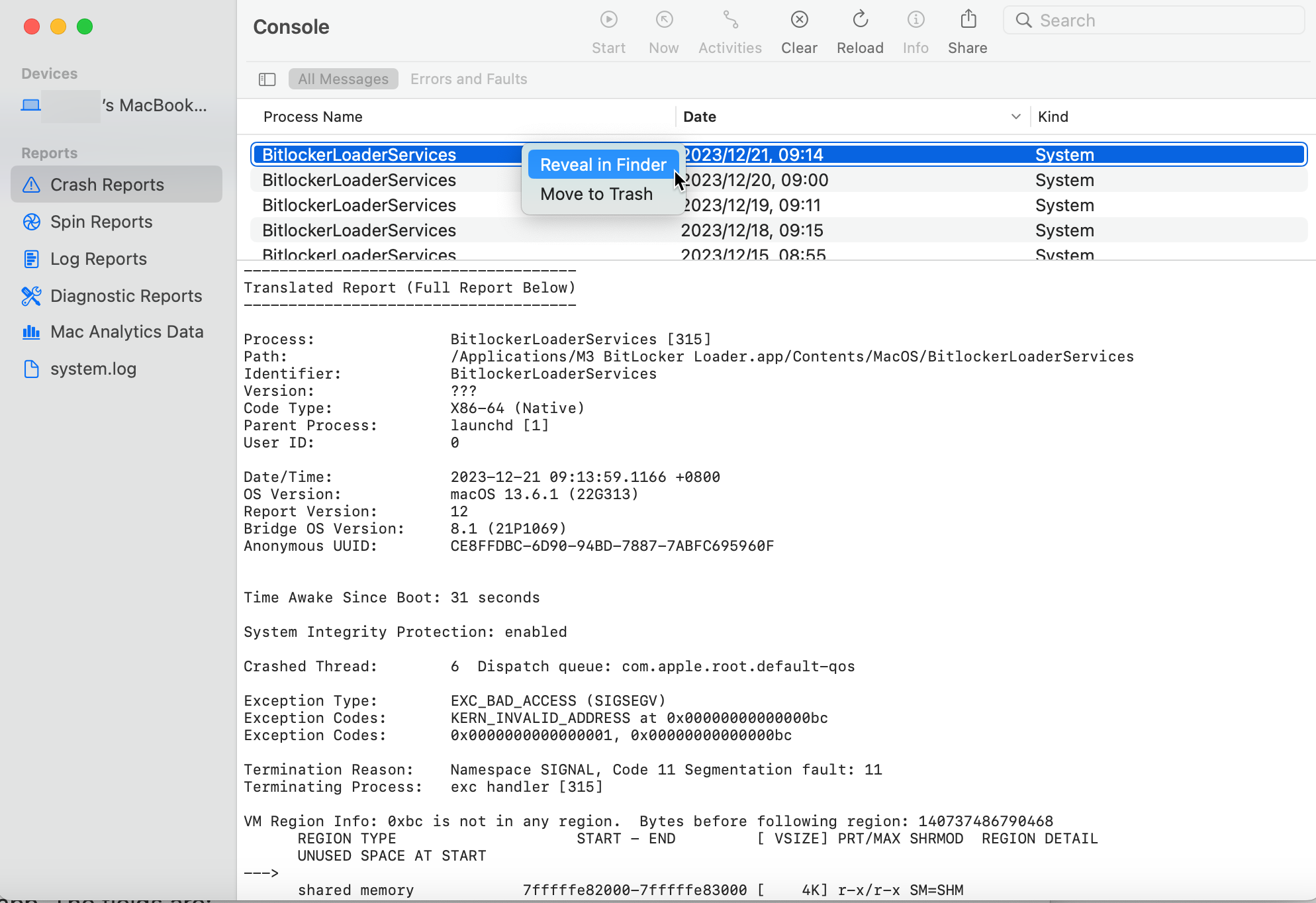
Agora você sabe onde encontrar o relatório de falhas no seu Mac. Mas o que o relatório de falhas diz sobre o problema de exceção em execução no seu Mac? A resposta está incluída no painel principal da janela Console. Por favor, continue lendo.
Compartilhe essa maneira simples com outras pessoas que desejam encontrar relatórios de falhas no Mac.
Como ler o relatório de falhas no Mac?
A partir da captura de tela do relatório de falhas acima, você pode ver esses elementos críticos:
- Processo: o nome do processo específico que resultou em uma falha.
- Caminho: o nome executável do processo que falhou.
- Tipo de Código: a arquitetura da CPU do processo que falhou.
- Data/Hora: a data e hora da falha.
- Versão do SO: a versão do sistema operacional.
- Tipo de Exceção: esta parte informa como o processo foi encerrado.
- Thread: esta parte mostra a lista de processos em execução antes da falha.
O relatório de falhas parece ser bastante complicado para usuários comuns, já que é projetado para ajudar desenvolvedores de TI a detectar erros de código e melhorar seu software. De qualquer forma, você pode ter uma ideia geral dos principais elementos no relatório de falhas, determinar em qual aplicativo ou processo ocorre o problema de falha e, em seguida, buscar assistência da parte relevante.
Se você encontrar essa informação útil, por favor, compartilhe com mais pessoas clicando nos botões abaixo.
Perguntas frequentes sobre como encontrar relatórios de falhas no Mac
- QComo posso saber a causa raiz de uma falha no Mac?
-
A
Você pode analisar a causa raiz de uma falha lendo o relatório de falhas no aplicativo Console. Este relatório mostra qual programa teve um problema de exceção e resultou em uma falha no Mac. Você pode encontrar a razão da falha por conta própria ou enviar o relatório de falhas para um especialista técnico pedindo ajuda.
- QOnde meus relatórios de falhas são armazenados no Mac?
-
A
Os relatórios de falhas são armazenados aqui: /Usuários/nomeusuário/Biblioteca/Logs/DiagnosticReports. Clique em Ir > Ir para Pasta na barra de menus superior do seu desktop. Na caixa de diálogo que aparecer, insira este caminho e depois encontre os relatórios de falhas com a extensão .ips.