Macでアプリを実行したり、ネイティブの機能を使用したりする際にクラッシュの問題に遭遇すると、非常にイライラします。その結果、データを失い、時間と努力が無駄になることがほとんどです。この時点で、なぜMacがクラッシュするのかを理解するために、クラッシュレポートが必要です。
クラッシュレポートは、macOS で特定のアプリケーションまたはプロセスがクラッシュした理由を示します。この記事では、クラッシュの原因となる可能性のある要素と、Mac上でクラッシュレポートを見つけて読む方法を説明します。
Macがクラッシュする可能性のある要素
クラッシュレポートは、アプリまたはプロセスのクラッシュを記録する例外レポートであり、.ips拡張子を持ち、非常に役立つ情報が含まれています。これをチェックしてMacのクラッシュを引き起こす異常な操作を特定したり、技術スペシャリストに送って専門のサポートを求めることができます。
一般的に、以下の4つの要素がMacのクラッシュの問題を引き起こす可能性があります。
- CPU の消費量が多い
- ハードウェアの非互換性
- ソフトウェアの非互換性
- ソフトウェアの実行に必要なシステムメモリの不足
Macでクラッシュレポートを見つける方法
Macでクラッシュレポートを見つけるのは非常に簡単で、数秒しかかかりません。コンソールアプリケーションを見つけるだけです。次の詳細な手順に従ってください。
- DockのFinderアイコンをクリックします。
- アプリケーション > ユーティリティフォルダ > コンソールに移動します。
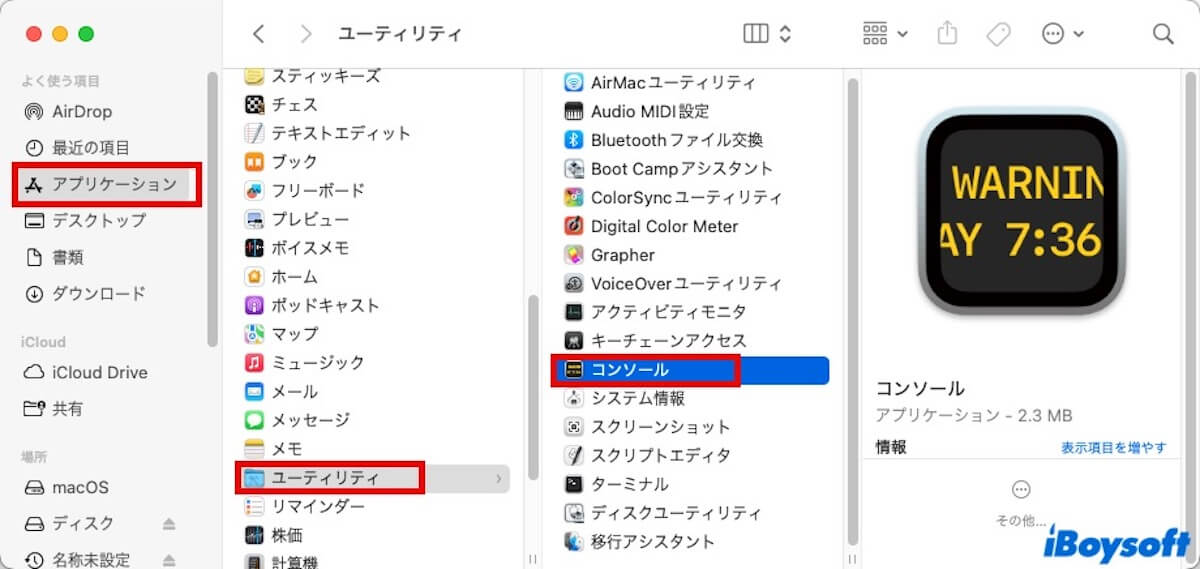
- コンソールアプリケーションをダブルクリックすると、左側のサイドバーにクラッシュレポートのオプションが表示されます。特定のプロセス名を選択すると、詳細なレポートが下部のメインパネルに表示されます。
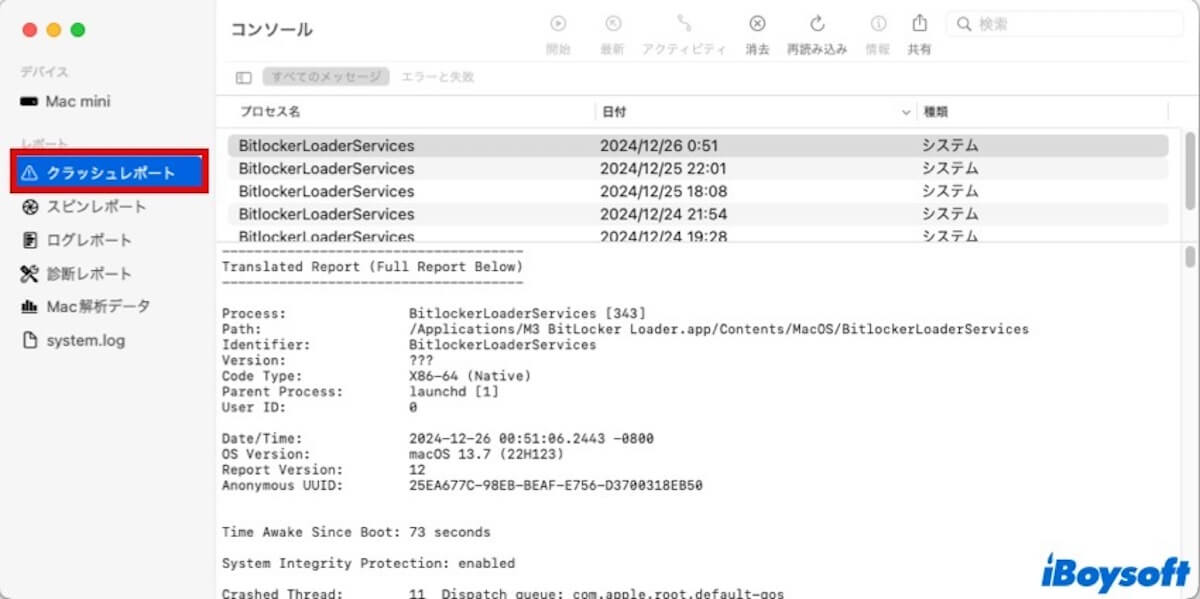
- また、特定のプロセス名を右クリックして、ポップアップメニューから「Finderで表示」を選択することもできます。これにより、Finder で DiagnosticReports フォルダーが開き、そこでクラッシュ レポート名をダブルクリックして通常どおり詳細を表示できます。

これで、Mac上でクラッシュレポートを見つける方法がわかりました。しかし、クラッシュレポートはMac上での実行例外の問題について何を示しているのでしょうか?その答えは、コンソールウィンドウのメインパネルに含まれています。読み続けてください。
Macでクラッシュレポートを見つける方法について、他の方々と共有してください。
Macでクラッシュレポートを読む方法
上記のクラッシュレポートのスクリーンショットから、次の重要な要素が確認できます:
- プロセス: クラッシュの原因となった特定のプロセスの名前。
- パス: クラッシュしたプロセスの実行可能ファイルの名前。
- コードタイプ: クラッシュしたプロセスのCPUアーキテクチャ。
- 日付/時刻: クラッシュが発生した日時。
- OSバージョン: オペレーティングシステムのバージョン。
- 例外タイプ: この部分は、プロセスがどのように終了したかを示します。
- スレッド: クラッシュ前に実行されていたプロセスのリストが表示されます。
クラッシュレポートは、IT 開発者がコード エラーを検出してソフトウェアを改善できるように設計されているため、一般のユーザーには非常に複雑に思えます。いずれにしても、クラッシュ レポートの主要な要素を大まかに把握し、クラッシュの問題が発生したアプリケーションまたはプロセスを特定して、関係者に支援を求めることができます。
この情報が役に立った場合は、下のボタンをクリックして他の人と共有してください。
Macのクラッシュレポートの検索方法に関するFAQ
- QMacでのクラッシュの根本原因を知る方法
-
A
コンソールアプリケーションでクラッシュレポートを読むことによって、クラッシュの根本原因を分析することができます。このレポートには、例外の問題を抱えたプログラムと、それによってMacでクラッシュが発生したことが表示されます。自分でクラッシュの原因を見つけることもできますし、クラッシュレポートを技術スペシャリストに送って助けを求めることもできます。
- QMac上のクラッシュレポートはどこに保存されていますか?
-
A
クラッシュレポートはここに保存されます:/Users/username/Library/Logs/DiagnosticReports. デスクトップの上部メニューバーからGo > Go to Folderをクリックします。ポップアップボックスにこのパスを入力し、.ips拡張子のクラッシュレポートを見つけます。