Es frustrante encontrar un problema de bloqueo, ya sea al ejecutar aplicaciones o al usar las funciones nativas en Mac. El resultado es en su mayoría la pérdida de datos, lo que hace que tu tiempo y esfuerzo sean en vano. En este punto, necesitas el informe de errores para averiguar por qué Mac se bloquea.
El informe de errores indica por qué ciertas aplicaciones o procesos se bloquearon en macOS. Este artículo te indica qué factores probablemente causaron el bloqueo, y cómo encontrar y leer el informe de errores en tu Mac.
Los posibles factores que hacen que tu Mac se bloquee
Como informe de excepción de un bloqueo de una aplicación o proceso, el informe de errores tiene la extensión .ips y contiene información muy útil. Puedes revisarlo para determinar las operaciones anormales que causaron el bloqueo de Mac, o enviarlo a un especialista técnico para buscar asistencia profesional.
En general, los siguientes cuatro factores pueden causar problemas de bloqueo en Mac:
- Consumo elevado de CPU
- Incompatibilidad de hardware
- Incompatibilidad de software
- Falta de memoria de sistema para que se ejecute el software
Si experimentas frecuentemente bloqueos desconocidos al ejecutar aplicaciones en tu Mac, por favor lee este artículo: Solucionar Aplicaciones que se Cierran Inesperadamente o se Bloquean en Mac.
¿Cómo encontrar el reporte de error en Mac?
Es muy sencillo encontrar el reporte de error en Mac, y sólo te tomará unos segundos. Todo lo que necesitas hacer es encontrar la aplicación "Console" (Consola). Por favor, sigue los siguientes pasos detallados.
- Haz clic en el ícono de Finder en tu dock.
- Ve a la carpeta Aplicaciones > Utilidades > Consola.
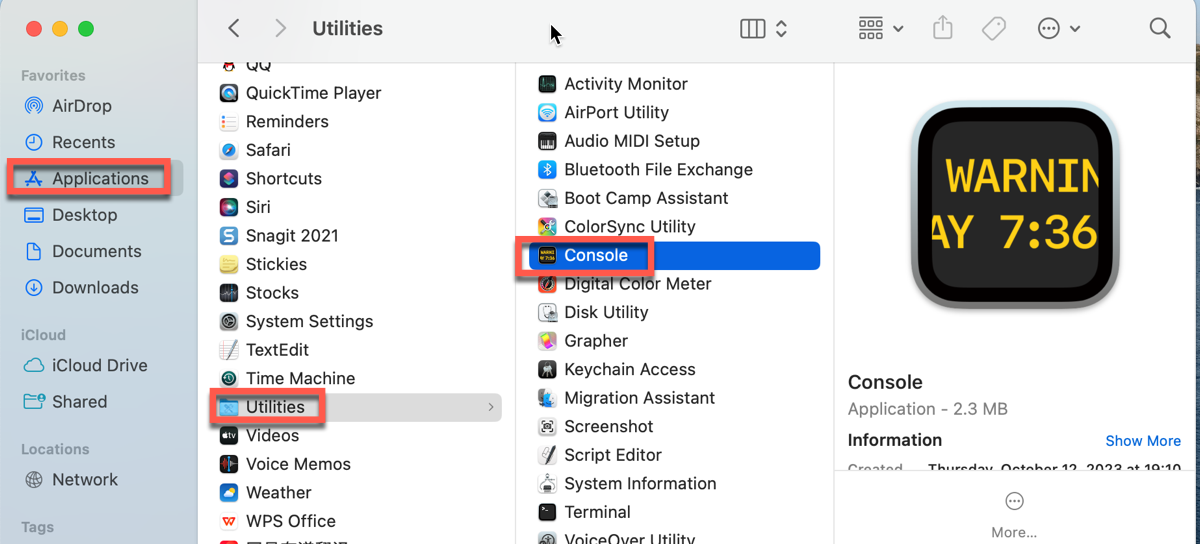
- Haz doble clic en la aplicación Consola y verás la opción "Crash Report" en la barra lateral izquierda. Selecciona el nombre del proceso específico y los detalles del reporte se mostrarán en el panel principal a continuación.
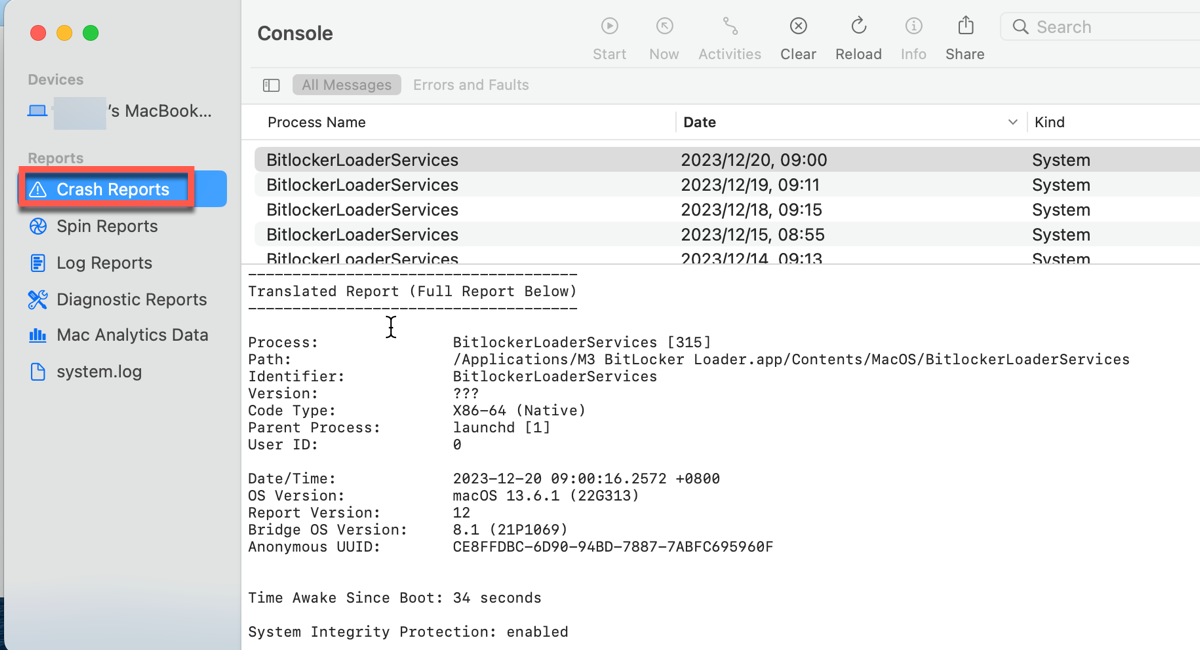
- Alternativamente, puedes hacer clic derecho en el nombre del proceso específico y seleccionar "Mostrar en Finder" en el menú emergente. Esto abrirá la carpeta DiagnosticReports en Finder, donde puedes hacer doble clic en el nombre del reporte de error para ver sus detalles como de costumbre.
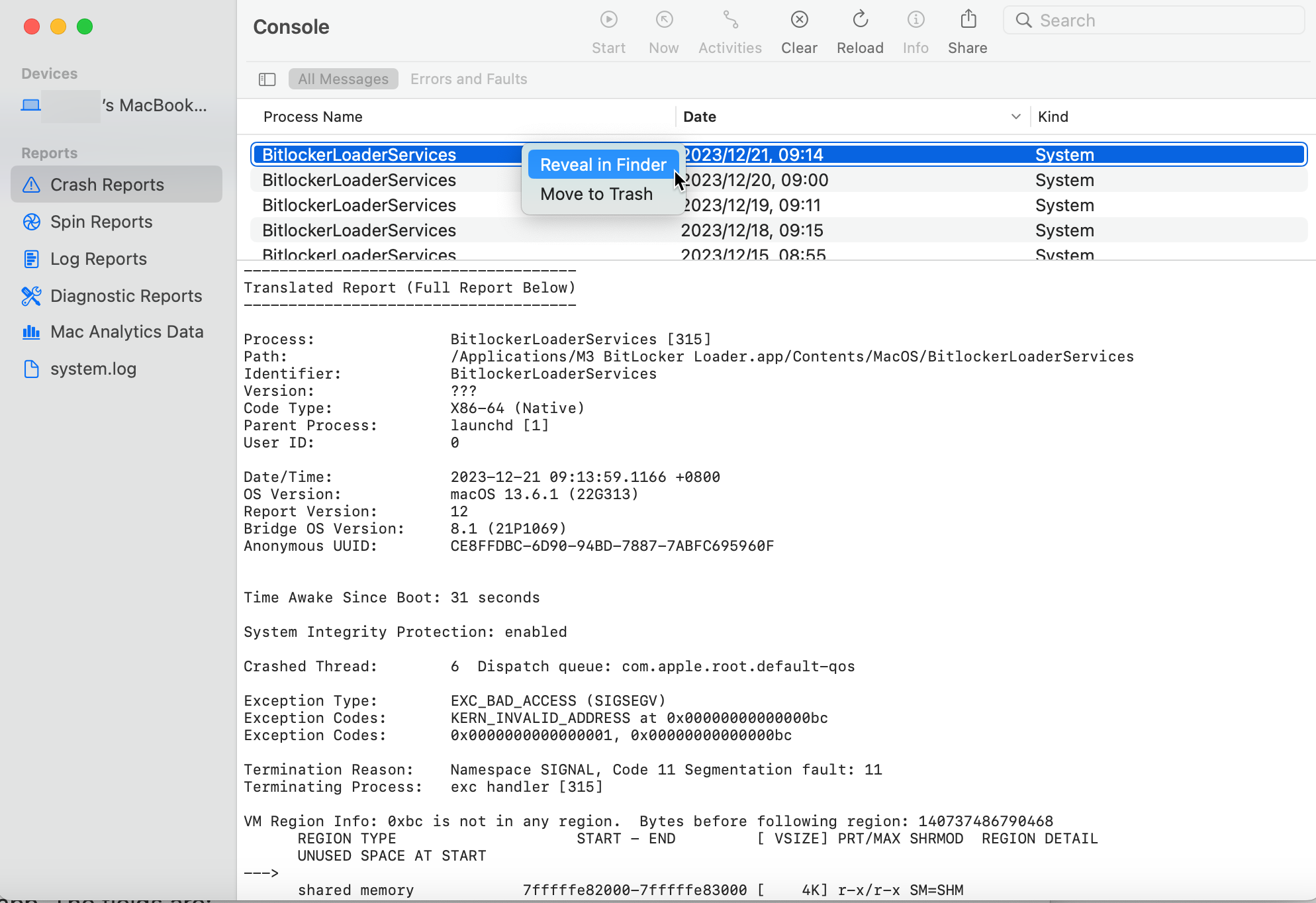
Ahora sabes dónde encontrar el reporte de error en tu Mac. Pero, ¿qué dice el reporte de error sobre el problema de excepción en tu Mac? La respuesta está incluida en el panel principal de la ventana de Consola. Por favor, sigue leyendo.
Por favor, comparte este método sencillo con otras personas que deseen encontrar reportes de error en Mac.
¿Cómo leer el reporte de error en Mac?
En la captura de pantalla del reporte de error anterior, puedes ver estos elementos críticos:
- Proceso: el nombre del proceso específico que causó el error.
- Ruta: el nombre ejecutable del proceso que se bloqueó.
- Tipo de Código: la arquitectura del CPU del proceso que se bloqueó.
- Fecha/Hora: la fecha y hora del error.
- Versión del SO: la versión del sistema operativo.
- Tipo de Excepción: esta parte te indica cómo finalizó el proceso.
- Hilo: esta parte muestra la lista de procesos en ejecución antes del error.
El reporte de error puede parecer bastante complicado para usuarios comunes, ya que está diseñado para ayudar a los desarrolladores de IT a detectar errores de código y mejorar su software. En cualquier caso, puedes tener una idea general de los elementos principales en el reporte de error, determinar en qué aplicación o proceso ocurre el problema de bloqueo y luego buscar ayuda de la parte relevante.
Si encuentras útil esta información, por favor compártela con más personas haciendo clic en los botones de abajo.
Preguntas frecuentes sobre cómo encontrar informes de errores en Mac
- Q¿Cómo puedo conocer la causa raíz de un choque en Mac?
-
A
Puedes analizar la causa raíz de un choque leyendo el informe de choque en la aplicación de Consola. Este informe muestra qué programa tuvo un problema de excepción y provocó un choque en Mac. Puedes encontrar la razón del choque por ti mismo o enviar el informe de choque a un técnico especializado para pedir ayuda.
- Q¿Dónde se almacenan mis informes de choque en Mac?
-
A
Los informes de choque se almacenan aquí: /Users/username/Library/Logs/DiagnosticReports. Haz clic en Ir > Ir a la carpeta en la barra de menú superior de tu escritorio. En la ventana emergente, ingresa esta ruta y luego encuentra los informes de choque con la extensión .ips.