Written by
Sherry SongSummary: PDF files losing must be a hard nut to crack. This article will show the detailed process for recovering unsaved or deleted PDF files on Mac in seven effective and simple ways. Among them, using iBoysoft Data Recovery for Mac looks easiest and most useful to recover both unsaved and deleted files.
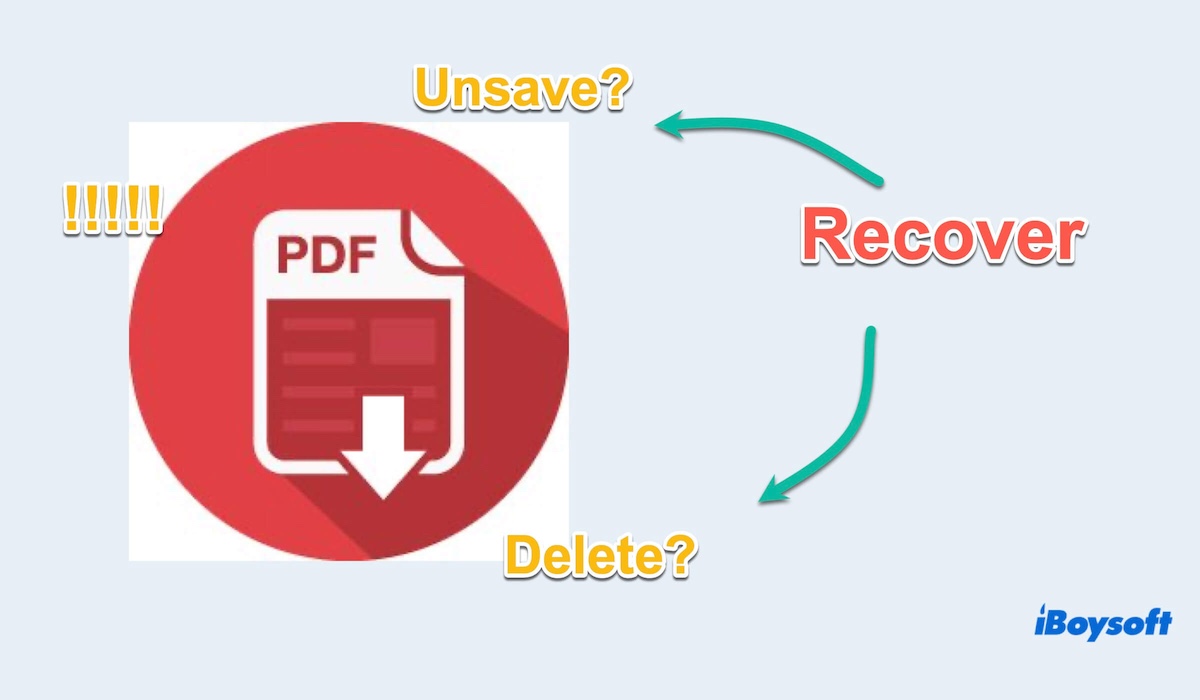
PDF, short for Portable Document Format, has gained widespread popularity due to the ability to efficiently encapsulate various elements such as colors, graphics, and more with a single file, resulting in minimal storage space requirements.
But with the increased usage of PDFs, there has also been a corresponding rise in the rate of PDF file loss. So how to recover deleted or unsaved PDF files on Mac makes itself a significant concern.
Continue reading, this post from iBoysoft will help you find the suitable method for your needs to recover unsaved PDF files, recover deleted PDF files, and some advice to avoid losing files with ease.
The prior way to recover unsaved/deleted PDF files on Mac
PDF files may be unsaved, missing, or deleted for a variety of reasons. Maybe you accidentally empty the Trash without backup, your hard disk or USB drive is formatted by mistake, your MacBook is attacked by viruses, and so on.
Don't worry, in the events above of PDF data loss, you have one reliable method to recover deleted/unsaved PDF files on Mac with iBoysoft Data Recovery for Mac. It's an Apple-trusted, powerful, easy-to-operate data recovery that can recover deleted or unsaved files on Mac (PDF/Word/Excel/PPT/Keynotes/MP4/MP3...) in a few seconds.
You can follow the steps below to find your PDF files with iBoysoft Data Recovery for Mac:
- Free download and install iBoysoft Data Recovery for Mac.
- Find iBoysoft Data Recovery for Mac from Launchpad or Finder and launch it.
- Choose the drive or volume you store PDF files to be scanned.
(When you need “Full Disk Access”, click Apple menu > System Settings > Privacy & Security > Full Disk Access, find it, and turn it on)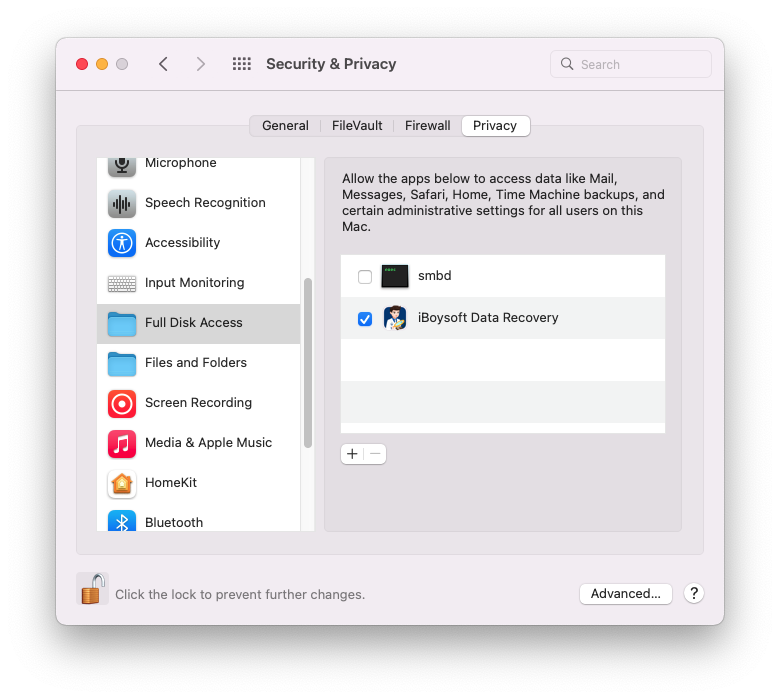
- Click Type on the left menu for quicker finding the unsaved or deleted files from the scanning results.
(The PDF file extension is .pdf )

- Check the box in front of the PDF files you want to get back and choose Recover.
(To prevent further data loss, you must have an external hard drive with sufficient capacity for saving the recovered PDF files, as this software allows you not to store the recovered ones on the same startup drive)

- Click OK after the PDF files are successfully gotten back and the Finder will open automatically with the recovering results.
iBoysoft Mac Data Recovery is capable of recovering a wide range of file types, try it to get back your unsaved/deleted files now.
How to recover deleted PDF files on Mac?
macOS makes much effort to provide users with multiple chances for file recovery. Here, we will learn two distinct approaches to getting back deleted PDF files on your Mac: Trash folder and Time Machine, two built-in utilities. Continue reading to know the steps one by one:
1. Deleted PDF files recovery via. Mac Trash
If you have just deleted your PDF files but haven't removed them from your Trash folder or deleted them again from there, the initial step is to check your Trash. You can find your PDF items in the Trash folder and restore them by following steps:
- Open the Trash on your Dock or Click Go > Go to folder > Type "Trash".
- Right-click your wanted PDF file and choose Put Back.
( If you deleted PDF files on an external hard drive, maybe your deleted files are in their own Trash folder, you can press Command + Shift + . to see it and restore your wanted files)
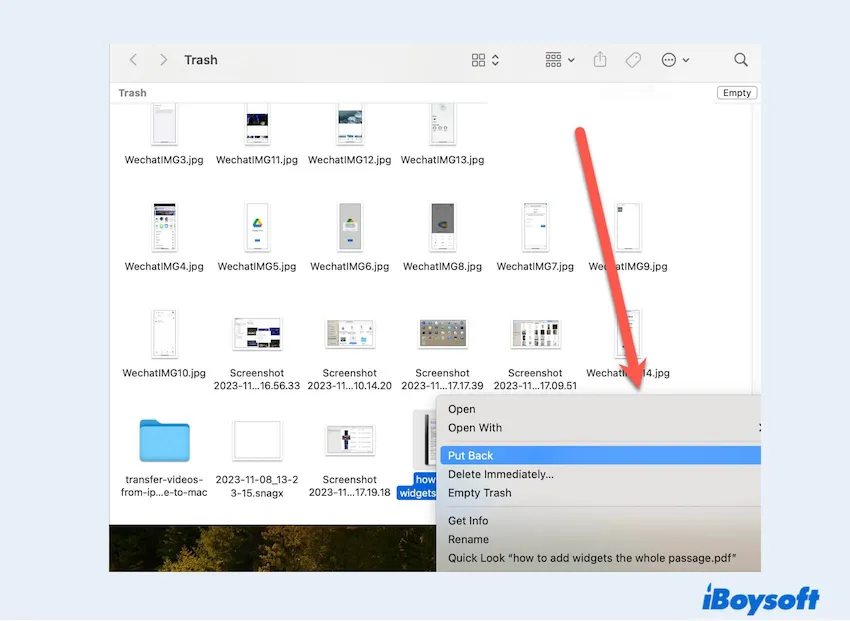
2. Deleted PDF files recovery via. Time Machine
Time Machine is a built-in macOS backup utility designed to preserve various versions of your files and folders at different moments in their timeline. These cases are referred to as “Snapshots”. So if you enable the backup automatically with Time Machine, you are able to recover deleted PDF files on Mac in the snapshots with Time Machine.
- Open Finder > Application >Time Machine.
- Click the timeline and browse the files to find the folder where the PDF files are stored, then select the wanted file.
- Click Restore to recover the deleted PDFs.
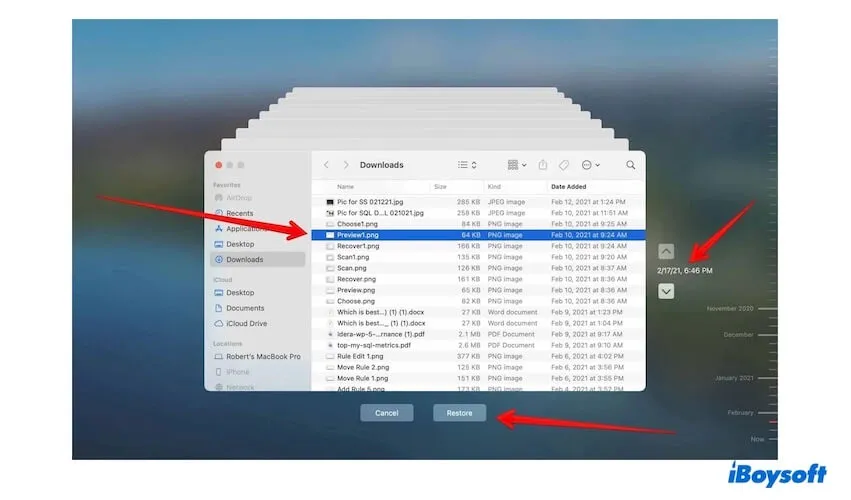
Do you find your deleted PDF files with the methods above? Please share with others.
How to recover unsaved PDF files on Mac?
If you happen to shut down or close your PDF files without saving them, you can't find them in the typical locations on your Mac. Here, we will concentrate on how to recover unsaved PDF files on a MacBook in four main ways.
1. Unsaved PDF files recovery via. App Recent Files
Many applications have a function that autosave recent files such as Previous versions, Revert to, or Browse. Let's take Adobe Acrobat for example, it comes with the Recent files feature.
- Click and launch Adobe Acrobat.
- Click File on the top menu and choose Open Recent Files > View All Recent Files
- You can look through which one you edited before.
- Or Click File on the top menu and choose Open Recent Files > Reopen PDF from Last session. Here it just moves to the last edited PDF which you unsaved.
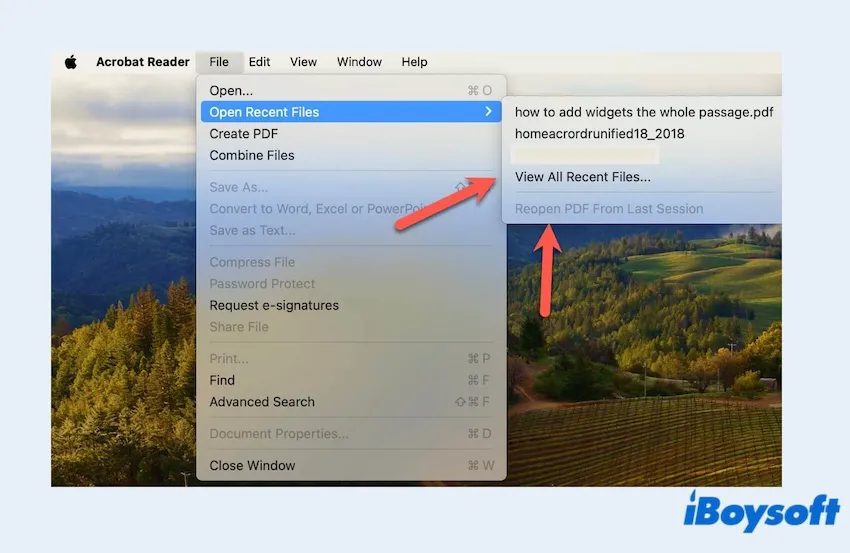
2. Unsaved PDF files recovery via. Autosave Function
Autosave feature can be found in the Library, just take Adobe Acrobat or Adobe Reader for a case here, go to find them.
- Click Apple menu > Go to Folder
- Type the path: /Library/Application Support/Adobe/Acrobat/AutoSave
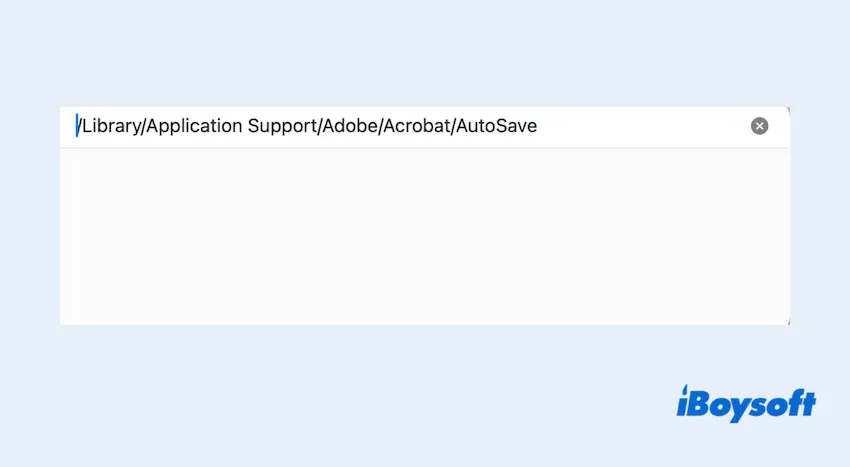
- Find your unsaved PDF files > Right-click them and save them to a secure folder.
3. Unsaved PDF files recovery via. Apple iCloud
If you have activated iCloud, it might have removed the local version of your PDFs to free up space on your Mac. Instead, it keeps files in iCloud. Here is how to recover unsaved PDF files on Mac with iCloud.
- Open the browser and go into iCloud.com, then sign in to your Apple account.
- Click iCloud Drive and check the left menu to find your PDF files.
(Or you can scroll down and find Data Recovery, here you can find the recent unsaved files in the recent 30 days)
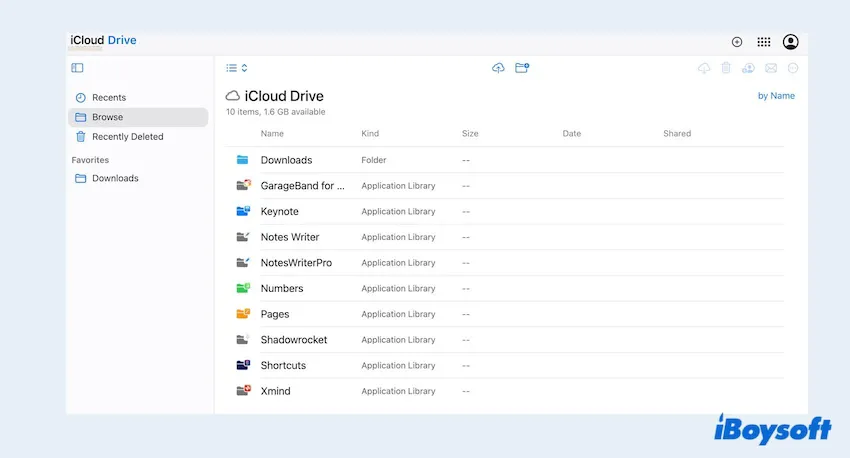
- Select your PDF file, then click Download.
4. Unsaved PDF files recovery via. Terminal (Temporary Folder)
Or, we can use the Terminal to look for the temporary files. Maybe your unsaved PDFs are stored here.
- Click Launchpad in the Dock > Others > Terminal
- Input the following command and you can directly see the TMP folder.
Open $TMPDIR - In the TMP folder, find and open the TemporaryItems.
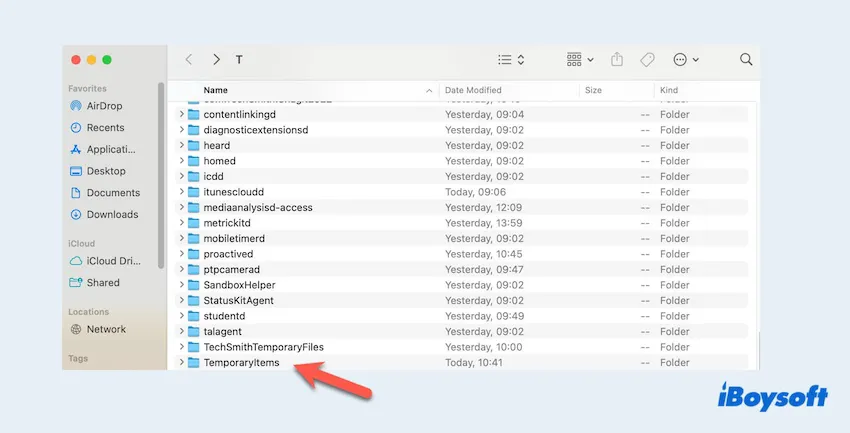
- Look through and click the wanted PDF files and right-click to replace to another location you can access.
If these methods help you recover the unsaved/deleted PDF files on your Mac, share your happiness with more people.
Bonus to avoid losing PDF files on Mac
If you don't want to be regrettable after losing your PDF files or you made much effort to get them back. Please consider implementing the following best advice to avoid data loss in the later days.
- Regular backups
- Use auto-save features and save frequently
- Store PDFs in a safe location
- Protect against malware and viruses
- Avoid working on unsaved copies
- Regularly audit and clean up
Hope that you can enjoy your digital life after recovering your deleted or unsaved PDF files, don't forget the warm tips to avoid data loss for the next time.

