PDF, acronyme de Portable Document Format, a gagné une popularité considérable en raison de sa capacité à encapsuler efficacement divers éléments tels que les couleurs, les graphiques, et bien plus encore, dans un seul fichier, ce qui permet de réduire les besoins d'espace de stockage au minimum.
Mais avec l'augmentation de l'utilisation des PDF, le taux de perte de fichiers PDF a également augmenté. Il est donc très important de savoir comment récupérer les fichiers PDF supprimés ou non enregistrés sur Mac.
Continuez à lire, cet article de iBoysoft vous aidera à trouver la méthode adaptée à vos besoins pour récupérer les fichiers PDF non enregistrés, récupérer les fichiers PDF supprimés, et des conseils pour éviter de perdre des fichiers facilement.
La méthode préférentielle pour récupérer les fichiers PDF non enregistrés/supprimés sur Mac
Les fichiers PDF peuvent être non enregistrés, manquants ou supprimés pour différentes raisons. Peut-être avez-vous vidé accidentellement la Corbeille sans sauvegarde, votre disque dur ou votre clé USB a été formaté par erreur, votre MacBook est attaqué par des virus, etc.
Ne vous inquiétez pas, dans les cas de perte de données PDF mentionnés ci-dessus, vous avez une méthode fiable pour récupérer les fichiers PDF supprimés/non enregistrés sur Mac avec iBoysoft Data Recovery for Mac. C'est un logiciel de récupération de données fiable, puissant et facile à utiliser, qui peut récupérer les fichiers supprimés ou non enregistrés sur Mac (PDF/Word/Excel/PPT/Keynotes/MP4/MP3...) en quelques secondes.
Vous pouvez suivre les étapes ci-dessous pour trouver vos fichiers PDF avec iBoysoft Data Recovery pour Mac :
- Téléchargez et installez gratuitement iBoysoft Data Recovery pour Mac.
- Cherchez iBoysoft Data Recovery pour Mac dans Launchpad ou Finder et lancez-le.
- Choisissez le lecteur ou le volume où vos fichiers PDF sont stockés :
(Lorsque vous avez besoin de "Full Disk Access", cliquez sur le menu Apple > Paramètres Système > Confidentialité et Sécurité > Full Disk Access, trouvez-le et activez-le)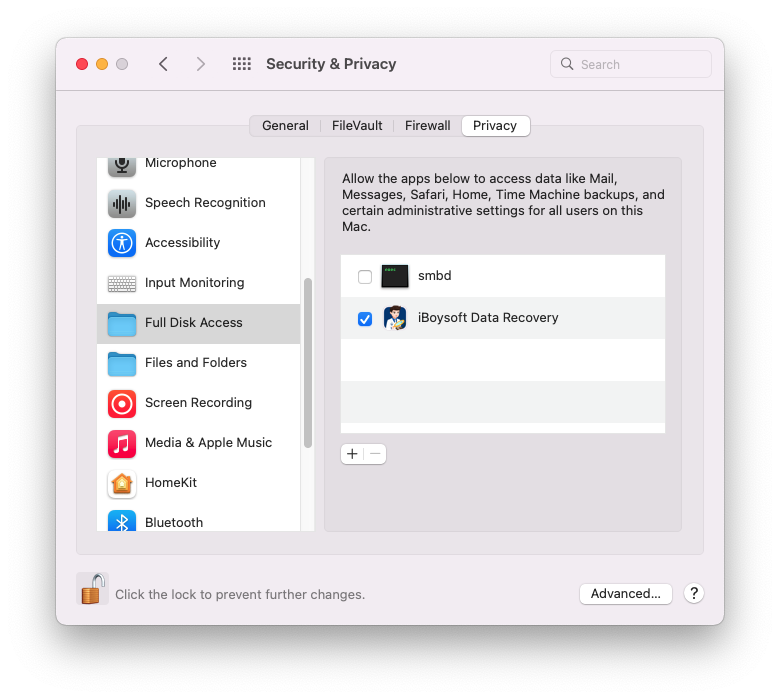
- Cliquez sur Type dans le menu de gauche pour trouver plus rapidement les fichiers non enregistrés ou supprimés dans les résultats de numérisation.
(Le fichier PDF a l'extension .pdf)

- Cochez la case devant les fichiers PDF que vous souhaitez récupérer et choisissez Récupérer.
(Pour éviter toute perte de données supplémentaire, vous devez disposer d'un disque dur externe avec une capacité suffisante pour enregistrer les fichiers PDF récupérés, car ce logiciel vous permet de ne pas les enregistrer sur le même disque de démarrage)

- Cliquez sur OK une fois que les fichiers PDF ont été récupérés avec succès et le Finder s'ouvrira automatiquement avec les résultats de récupération.
iBoysoft Mac Data Recovery est capable de récupérer un large éventail de types de fichiers, essayez-le dès maintenant pour retrouver vos fichiers non enregistrés/supprimés.
Comment récupérer des fichiers PDF non enregistrés sur Mac ?
Si vous avez fermé ou quitté vos fichiers PDF sans les enregistrer, vous ne pouvez pas les trouver dans les emplacements typiques sur votre Mac. Ici, nous nous concentrerons sur la récupération des fichiers PDF non enregistrés sur un MacBook de quatre manières principales.
1. Récupération des fichiers PDF non enregistrés via les fichiers récents de l'application
De nombreuses applications ont une fonctionnalité qui enregistre automatiquement les fichiers récents tels que versions précédentes, revenir à ou parcourir. Prenons Adobe Acrobat comme exemple, il est livré avec la fonctionnalité des fichiers récents.
- Cliquez et lancez Adobe Acrobat.
- Cliquez sur Fichier dans le menu supérieur et choisissez Ouvrir les fichiers récents > Voir tous les fichiers récents.
- Vous pouvez consulter ceux que vous avez édités précédemment.
- Ou cliquez sur Fichier dans le menu supérieur et choisissez Ouvrir les fichiers récents > Réouvrir le PDF de la dernière session. Ici, cela revient simplement au dernier PDF modifié que vous n'avez pas enregistré.
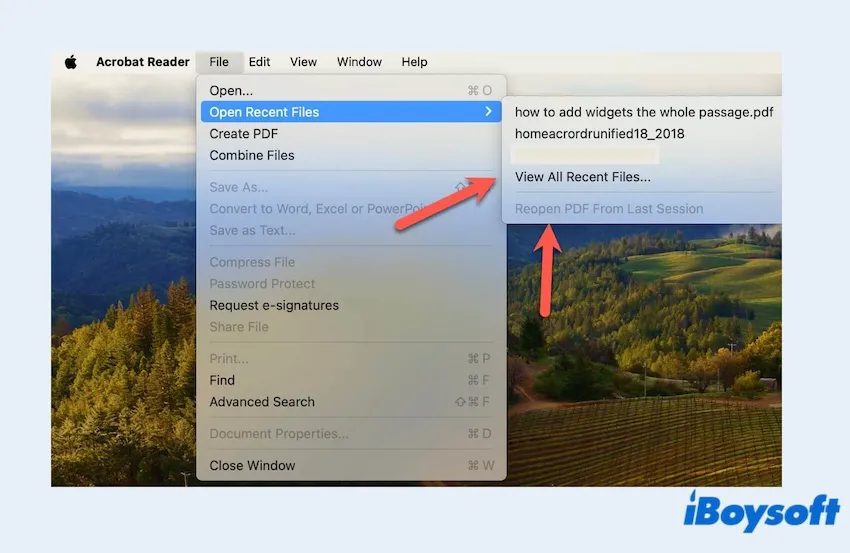
2. Récupération des fichiers PDF non enregistrés via la fonctionnalité d'autosauvegarde
La fonctionnalité d'autosauvegarde se trouve dans la Bibliothèque, prenons ici l'exemple d'Adobe Acrobat ou Adobe Reader pour les trouver.
- Cliquez sur le menu Apple > Aller au dossier
- Tapez le chemin : /Library/Application Support/Adobe/Acrobat/AutoSave
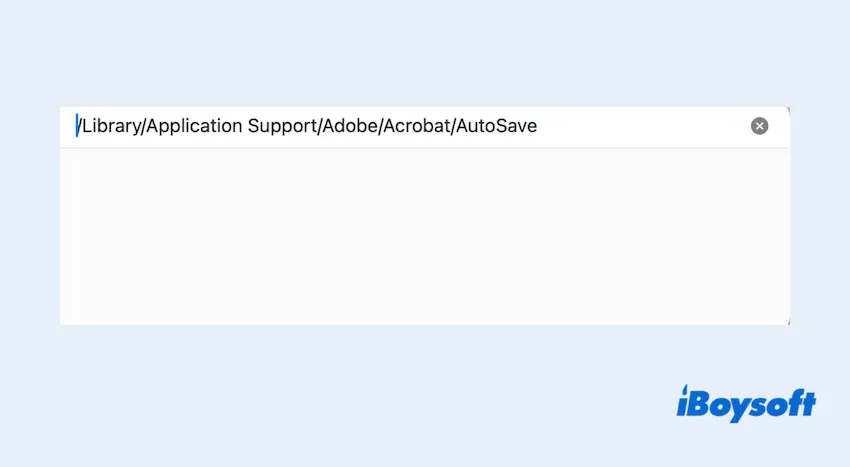
- Trouvez vos fichiers PDF non enregistrés et cliquez-droit dessus pour les enregistrer dans un dossier sécurisé.
3. Récupération des fichiers PDF non enregistrés via Apple iCloud
Si vous avez activé iCloud, il se peut qu'il ait supprimé la version locale de vos PDF pour libérer de l'espace sur votre Mac. Au lieu de cela, il conserve les fichiers dans iCloud. Voici comment récupérer des fichiers PDF non enregistrés sur Mac avec iCloud.
- Ouvrez le navigateur et allez sur iCloud.com, puis connectez-vous à votre compte Apple.
- Cliquez sur iCloud Drive et vérifiez le menu de gauche pour trouver vos fichiers PDF.
(Ou vous pouvez faire défiler vers le bas et trouver Récupération de données, ici vous trouverez les fichiers non enregistrés récents des 30 derniers jours)
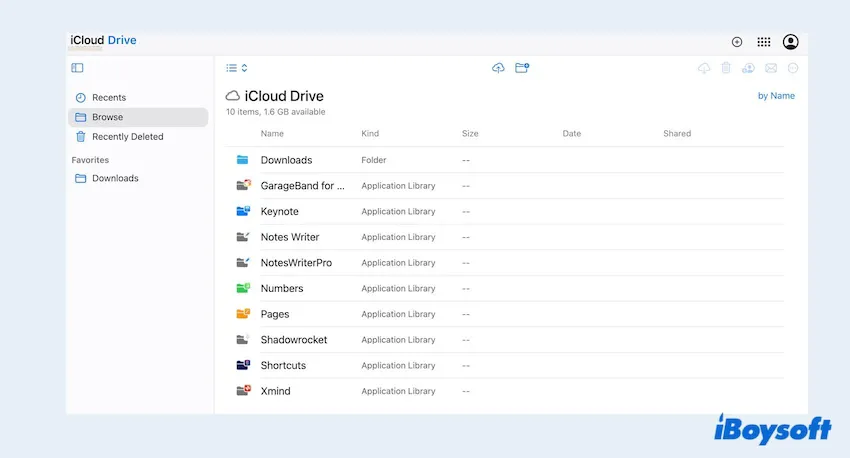
- Sélectionnez votre fichier PDF, puis cliquez sur Télécharger.
4. Récupération des fichiers PDF non enregistrés via Terminal (Dossier temporaire)
Ou, nous pouvons utiliser le Terminal pour rechercher les fichiers temporaires. Il se peut que vos PDF non enregistrés soient stockés ici.
- Cliquez sur Launchpad dans le Dock > Autres > Terminal
- Saisissez la commande suivante et vous pouvez voir directement le dossier TMP.
Ouvrez $TMPDIR - Dans le dossier TMP, trouvez et ouvrez TemporaryItems.
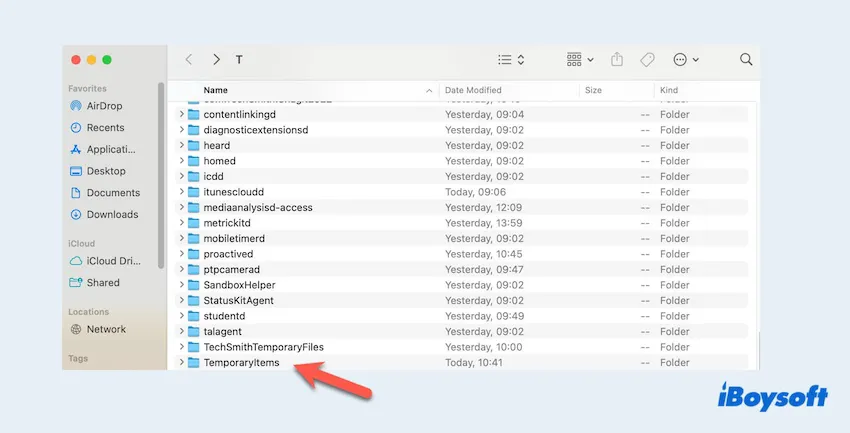
- Parcourez et cliquez sur les fichiers PDF souhaités, puis cliquez-droit pour les déplacer vers un autre emplacement accessible.
Si ces méthodes vous aident à récupérer les fichiers PDF non enregistrés/supprimés sur votre Mac, partagez votre bonheur avec plus de personnes.
Bonus pour éviter de perdre des fichiers PDF sur Mac
Si vous ne voulez pas regretter après avoir perdu vos fichiers PDF ou si vous avez fait beaucoup d'efforts pour les récupérer. Veuillez envisager de mettre en œuvre les conseils suivants pour éviter la perte de données à l'avenir.
- Sauvegardes régulières
- Utilisez les fonctionnalités d'enregistrement automatique et enregistrez fréquemment
- Stockez les PDF dans un emplacement sûr
- Protégez-vous contre les logiciels malveillants et les virus
- Évitez de travailler sur des copies non enregistrées
- Audit et nettoyage réguliers
En espérant que vous pourrez profiter de votre vie numérique après avoir récupéré vos fichiers PDF supprimés ou non enregistrés, n'oubliez pas les astuces chaleureuses pour éviter la perte de données la prochaine fois.
- QEst-il possible de récupérer des fichiers PDF supprimés sur Mac?
-
A
Bien sûr. Il est fortement recommandé d'utiliser iBoysoft Data Recovery pour Mac, qui peut restaurer efficacement et facilement les fichiers PDF supprimés, qu'ils aient été vidés de la corbeille ou non.
- QOù sont stockés les fichiers de sauvegarde automatique d'Adobe Acrobat sur Mac?
-
A
L'emplacement de sauvegarde automatique d'Adobe Acrobat sur Mac est: /Library/Application Support/Adobe/Acrobat/AutoSave
- QComment ouvrir un PDF endommagé sur Mac?
-
A
Si votre PDF endommagé ne s'ouvre pas, vous pouvez essayer de convertir votre PDF en un autre type de fichier ou de restaurer une version antérieure de votre PDF.
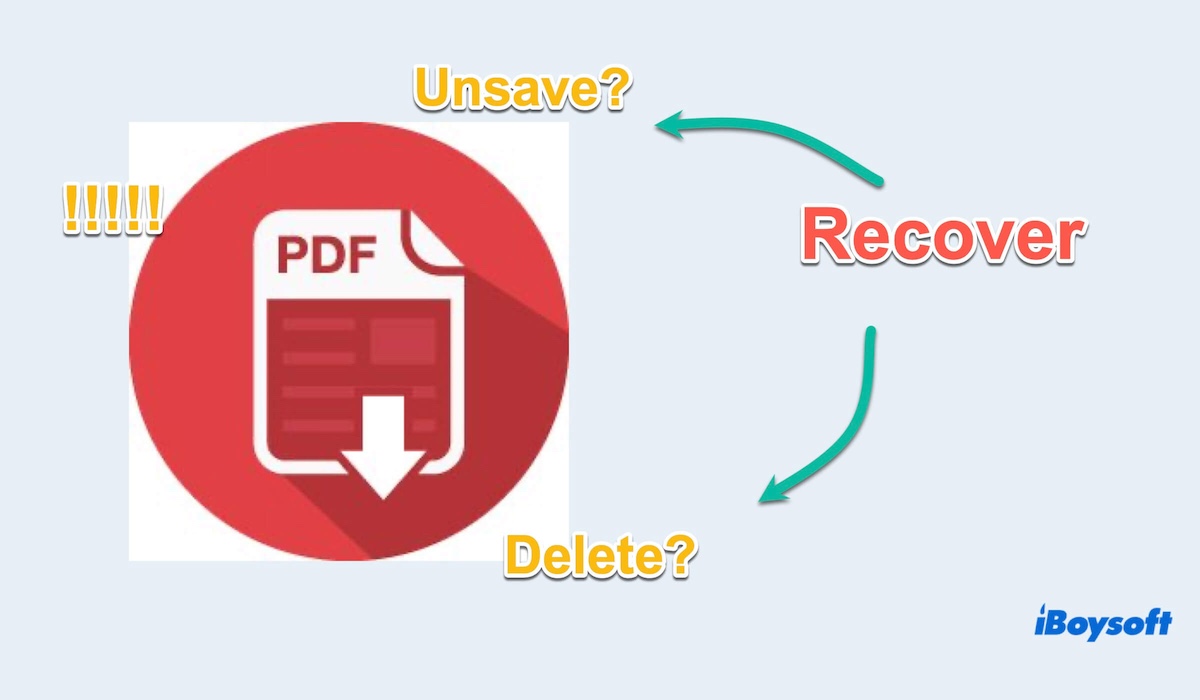
Comment récupérer des fichiers PDF supprimés sur Mac ?
macOS fait beaucoup d'efforts pour offrir aux utilisateurs plusieurs chances de récupération de fichiers. Ici, nous apprendrons deux approches distinctes pour récupérer des fichiers PDF supprimés sur votre Mac : la corbeille et Time Machine, deux utilitaires intégrés. Continuez à lire pour connaître les étapes une par une :
1. Récupération des fichiers PDF supprimés via. la corbeille Mac
Si vous venez de supprimer vos fichiers PDF mais ne les avez pas supprimés définitivement de votre corbeille ou ne les avez pas supprimés à nouveau à partir de là, la première étape consiste à vérifier votre corbeille. Vous pouvez trouver vos fichiers PDF dans le dossier Corbeille et les restaurer en suivant les étapes :
(Si vous avez supprimé des fichiers PDF sur un disque dur externe, vos fichiers supprimés peuvent se trouver dans leur propre dossier Corbeille. Vous pouvez appuyer sur Commande + Maj + . pour le voir et restaurer vos fichiers souhaités).
2. Récupération des fichiers PDF supprimés via Time Machine
Time Machine est un utilitaire de sauvegarde intégré à macOS conçu pour conserver différentes versions de vos fichiers et dossiers à différents moments de leur historique. Ces cas sont appelés "Snapshots". Ainsi, si vous activez la sauvegarde automatique avec Time Machine, vous pouvez récupérer des fichiers PDF supprimés sur Mac dans les instantanés avec Time Machine.
Avez-vous trouvé vos fichiers PDF supprimés avec les méthodes ci-dessus ? Veuillez les partager avec d'autres personnes.