Portable Document Formatの略であるPDFは、色やグラフィックなどのさまざまな要素を 1 つのファイルに効率的にカプセル化できるため、必要なストレージ スペースが最小限で済むため、広く普及しています。
しかし、PDF の使用が増えるにつれて、PDFファイルの損失率もそれに応じてに上昇しています。それでは、Macで削除されたまたは未保存のPDFファイルを復元する方法は、それ自体が重要な問題となります。
読み続けてください。iBoysoft のこの投稿は、保存されていない PDF ファイルを復元したり、削除された PDF ファイルを復元したり、ファイルを簡単に失わないようにするためのアドバイスなど、ニーズに合った適切な方法を見つけるのに役立ちます。
Macで未保存/削除されたPDFファイルを復元するための優先方法
さまざまな理由でPDFファイルは保存されず、紛失、削除されたことになります。ゴミ箱をバックアップせずに誤って空にする、ハードディスクやUSBドライブを誤ってフォーマットする、MacBookがウイルスに感染するなどが考えられます。
心配しないでください。上記の PDF データ損失の場合でも、信頼できる手段として、iBoysoft Data Recovery for Macを使用してMacで削除された/未保存のPDFファイルを復元することができます。これは、Appleが信頼されている、パワフルで操作が簡単なデータ復元ソフトウェアで、数秒でMac上の削除や未保存のファイル(PDF/Word/Excel/PPT/Keynotes/MP4/MP3など)を復元できます。
iBoysoft Data Recovery for Macを使用して、以下の手順に従ってPDFファイルを検索することができます。
- iBoysoft Data Recovery for Macを無料でダウンロードしてインストールします。
- LaunchpadやFinderからiBoysoft Data Recovery for Macを見つけ、起動します。
- スキャンするためにPDFファイルを保存しているドライブまたはボリュームを選択します。
(「フルディスクアクセス」が必要な場合、Appleメニュー > システム環境設定 > プライバシーとセキュリティ > フルディスクアクセスにアクセスし、オンにします)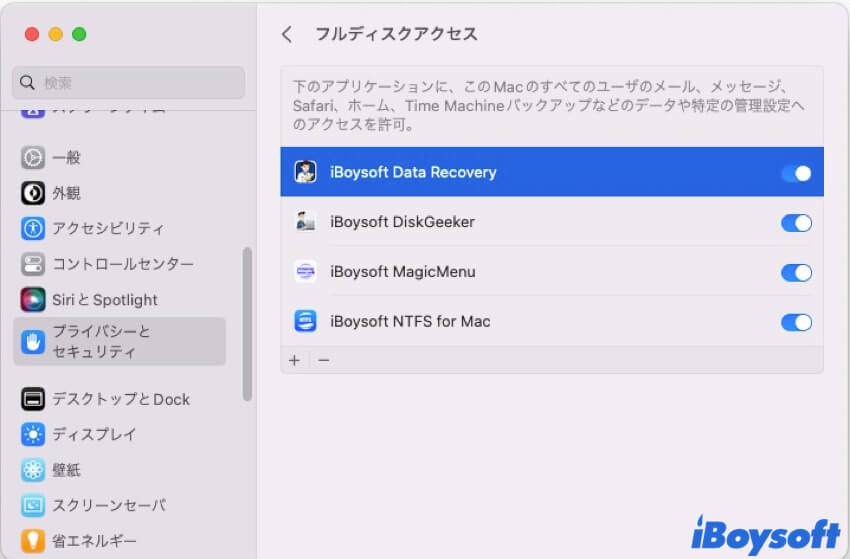
- スキャン結果から、保存されていないファイルや削除されたファイルをより迅速に見つけるために左のメニューでタイプをクリックします。
(PDFファイルの拡張子は.pdfです)
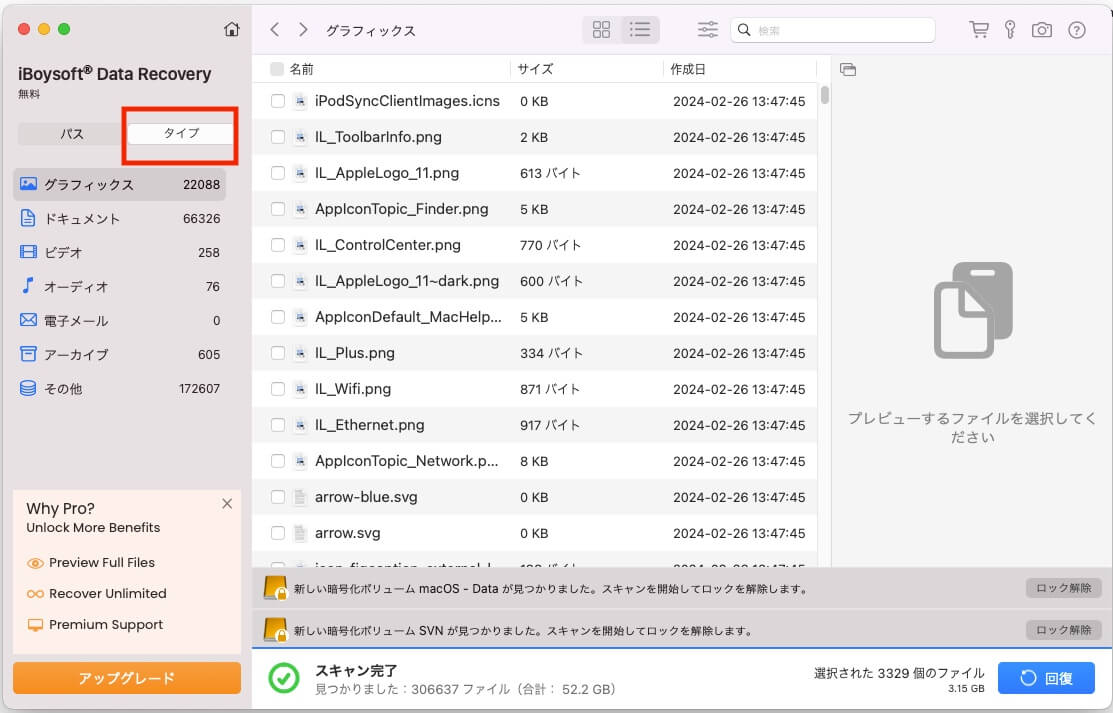
- 復元したいPDFファイルの前にあるチェックボックスをオンにし、回復を選択します。
(このソフトウェアでは復元した PDF ファイルを同じ起動ドライブに保存できないため、これ以上のデータ損失を防ぐには、復元した PDF ファイルを保存するのに十分な容量の外付けハードドライブが必要です)

- PDFファイルの回復が成功したらOKをクリックし、Finder が自動的に開き、復元結果が表示されます。
iBoysoft Mac Data Recoveryはさまざまなファイルタイプを回復することができますので、ぜひお試しください。
Macで削除したPDFファイルを回復する方法
macOS は、ユーザーにファイル復元のための複数の機会を提供するために多くの努力をしています。ここでは、Mac上で削除されたPDFファイルを回復するための2つの異なる方法、ゴミ箱とTime Machine、2つの組み込みのユーティリティを学びます。一つずつステップを読み進めてください。
1. Macのゴミ箱で削除されたPDFファイルの回復
PDFファイルを削除したばかりで、まだごみ箱から完全に削除していない場合は、まずゴミ箱を確認してください。ゴミ箱内にPDFアイテムがあるなら、次の手順に従って回復できます。
- ゴミ箱をDockで開く、或いは移動 > フォルダへ移動 > "ゴミ箱"と入力します。
- 必要なPDFファイルを右クリックし、戻すを選択します。
(外部ハードドライブでPDFファイルを削除した場合、削除されたファイルは独自のTrashフォルダにある場合があります。Command + Shift + . キーを押すと隠しファイルが表示され、復元したいファイルを見つけることができます。)
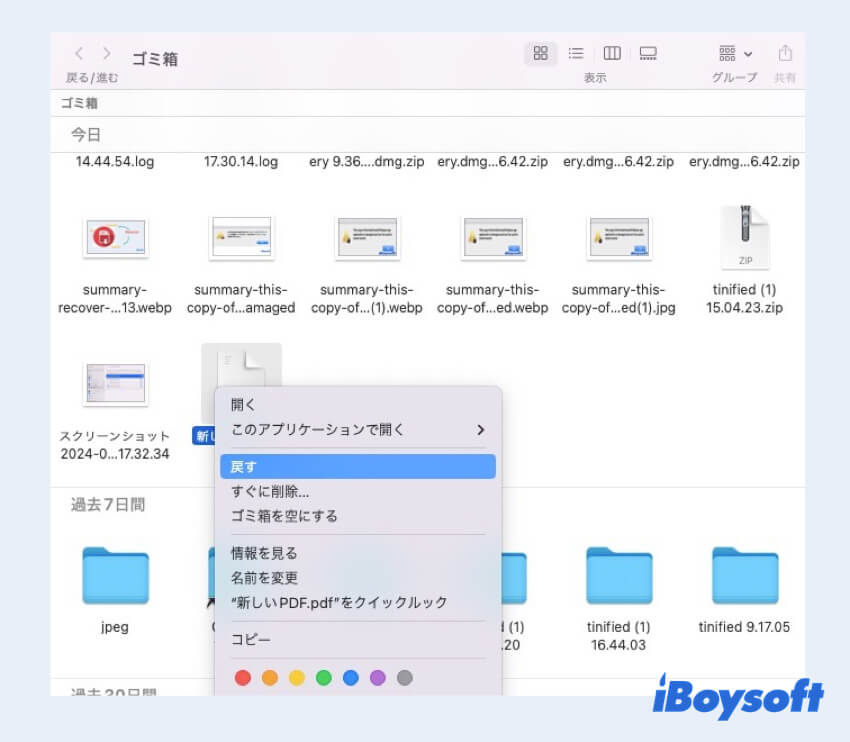
2. Time Machineによる削除されたPDFファイルを復旧
Time MachineはmacOSに組み込まれたバックアップユーティリティであり、ファイルやフォルダのさまざまなバージョンをそのタイムラインの異なる瞬間に保持するために設計されています。このようなケースは「スナップショット」と呼ばれます。したがって、Time Machineで自動的にバックアップを有効にすると、Time Machineのスナップショット内でMac上の削除されたPDFファイルを復元することができます。
- Finderを開きます > アプリケーション > Time Machineをクリックします。
- タイムラインをクリックし、フォルダを見つけてPDFファイルが保存されている場所を選択します。その後、必要なファイルを選択します。
- 復元をクリックして削除されたPDFファイルを復元します。
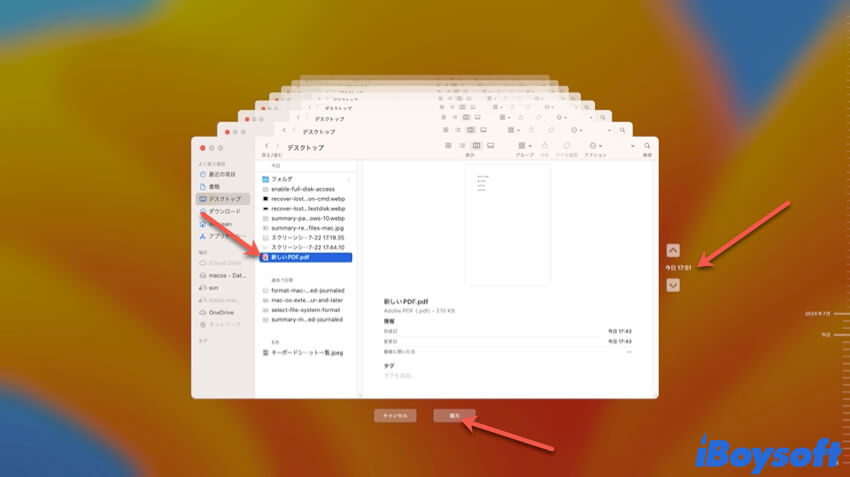
上記の方法で削除されたPDFファイルを見つけましたか?他の人と共有してください。
Macで保存されていないPDFファイルを復元する方法?
PDFファイルを保存せずにシャットダウンしたり閉じたりすると、通常の場所でそれらを見つけません。ここでは、MacBookで保存されていないPDFファイルを復元する 4 つの主な方法に焦点を当てます。
1. アプリケーションの最近使用したファイルから保存されていないPDFファイルを復元する
多くのアプリケーションには、前のバージョン、元に戻す、閲覧などの最近使用したファイルを自動保存する機能があります。ここでは、Adobe Acrobatを例に説明します。
- Adobe Acrobatをクリックして起動します。
- 上部メニューの「ファイル」をクリックし、「最近使用したファイルを開く」 > 「最近使用したすべてのファイルを表示」を選択します。
- 以前に編集したファイルを確認できます。
- または、上メニューの「ファイル」をクリック> 「前回のセッションからPDFを再度開く」を選択します。ここでは、保存されていないファイルが移動します。
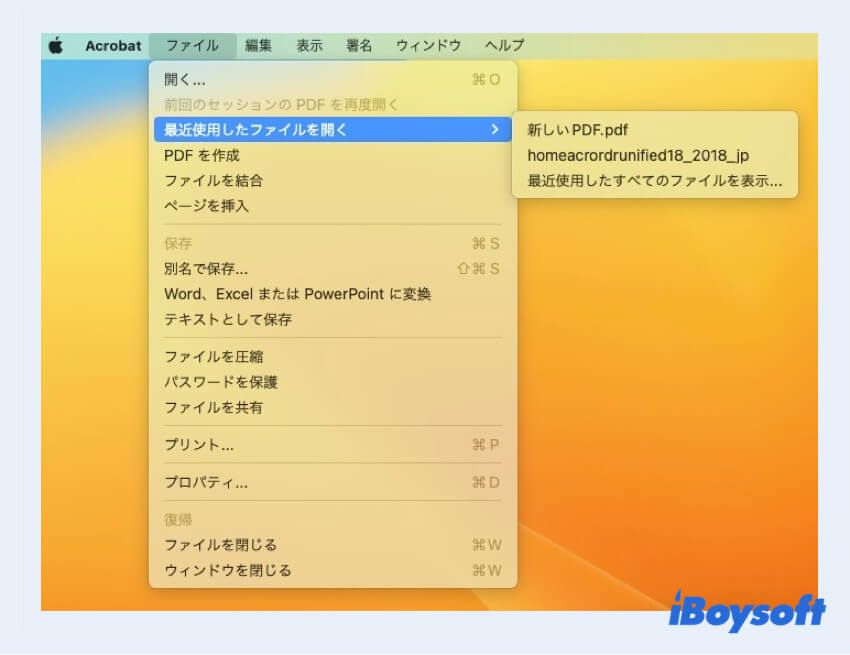
2. Autosave機能を使って保存されていないPDFファイルを復旧する
LibraryにAutosave機能があります。ここでは、例としてAdobe AcrobatやAdobe Readerを使用して、それらを見つける方法を説明します。
- Appleメニューをクリック>フォルダへ移動
- 以下のパスを入力:/Library/Application Support/Adobe/Acrobat/AutoSave
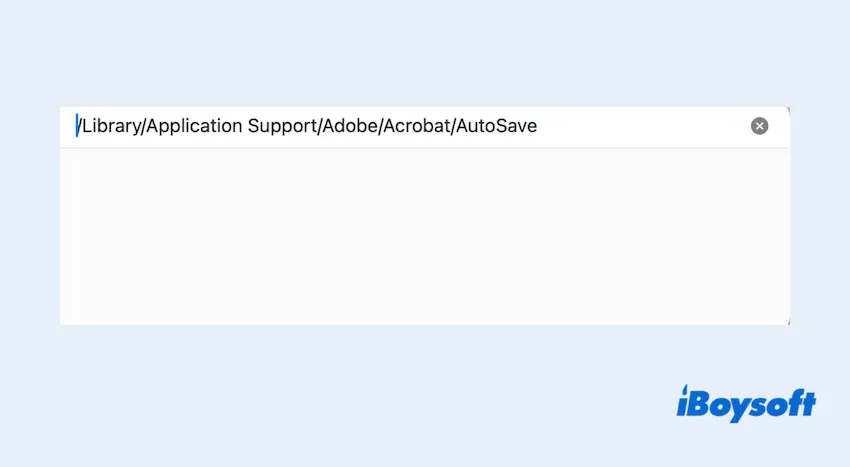
- 未保存のPDFファイルを見つけ、右クリックして安全なフォルダに保存してください。
3. Apple iCloud 経由での未保存の PDF ファイルの復元
もしiCloudが有効になっていれば、Mac のスペースを解放するためにPDFのローカルバージョンが削除されている可能性があります。代わりに、ファイルはiCloudに保存されます。iCloudを使用してMacで未保存のPDFファイルを復元する方法は次のとおりです。
- ブラウザを開いてiCloud.comにアクセスし、Appleアカウントにサインインしてください。
- iCloud Driveをクリックし、左のメニューを確認してPDFファイルを見つけてください。
(または下にスクロールしデータの回復を見つけることもできます。ここで過去30日間の未保存ファイルを見つけることができます)
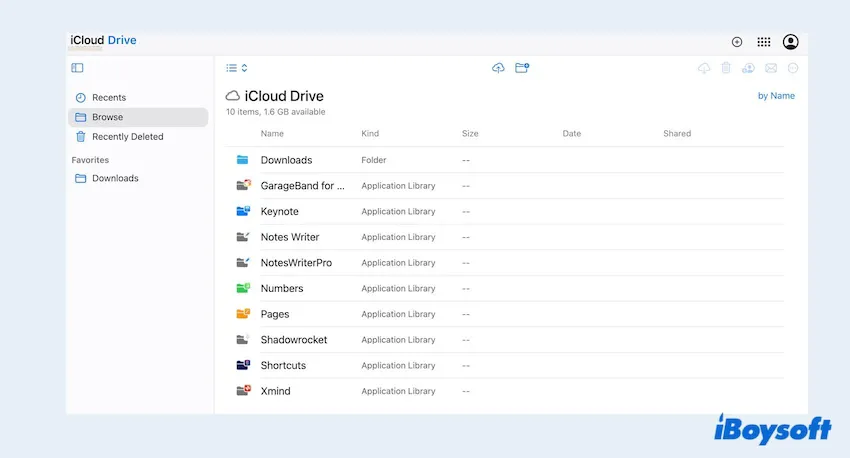
- PDFファイルを選択し、ダウンロードをクリックしてください。
4. ターミナル(一時フォルダ)を介した未保存のPDFファイルの回復
または、一時フォルダを検索するためにターミナルを使用することもできます。未保存のPDFファイルはここに保存されている可能性があります。
- DockのLaunchpadをクリック> その他 > ターミナル
- 以下のコマンドを入力し、TMPフォルダを直接表示できます。
Open $TMPDIR - TMPフォルダ内でTemporaryItemsを見つけて開いてください。
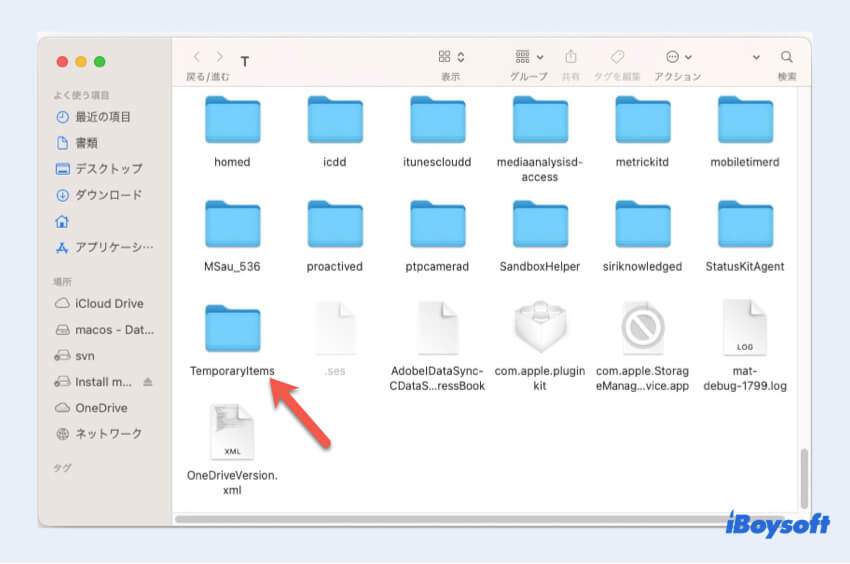
- 必要なPDFファイルを見つけ、右クリックしてアクセス可能な別の場所に保存してください。
これらの方法がMac上で未保存/削除されたPDFファイルを回復するのに役立った場合は、他の人々とも幸せを共有してください。
Mac上でPDFファイル紛失しないようにするボーナス
PDF ファイルを失って後悔したくない、または取り戻すために多大な努力を費やしたくない場合は、後になってデータ損失を回避するために、次の最善のアドバイスを実施することを検討してください。
- 定期的なバックアップ
- 自動保存機能の使用と頻繁な保存
- PDFを安全な場所に保存する
- マルウェアやウイルスに対する保護
- 未保存のコピーでの作業を避ける
- 定期的な監査とクリーンアップ
削除された/未保存のPDFファイルを回復した後にデジタルライフを楽しめることを願っています。次回はデータ損失を回避するためのヒントを忘れないでください。
- QMacで削除されたPDFファイルは復元できますか?
-
A
もちろんです。iBoysoft Data Recovery for Macを利用することを強くお勧めします。ごみ箱で完全に空になっていても、効果的かつ簡単に削除されたPDFファイルを復元できます。
- QMac上でAdobe Acrobatの自動保存ファイルはどこに保存されていますか?
-
A
Mac上のAdobe Acrobatの自動保存場所は次の場所です:/Library/Application Support/Adobe/Acrobat/AutoSave
- QMacで破損したPDFを開く方法は?
-
A
破損したPDFが開けない場合は、PDFを別のドキュメントファイルに変換するか、以前のバージョンにPDFを復元してみてください。
