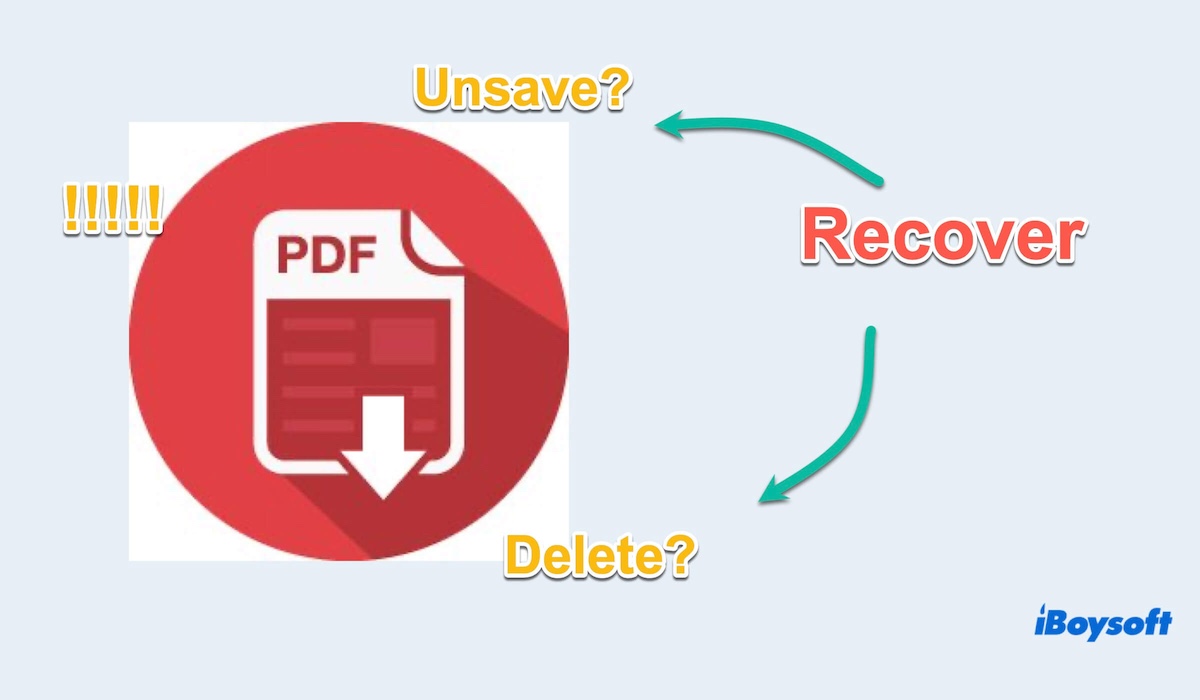PDF, kurz für Portable Document Format, hat aufgrund der Fähigkeit, verschiedene Elemente wie Farben, Grafiken und mehr in einer einzigen Datei effizient zu verkapseln und so minimale Speicherplatzanforderungen zu erzeugen, weite Verbreitung gefunden.
Aber mit der zunehmenden Verwendung von PDFs ist auch die Rate des PDF-Dateiverlusts gestiegen. Deshalb ist es wichtig, zu wissen, wie man gelöschte oder nicht gespeicherte PDF-Dateien auf dem Mac wiederherstellt.
Lesen Sie weiter, dieser Beitrag von iBoysoft wird Ihnen helfen, die geeignete Methode für Ihre Bedürfnisse zur Wiederherstellung nicht gespeicherter PDF-Dateien, zur Wiederherstellung gelöschter PDF-Dateien und einige Tipps, um Dateiverluste leicht zu vermeiden, zu finden.
Der vorrangige Weg, um nicht gespeicherte/gelöschte PDF-Dateien auf dem Mac wiederherzustellen
PDF-Dateien können aus verschiedenen Gründen nicht gespeichert, vermisst oder gelöscht werden. Vielleicht haben Sie versehentlich den Papierkorb ohne Sicherung geleert, Ihre Festplatte oder USB-Festplatte wurde versehentlich formatiert, Ihr MacBook wurde von Viren angegriffen, und so weiter.
Keine Sorge, in den oben genannten Fällen des PDF-Datenverlusts haben Sie eine zuverlässige Methode, um gelöschte/nicht gespeicherte PDF-Dateien auf dem Mac mit iBoysoft Data Recovery for Mac wiederherzustellen. Es handelt sich um eine von Apple vertraute, leistungsstarke und leicht zu bedienende Datenwiederherstellungssoftware, die in wenigen Sekunden gelöschte oder nicht gespeicherte Dateien auf dem Mac (PDF/Word/Excel/PPT/Keynotes/MP4/MP3...) wiederherstellen kann.
Mit iBoysoft Datenrettung für Mac können Sie den folgenden Schritten folgen, um Ihre PDF-Dateien zu finden:
- Laden Sie iBoysoft Datenrettung für Mac kostenlos herunter und installieren Sie es.
- Finden Sie iBoysoft Datenrettung für Mac im Launchpad oder Finder und starten Sie es.
- Wählen Sie das Laufwerk oder den Volume aus, auf dem Sie die PDF-Dateien gespeichert haben, um sie zu scannen.
(Wenn Sie "Voller Festplattenzugriff" benötigen, klicken Sie auf das Apfel-Menü > Systemeinstellungen > Datenschutz & Sicherheit > Voller Festplattenzugriff, finden Sie es und aktivieren Sie es)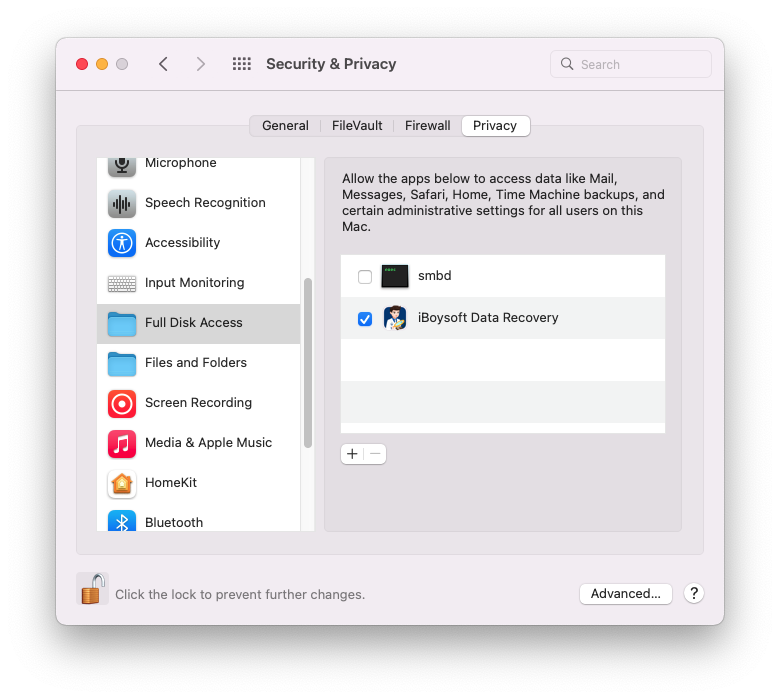
- Klicken Sie auf Typ im linken Menü, um die unsaved oder gelöschten Dateien schneller in den Scanergebnissen zu finden.
(Die Dateiendung für PDF-Dateien lautet .pdf)

- Markieren Sie die Box vor den PDF-Dateien, die Sie wiederherstellen möchten, und wählen Sie Wiederherstellen.
(Um weitere Datenverluste zu verhindern, müssen Sie eine externe Festplatte mit ausreichender Kapazität zum Speichern der wiederhergestellten PDF-Dateien haben, da Ihnen die Software erlaubt, die wiederhergestellten Dateien nicht auf dem gleichen Startvolume zu speichern)

- Klicken Sie auf OK, nachdem die PDF-Dateien erfolgreich wiederhergestellt wurden und der Finder wird automatisch mit den Ergebnissen geöffnet.
iBoysoft Datenrettung für Mac kann eine Vielzahl von Dateitypen wiederherstellen. Probieren Sie es jetzt aus, um Ihre ungespeicherten/gelöschten Dateien wiederherzustellen.
Wie kann man gelöschte PDF-Dateien auf dem Mac wiederherstellen?
macOS bemüht sich, den Benutzern mehrere Möglichkeiten zur Dateiwiederherstellung anzubieten. Hier werden wir zwei unterschiedliche Ansätze zur Wiederherstellung gelöschter PDF-Dateien auf Ihrem Mac kennenlernen: den Papierkorb und das Time Machine, zwei integrierte Dienstprogramme. Lesen Sie weiter, um die Schritte nacheinander zu erfahren:
1. Wiederherstellung gelöschter PDF-Dateien über den Mac Papierkorb
Wenn Sie Ihre PDF-Dateien gerade gelöscht haben, aber sie noch nicht aus dem Papierkorb entfernt oder erneut gelöscht haben, ist der erste Schritt, Ihren Papierkorb zu überprüfen. Sie können Ihre PDF-Elemente im Papierkorb finden und sie durch folgende Schritte wiederherstellen:
- Öffnen Sie den Papierkorb in Ihrer Dockleiste oder klicken Sie auf Gehe zu > Zum Ordner gehen > Geben Sie "Papierkorb" ein.
- Klicken Sie mit der rechten Maustaste auf die gewünschte PDF-Datei und wählen Sie "Zurücklegen".
(Wenn Sie PDF-Dateien auf einer externen Festplatte gelöscht haben, befinden sich Ihre gelöschten Dateien möglicherweise in ihrem eigenen Papierkorb-Ordner. Sie können Command + Shift + . drücken, um ihn anzuzeigen und Ihre gewünschten Dateien wiederherzustellen)
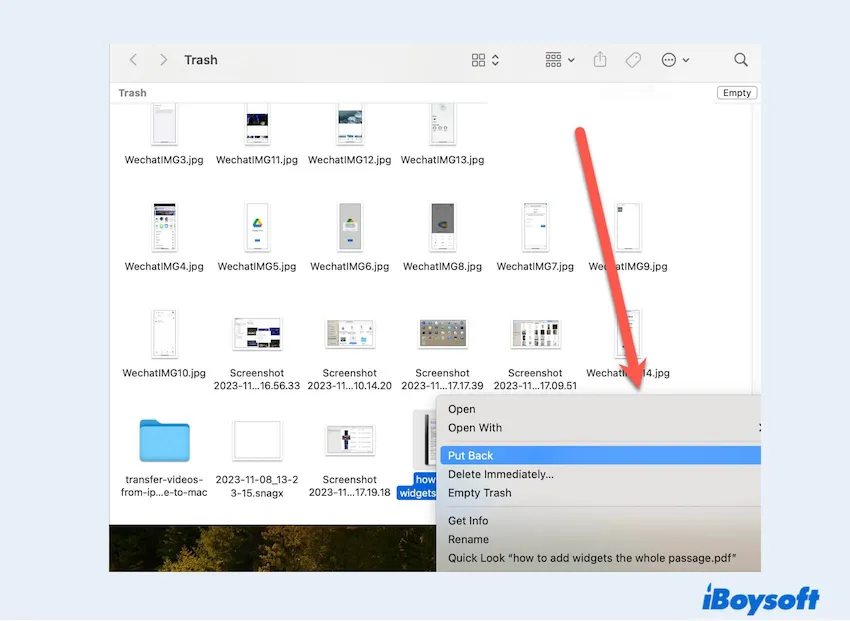
2. Wiederherstellung gelöschter PDF-Dateien über Time Machine
Time Machine ist ein integriertes macOS-Backup-Dienstprogramm, das verschiedene Versionen Ihrer Dateien und Ordner zu verschiedenen Zeitpunkten in ihrer Timeline speichert. Diese Fälle werden als "Snapshots" bezeichnet. Wenn Sie also die automatische Sicherung mit Time Machine aktivieren, können Sie gelöschte PDF-Dateien auf Ihrem Mac in den Snapshots mit Time Machine wiederherstellen.
- Öffnen Sie Finder > Anwendungen > Time Machine.
- Klicken Sie auf die Zeitleiste und durchsuchen Sie die Dateien, um den Ordner zu finden, in dem sich die PDF-Dateien befinden, und wählen Sie dann die gewünschte Datei aus.
- Klicken Sie auf Wiederherstellen, um die gelöschten PDFs wiederherzustellen.
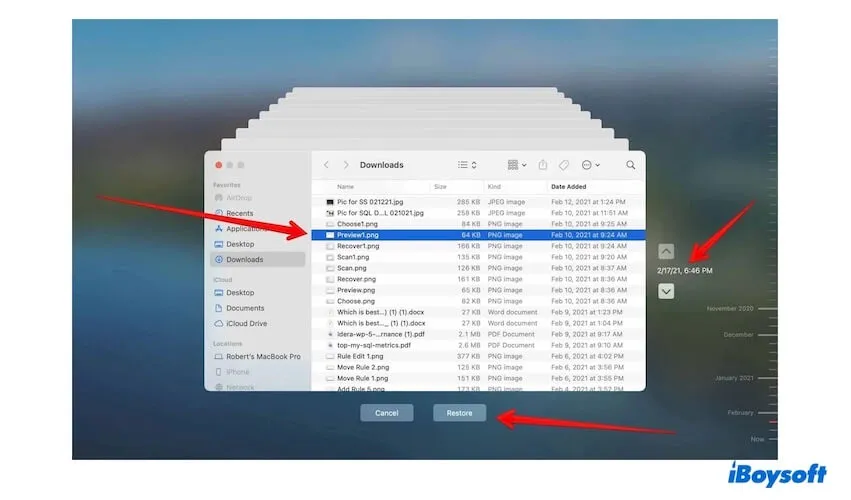
Haben Sie Ihre gelöschten PDF-Dateien mit den oben genannten Methoden gefunden? Bitte teilen Sie dies mit anderen.
Wie man ungespeicherte PDF-Dateien auf Mac wiederherstellt?
Wenn Sie Ihre PDF-Dateien aus Versehen schließen oder ohne Speichern schließen, finden Sie sie nicht an den typischen Speicherorten auf Ihrem Mac. Hier konzentrieren wir uns darauf, wie man ungespeicherte PDF-Dateien auf einem MacBook auf vier Hauptwegen wiederherstellt.
1. Wiederherstellung ungespeicherter PDF-Dateien über die Funktion "Zuletzt verwendete Dateien" der Anwendung
Viele Anwendungen haben eine Funktion, die zuletzt verwendete Dateien automatisch speichert, wie z. B. "Vorherige Versionen", "Zurücksetzen auf" oder "Durchsuchen". Nehmen wir Adobe Acrobat als Beispiel, es kommt mit der Funktion "Zuletzt verwendete Dateien".
- Klicken Sie und starten Sie Adobe Acrobat.
- Klicken Sie auf Datei in der oberen Menüleiste und wählen Sie Zuletzt verwendete Dateien öffnen > Alle zuletzt verwendeten Dateien anzeigen
- Sie können durchsehen, welche Datei Sie zuvor bearbeitet haben.
- Oder klicken Sie auf Datei in der oberen Menüleiste und wählen Sie Zuletzt verwendete Dateien öffnen > Zuletzt bearbeitete PDF-Dokument wieder öffnen. Hier öffnet es einfach das zuletzt bearbeitete PDF, das nicht gespeichert wurde.
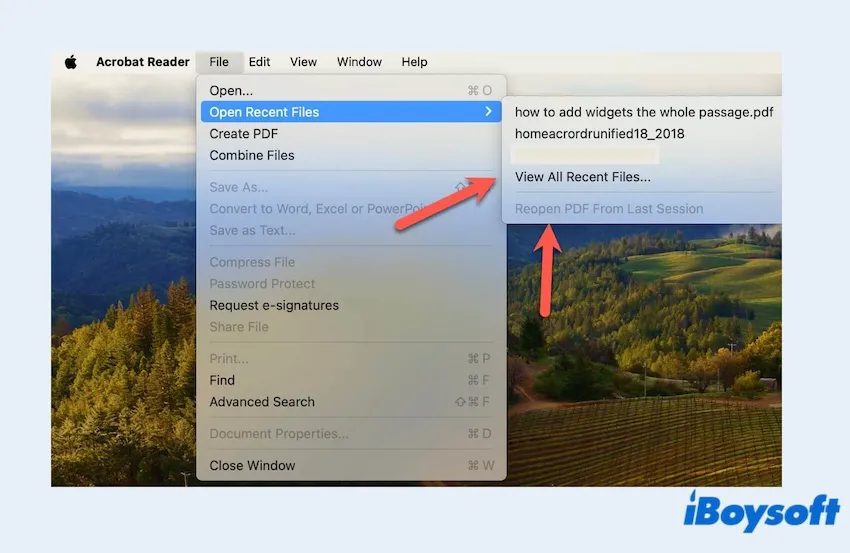
2. Wiederherstellung ungespeicherter PDF-Dateien über die Autosave-Funktion
Die Autosave-Funktion befindet sich in der Bibliothek, nehmen wir hier Adobe Acrobat oder Adobe Reader als Beispiel, um sie zu finden.
- Klicken Sie auf das Apfelmenü > Wechsle zum Ordner
- Geben Sie den Pfad ein: /Library/Application Support/Adobe/Acrobat/AutoSave
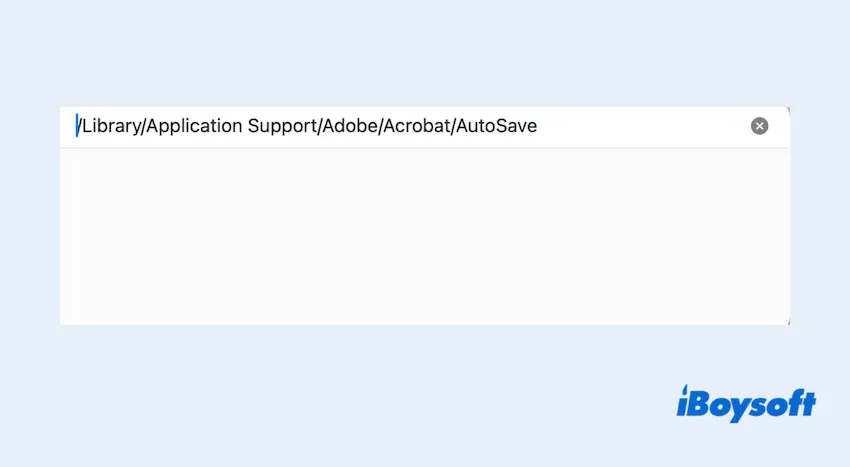
- Finden Sie Ihre ungespeicherten PDF-Dateien > Klicken Sie mit der rechten Maustaste darauf und speichern Sie sie in einem sicheren Ordner.
3. Wiederherstellen von ungespeicherten PDF-Dateien über Apple iCloud
Wenn Sie iCloud aktiviert haben, kann es sein, dass die lokale Version Ihrer PDFs auf Ihrem Mac entfernt wurde, um Platz zu sparen. Stattdessen werden die Dateien in iCloud gespeichert. So stellen Sie ungespeicherte PDF-Dateien auf dem Mac mit iCloud wieder her.
- Öffnen Sie den Browser und gehen Sie zu iCloud.com, und melden Sie sich dann bei Ihrem Apple-Konto an.
- Klicken Sie auf iCloud Drive und überprüfen Sie das linke Menü, um Ihre PDF-Dateien zu finden.
(Oder Sie können nach unten scrollen und Datenwiederherstellung finden, hier finden Sie die kürzlich ungespeicherten Dateien der letzten 30 Tage)
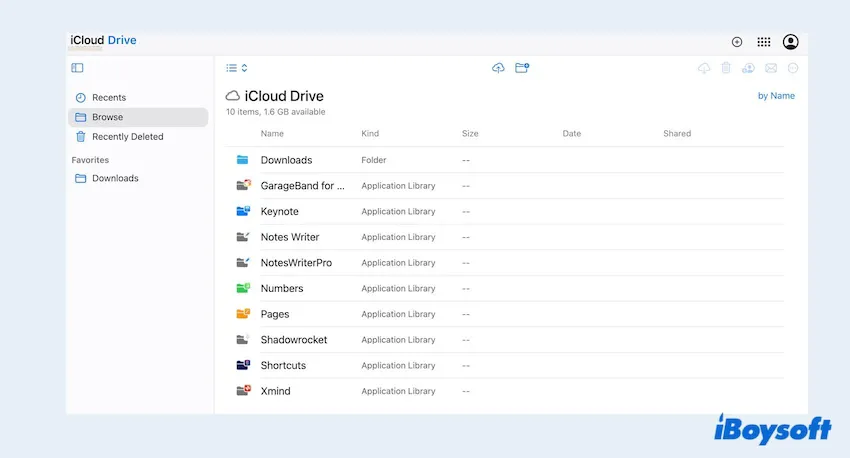
- Wählen Sie Ihre PDF-Datei aus und klicken Sie dann auf Herunterladen.
4. Wiederherstellung von ungespeicherten PDF-Dateien über das Terminal (Temporärer Ordner)
Oder wir können das Terminal verwenden, um nach temporären Dateien zu suchen. Möglicherweise sind Ihre ungespeicherten PDFs hier gespeichert.
- Klicken Sie auf Launchpad im Dock > Weitere > Terminal
- Geben Sie den folgenden Befehl ein und Sie können den TMP-Ordner direkt sehen.
Open $TMPDIR - Im TMP-Ordner finden und öffnen Sie TemporaryItems.
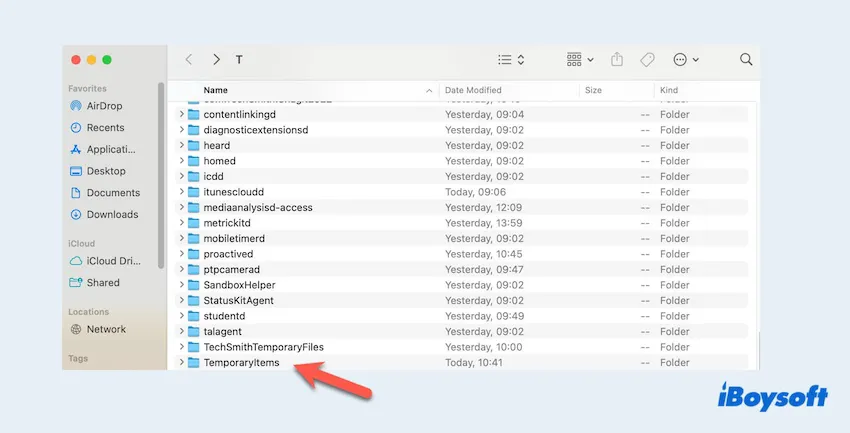
- Schauen Sie sich die gewünschten PDF-Dateien an und klicken Sie mit der rechten Maustaste, um sie an einen anderen Ort zu verschieben, auf den Sie zugreifen können.
Wenn Ihnen diese Methoden helfen, die ungespeicherten/gelöschten PDF-Dateien auf Ihrem Mac wiederherzustellen, teilen Sie Ihre Freude mit mehr Menschen.
Bonus: Um Datenverlust von PDF-Dateien auf dem Mac zu vermeiden
Wenn Sie nicht bedauern möchten, nachdem Sie Ihre PDF-Dateien verloren haben, oder wenn Sie sich viel Mühe gegeben haben, sie wiederherzustellen, sollten Sie die folgenden besten Ratschläge befolgen, um Datenverlust in Zukunft zu vermeiden.
- Regelmäßige Backups
- Verwenden Sie Auto-Save-Funktionen und speichern Sie häufig
- Speichern Sie PDFs an einem sicheren Ort
- Schützen Sie sich vor Malware und Viren
- Arbeiten Sie nicht mit ungespeicherten Kopien
- Regelmäßig überprüfen und aufräumen
Hoffentlich können Sie nach der Wiederherstellung Ihrer gelöschten oder ungespeicherten PDF-Dateien Ihr digitales Leben genießen. Vergessen Sie nicht die Tipps, um Datenverlust beim nächsten Mal zu vermeiden.
- QKönnen gelöschte PDF-Dateien auf Mac wiederhergestellt werden?
-
A
Ja. Es wird dringend empfohlen, iBoysoft Data Recovery for Mac zu verwenden, mit dem gelöschte PDF-Dateien effektiv und einfach wiederhergestellt werden können, egal ob sie im Papierkorb geleert wurden.
- QWo werden Adobe Acrobat-Autosave-Dateien auf Mac gespeichert?
-
A
Der Speicherort für Adobe Acrobat-Autosave auf Mac lautet: /Library/Application Support/Adobe/Acrobat/AutoSave
- QWie öffnet man eine beschädigte PDF-Datei auf Mac?
-
A
Wenn Ihre beschädigte PDF-Datei nicht geöffnet werden kann, können Sie versuchen, Ihre PDF-Datei in ein anderes Dokumentformat umzuwandeln oder sie auf eine frühere Version wiederherzustellen.