Time MachineをNTFS外部ドライブにバックアップできますか? Time MachineはMacユーザー向けの強力なバックアップユーティリティであり、今日はTime MachineバックアップのためのNTFSドライブを有効にする方法を学びます。
皆さんご存知のように、Time MachineはMacのUSBドライブや他の外部ドライブにデータを自動的にバックアップすることができます。そしてデフォルトでは、Time MachineはHFS+(Mac OS Extended)またはAPFS(Apple File System)でフォーマットされたドライブが必要です。
したがって、NTFS形式のドライブを持っていてそれをTime Machineで使いたい場合、Time MachineでNTFSドライブを使用する方法は?このガイドでは、プロセスをステップバイステップで説明します。

NTFSドライブにTime Machineを作成できない理由
残念ながら、macOSではNTFS外部ドライブに直接Time Machineを使用することはできません。NTFSは主にWindowsで使用されているファイルシステムです。MacはNTFSドライブを読み取ることはできますが、ファイルを書き込んだり完全に使用したりすることはできません。詳細はTime Machineのディスクフォーマットを参照してください。
そのため、MacでNTFSドライブをマウントしても、Time Machineでディスクの設定オプションを見ることはできません。
後の使用では、NTFSドライブを継続して使用する場合、iBoysoft NTFS for MacなどのMac用NTFSドライバーを使用することができます。これにより、MacでNTFSドライブに読み書きアクセスができます。
さて、NTFSドライブをTime Machineに使用する方法に移りましょう。
NTFSドライブにTime Machineバックアップを作成する方法
Time MachineバックアップをNTFS外部ドライブに作成するための間接的な方法が2つあり、他のファイルシステムにフォーマットするか、Mac上でNetwork Attached Storageを設定するかです。以下をご覧ください。
NTFSドライブを再フォーマット
APFSまたはHFS+(Mac OS Extended)ファイルシステムは、Time Machineバックアップドライブの推奨フォーマットです。exFATやFAT32もTime Machineでサポートされる可能性がありますが、Time MachineはそれらをAPFS/HFS+にフォーマットするように求めることがあります。
ドライブのフォーマットは全データを消去しますので、作業を開始する前に重要なファイルをバックアップしてください。
- ランチパッド > その他 > ディスクユーティリティ。(または Finder > アプリケーション > ユーティリティ > ディスクユーティリティ)
- NTFSドライブをMacに接続します。
- NTFSドライブをクリックします。
- 上部メニューで消去を選択します。
- ドライブの名前を変更し、希望するフォーマット(APFSがおすすめ)を選択し、GUID Partition Macを選択してスキームを選択します。
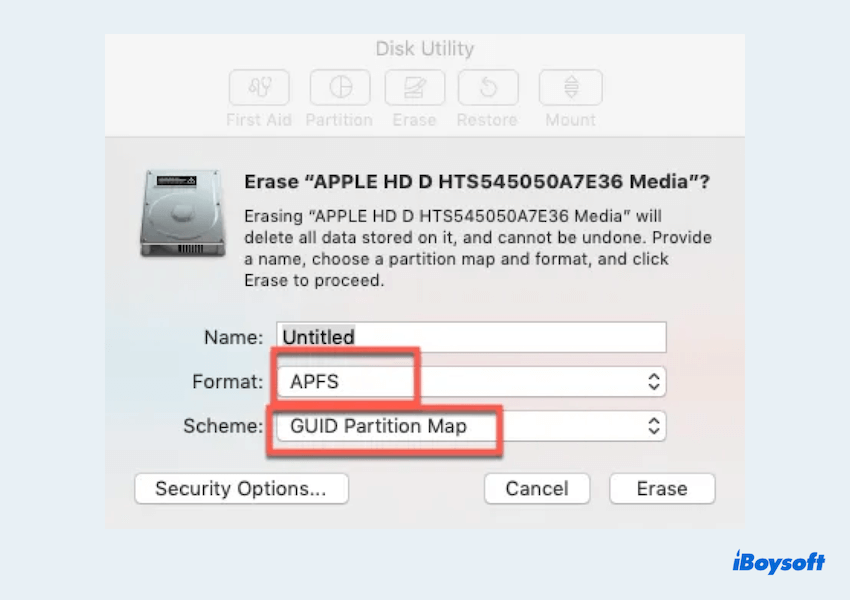
- 消去をクリックします。
フォーマットが終了すると、APFSでフォーマットされたドライブができます。その後、タイムマシンバックアップのためにドライブを設定できます。
NASへの申し込み
NTFSドライブを使用してネットワーク接続ストレージ(NAS)をセットアップしてタイムマシンバックアップを設定することも可能ですが、少し難しいかもしれません。以下は、NASにNTFSのUSB HDDにタイムマシンを有効にする方法のガイドです:
- Time MachineサポートのあるNASを選択します。(全てのNASがサポートされているわけではないので、確認が必要です。)
- NTFSドライブをNASに接続します。
- NASデバイスのIPアドレスをウェブブラウザを通じて入力して、設定や管理インターフェイスにアクセスします。
- NTFSドライブのオプションを探して、セットアッププロセスに従います。
- Finder > サーバに接続 > 希望するIPアドレスを入力 > 接続。
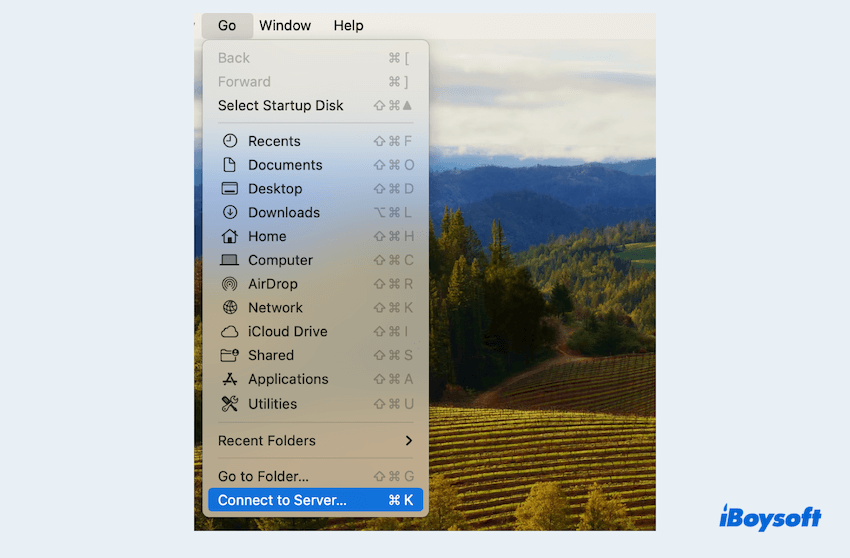
- Finder > アプリケーション > Time Machine > Time Machineの設定 > バックアップディスクの追加 > ディスクの設定 > バックアップ先としてNASデバイスを選択します。
これらの方法に従うことで、NTFSでフォーマットしたドライブを再フォーマット/ NASを使ってタイムマシンバックアップを行い、Macで重要なデータの安全性とアクセシビリティを確保できます。
NTFS外部ドライブへのタイムマシンバックアップに関するFAQ
- QCan Time Machine use NTFS drive?
-
A
No, Time Machine cannot use an NTFS-formatted drive for backups directly. It requires a drive formatted as either Mac OS Extended (HFS+) or APFS.
- QWhat format to use for external hard drive Time Machine backup?
-
A
The most suitable formats for a Time Machine backup disk are APFS or APFS Encrypted disks. Moreover, Time Machine continues to enable backups on disk formatted in Mac OS Extended (Journaled), Mac OS Extended (Case-sensitive, Journaled), and Xsan formats.
- QHow to transfer Time Machine backups to an external hard drive?
-
A
To transfer Time Machine backups to an external hard drive, connect the new drive, then use Time Machine’s "Transfer Backup" feature in its settings.