Kann ich ein Time Machine-Backup auf das NTFS-externen Laufwerk erstellen? Time Machine ist ein leistungsstolles Backup-Dienstprogramm für Mac-Benutzer und heute werden wir lernen, wie man ein NTFS-Laufwerk für das Time Machine-Backup aktiviert.
Wie wir alle wissen, kann Time Machine automatisch Ihre Daten auf dem Mac sichern, wenn Sie ein USB-Laufwerk oder andere externe Laufwerke besitzen. Und standardmäßig erfordert Time Machine ein Laufwerk, das mit entweder HFS+ (Mac OS Extended) oder APFS (Apple File System) formatiert ist.
Daher, wenn Sie ein NTFS-formatiertes Laufwerk haben und es für Time Machine verwenden möchten, wie Sie ein NTFS-Laufwerk für Time Machine verwenden können? In diesem Leitfaden führen wir Sie durch den Prozess Schritt für Schritt.

Warum kann man kein Time Machine auf ein NTFS-Laufwerk machen?
Leider kann man Time Machine nicht direkt mit einem NTFS-externen Laufwerk auf macOS verwenden, da NTFS ein Dateisystem ist, das hauptsächlich von Windows verwendet wird. Ihr Mac kann nur das NTFS-Laufwerk lesen, jedoch keine Dateien schreiben oder es vollständig verwenden. Erfahren Sie mehr über Festplattformatierungen für Time Machine.
Aufgrund dessen, selbst wenn Sie das NTFS-Laufwerk auf dem Mac einbinden, können Sie die Option Festplatte einrichten in Time Machine nicht sehen.
In späterer Nutzung, wenn Sie weiterhin das NTFS-Laufwerk verwenden, können Sie NTFS-Treiber für Mac wie iBoysoft NTFS für Mac verwenden, welche Lese- und Schreibzugriff auf NTFS-Laufwerke auf dem Mac ermöglichen.
Lassen Sie uns nun dazu übergehen, wie man ein NTFS-Laufwerk für Time Machine verwendet.
Wie macht man ein Time Machine-Backup auf ein NTFS-Laufwerk?
Es gibt zwei indirekte Möglichkeiten, ein Time Machine-Backup auf ein NTFS-externes Laufwerk zu erstellen: Sie können es in andere Dateisysteme formatieren oder ein Netzgebundener Speicher auf dem Mac einrichten, bitte folgen Sie den Anweisungen:
Formatieren des NTFS-Laufwerks
APFS oder HFS+ (Mac OS Extended) Dateisysteme sind die empfohlenen Formate für ein Time Machine-Backup-Laufwerk. exFAT oder FAT32 können ebenfalls in Time Machine unterstützt werden, allerdings könnte Time Machine Sie auffordern, sie in APFS/HFS+ zu formatieren.
Bedenken Sie, dass das Formatieren alle Daten auf dem Laufwerk löscht. Stellen Sie also sicher, dass Sie wichtige Dateien sichern, bevor Sie fortfahren.
- Launchpad > Andere > Festplattendienstprogramm. (Oder Finder > Anwendungen > Dienstprogramme > Festplattendienstprogramm.)
- Verbinden Sie das NTFS-Laufwerk mit Ihrem Mac.
- Klicken Sie auf das NTFS-Laufwerk.
- Wählen Sie Löschen im oberen Menü aus.
- Benennen Sie das Laufwerk um, wählen Sie das gewünschte Format aus (APFS ist besser) und wählen Sie dann GUID-Partition Mac als Schema aus.
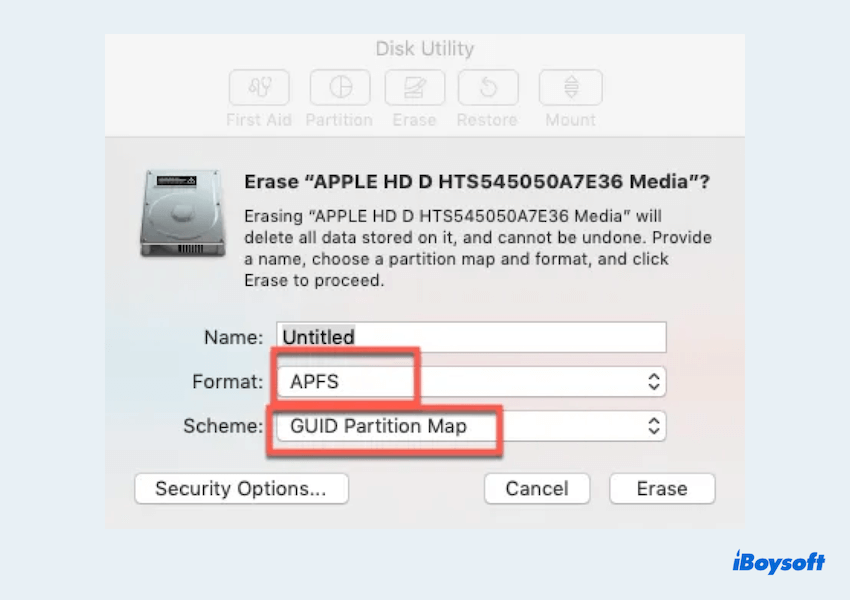
- Klicken Sie auf Löschen.
Nach Abschluss des Neuformatierungsvorgangs haben Sie ein mit APFS formatiertes Laufwerk. Danach können Sie das Laufwerk für die Time Machine-Sicherung einrichten.
Bewerbung für NAS
Die Verwendung eines Network Attached Storage (NAS) mit Ihrem NTFS-Laufwerk zur Einrichtung einer Time Machine-Sicherung ist eine weitere Möglichkeit, aber etwas schwieriger. Hier finden Sie eine Anleitung zur Aktivierung von Time Machine für eine USB-Festplatte mit NTFS auf NAS:
- Wählen Sie ein NAS mit Time Machine-Unterstützung. (Nicht jedes NAS unterstützt dies, Sie müssen es überprüfen.)
- Verbinden Sie das NTFS-Laufwerk mit dem NAS.
- Gehen Sie auf die Einstellungen oder das Administrationsinterface Ihres NAS-Geräts, indem Sie die IP-Adresse in einen Webbrowser eingeben.
- Suchen Sie nach den Optionen für Ihr NTFS-Laufwerk und folgen Sie dem Einrichtungsprozess.
- Finder > Server verbinden > Geben Sie die gewünschte IP-Adresse ein > Verbinden.
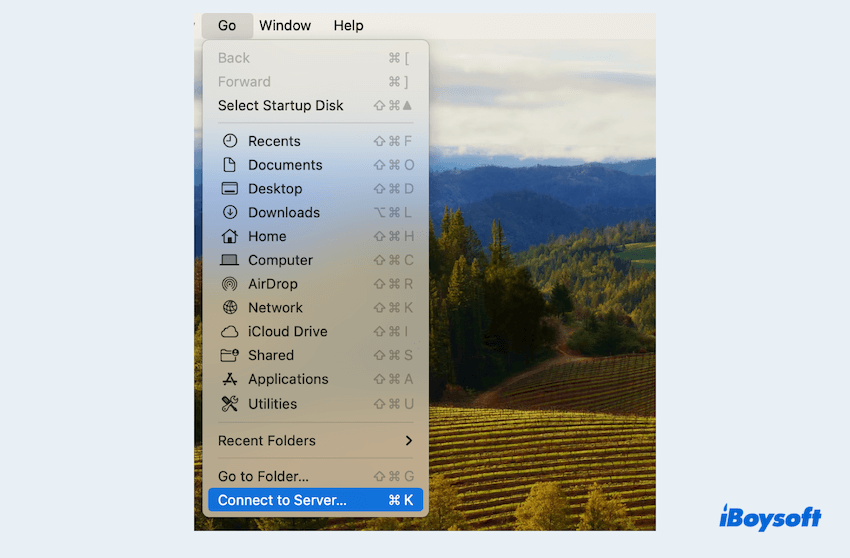
- Finder > Anwendungen > Time Machine > Time Machine einrichten > Backup-Disk hinzufügen > Diskette einrichten > Wählen Sie Ihr NAS-Gerät als Backup aus.
Indem Sie diesen Weg folgen, können Sie ein NTFS-formatiertes Laufwerk effektiv mit Neuformatierung/einem NAS für Time Machine-Sicherungen nutzen, um die Sicherheit und Zugänglichkeit Ihrer wichtigen Daten auf dem Mac zu gewährleisten.
FAQs zur Time Machine-Sicherung auf einem NTFS-externen Laufwerk
- QCan Time Machine use NTFS drive?
-
A
No, Time Machine cannot use an NTFS-formatted drive for backups directly. It requires a drive formatted as either Mac OS Extended (HFS+) or APFS.
- QWhat format to use for external hard drive Time Machine backup?
-
A
The most suitable formats for a Time Machine backup disk are APFS or APFS Encrypted disks. Moreover, Time Machine continues to enable backups on disk formatted in Mac OS Extended (Journaled), Mac OS Extended (Case-sensitive, Journaled), and Xsan formats.
- QHow to transfer Time Machine backups to an external hard drive?
-
A
To transfer Time Machine backups to an external hard drive, connect the new drive, then use Time Machine’s "Transfer Backup" feature in its settings.