顧客や同僚にZIPファイルを送信することは、一部のビジネスにおいて業務プロセスにおいて重要な役割を果たします。ZIPファイルは、多数のファイルを圧縮して小さな単位にまとめることができるため便利です。
しかし、MacでZIPファイルを送信する方法は? MacでZIPファイルをメールで送信する方法は? このポストを読んだ後、これらの疑問に全ての答えを見つけることができます。
オンラインやネイティブの方法を含む、MacでZIPファイルを送信するさまざまな方法があります。
| 方法 | メリット | デメリット |
| AirDropを使用 | 無料 | ハードウェア仕様が必要 |
| メールを利用 | 無料 | メールの設定とAppleデバイスが必要 |
| iCloud Driveを使用 | 無料 | 5GBの無料スペースに制限がある |
| メッセージを選択 | 5GB未満で無料 | 電話番号が必要 |
| Gmailを使用 | 無料 | Googleアカウントが必要 |
これらの役立つ方法をあなたのソーシャルプラットフォームで共有してください。
MacでファイルをZIP圧縮するには?
MacでZIPファイルを送信する前に、まず知っておきたいのがZIPファイルの作成方法です。Macでファイルを圧縮する一般的な方法は、内蔵ツールを使うことです。サードパーティ製アプリ、オンラインツール、ターミナルを使ってファイルを圧縮することもできます。
アプローチの中で、MacBookでファイルやフォルダを圧縮する方法として、iBoysoft MagicMenuを選択することが好ましい方法です。このツールを使用すると、簡単にMacでZIPファイルにパスワードを設定し、圧縮レベルを選択することができます。
以下の手順に従って、カスタマイズされた設定でZIPファイルを作成します!
- MagicMenuをダウンロードしてインストールします。
- 左のインターフェースで拡張を選択し、圧縮を見つけてクリックします。
- ZIPファイルを右クリックして圧縮を選択します。
(追加したいファイルがある場合は、圧縮ウィンドウのファイルの追加ボタンをクリックして追加できます)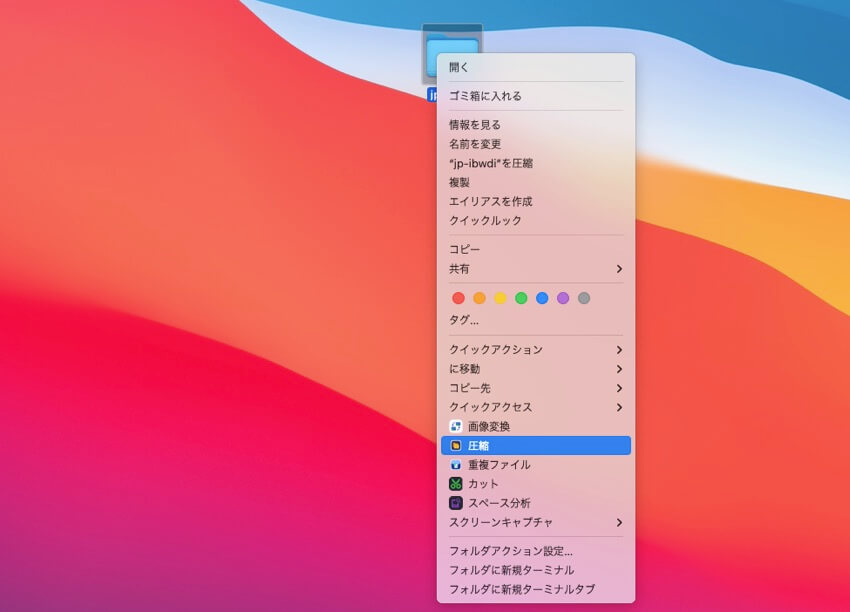
- 圧縮レベルを選択し、ZIPファイルにパスワードを設定します。レベルが高いほど、使用するストレージが少なくなります。その後、希望の場所に保存できます。
特定の個人用ZIPファイルを転送する際には、ネイティブの機能ではなくiBoysoft MagicMenuを利用することを強くお勧めします。なぜなら、より多くの圧縮レベルの選択肢を提供し、選択する圧縮レベルが高いほど、サイズが小さくなり、Macでより多くのスペースを節約できるからです。
MacでZIPファイルを送信する方法
ファイルをZIP形式に圧縮した後は、MacでZIPファイルをメールで送ることを検討します。ZIPファイルを送信する方法は主に5つあり、4つの組み込み関数と1つのオンラインヘルパーがあります。
ソリューション1:macOSのネイティブ機能Airdropを使用してZIPファイルを送信する
相手がmacOSを使用している場合、ZIPファイルを転送する際に最初に思い浮かぶ選択肢はAirDropでしょう。Macの連携機能の一部として、このAppleの組み込み機能を使ってZIPファイルを転送できます。
- 同じWi-Fiネットワークに参加し、Macと他のAppleデバイスでBluetoothをオンにします
- Appleメニュー > システム設定 > 一般 > AirDropとHandoffを開きます
- AirDropで「すべての人」または「連絡先のみ」を選択します。
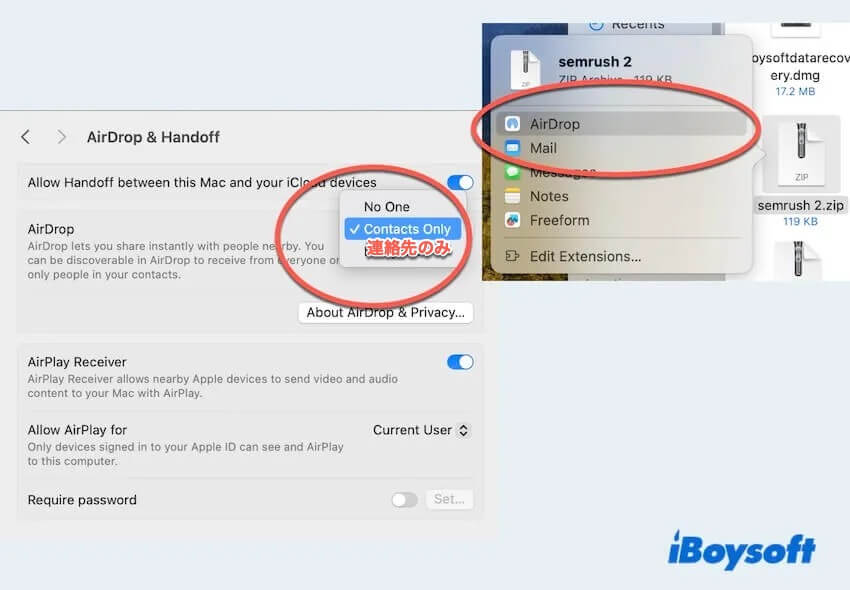
- 送信したいZIPファイルを右クリックして共有 > AirDropを選択します
- MacまたはiPhoneの送信先をクリックし、「待機中」と「送信済み」が表示されたら「完了」をクリックします。
ソリューション2:macOSのメール機能でZIPファイルを送信する
また、MacユーザーがZIPファイルを送信する際には、Apple製品に標準搭載されているメール機能も利用できます。
- 送信したいZIPファイルを右クリックし、「メール」を選択します。
- 所有しているメールを1つ選択し、認証を完了します。選択したすべてのZIPファイルが、あなたのメールアドレスに送信されます。
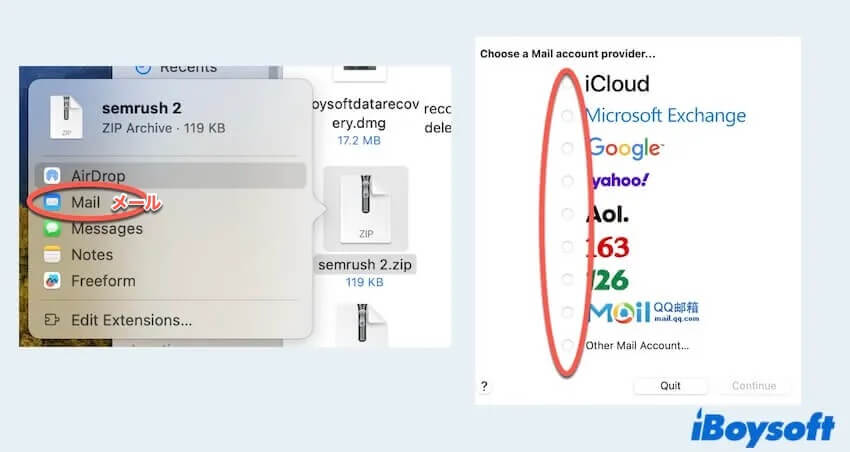
解決策3:macOSの標準機能であるiCloud Driveを使ってZIPファイルを送信する
MacでZIPファイルを送信するもう1つの方法は、iCloud Driveを使うことです。同じApple IDを使うことで、iPhone、Mac、iPadなどのAppleデバイス間で写真、ビデオ、その他のファイルを同期できます。ただし、iCloud Driveの無料ストレージ容量は5GBしかありません。
- Apple メニュー > システム設定 > Apple IDをクリックします
- iCloud Driveを見つけてオンにします。
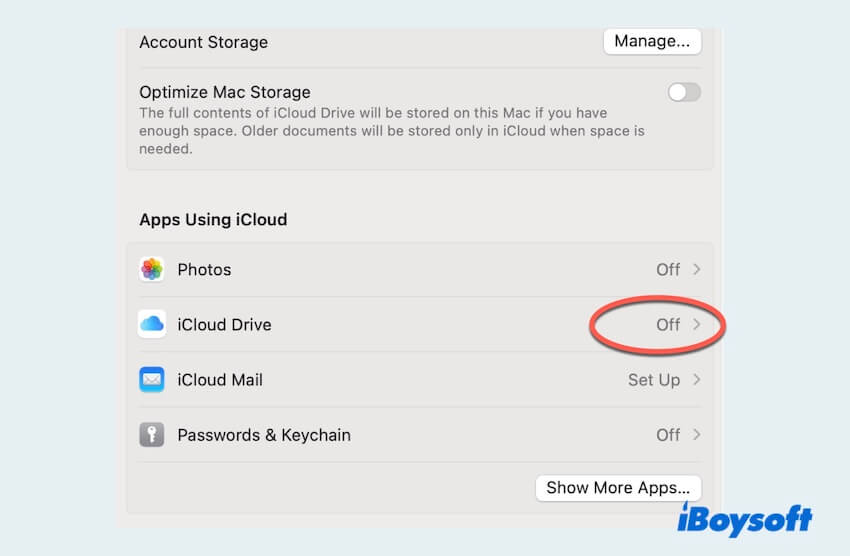
- iCloud Driveの同期が完了するのを待ちます。
- 別のMacまたはiPhoneでicloud.comを開き、アカウントにサインインして必要なZIPファイルをダウンロードします。
- ダウンロードフォルダーに転送されたZIPファイルを見つけることができます。
解決策4:Macでメッセージアプリを使ってZIPファイルを送信する
Appleデバイスのメッセージアプリは、MacBookでワイヤレスでZIPファイルを送信するのにも便利なツールです。手順は以下のとおりです。
- Finder > アプリケーション > メッセージを開きます。
- 右上の「+」をクリックし、受信者のアドレスを選択します。
- 送信したいZIPファイルを下部のメッセージボックスにドラッグし、キーボードのReturnキーを押します。
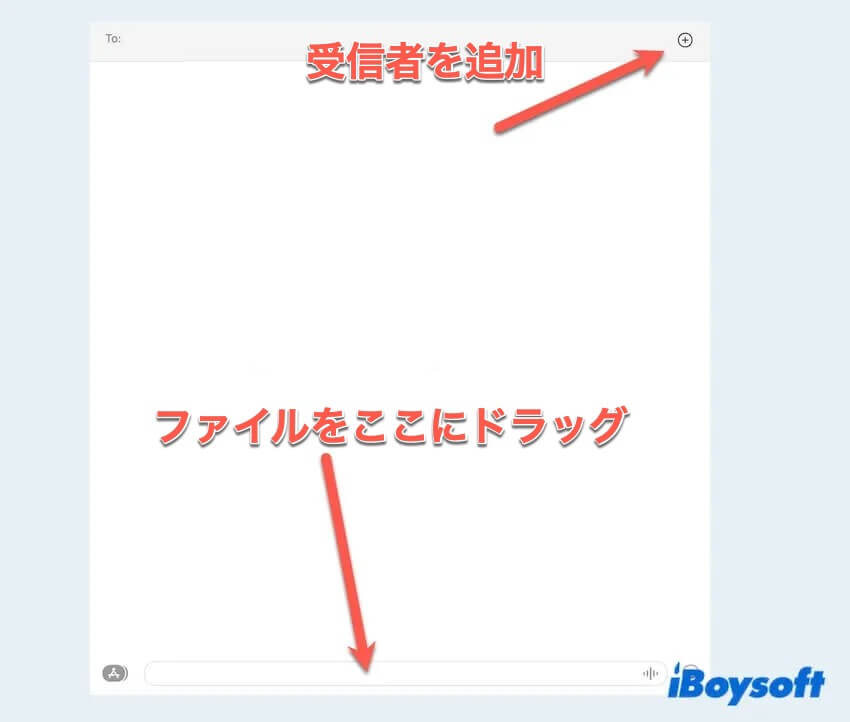
解決策5:オンラインウェブサイトGmailを使用してMacでZIPファイルを送信
GoogleのメールプラットフォームであるGmailは、メール作成のさまざまなプロセスを効率化するだけでなく、MacでZIPファイルを転送することもできます。Gmailは、サイズが大きすぎるファイルの送信を完全にブロックするのではなく、自動的にGoogleドライブにアップロードし、メール内でドライブリンクとして共有します。
- ブラウザでmail.google.comを開きます。
- アカウントにログインし、左側のメニューから「作成」を選択します。
- 小さなウィンドウで、「ファイルを添付」を選択し、ZIP ファイルを選択します。
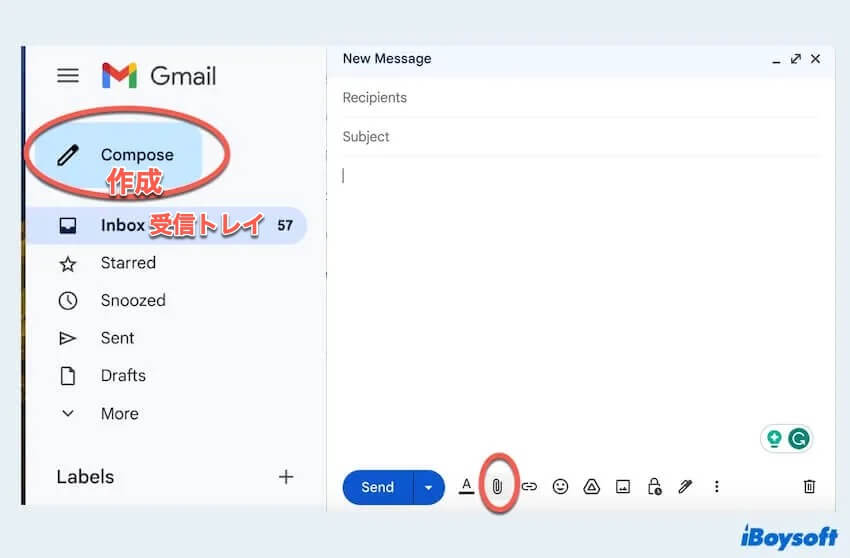
- 受信者と件名を入力し、「送信」を選択してください。
結論
ZIPファイルは私たちの生活や仕事で重要な役割を果たしています。ぜひZIPファイルを送信してください。この記事を読み終えたら、ぜひこれらの便利な方法を他の人と共有してください。MacでZIPファイルを送信するより良い方法を見つけたら、ぜひコメントを残してください。
MacでZIPファイルを送信する際のよくある質問
- QMacでZIPファイルをメールで送信するにはどうすればいいですか?
-
A
Macから別のMacに送信する場合は、ZIPファイルを右クリックして「共有」を選択してください。AirDropを選択して送信できます。MacからWindowsなどの他のオペレーティングシステムに送信する場合は、ZIPファイルを右クリックして「共有」を選択してください。Mailを選択して、さまざまなメールアドレスに送信できます。
- Q送信するZIPファイルを作成するにはどうすればいいですか?
-
A
ZIPファイルを右クリックして「圧縮」を選択してください。または、パスワードの設定や圧縮レベルの選択をしたい場合は、iBoysoft MagicMenuを無料ダウンロードしてください。
