Transmettre des fichiers ZIP à des clients ou collègues occupe une place importante dans les processus opérationnels de certaines entreprises. Les fichiers ZIP sont pratiques car ils peuvent regrouper de nombreux fichiers dans une unité compressée et plus petite.
Mais comment envoyer un fichier ZIP sur un Mac? Comment envoyer un fichier ZIP par e-mail sur un Mac? Vous pouvez trouver réponses à tous ces doutes après avoir lu ce post.
Voici différentes façons d'envoyer un fichier ZIP sur Mac, y compris les méthodes en ligne et natives.
| Voies | Avantages | Inconvénients |
| Utiliser AirDrop | Gratuit | Require hardware specifications |
| Utiliser Mail | Gratuit | Une configuration de messagerie et un appareil Apple sont requis |
| Utiliser iCloud Drive | Gratuit | Espace gratuit limité à 5 Go |
| Opter pour Message | Gratuit en dessous de 5 Go | Un numéro de téléphone est requis |
| Utiliser Gmail | Gratuit | Un compte Google est requis |
Partagez ces méthodes utiles sur vos plateformes sociales.
Comment envoyer un fichier ZIP sur un Mac?
Après avoir compressé les fichiers ou les avoir déjà compressés, vous envisagerez d'envoyer les fichiers ZIP sur Mac par e-mail à d'autres personnes selon vos besoins. Il existe cinq principales façons d'envoyer des fichiers ZIP, y compris quatre fonctions intégrées et un assistant en ligne.
Solution 1: Envoyer un fichier ZIP avec la fonction native Airdrop de macOS
Lorsque vous envisagez de transférer des fichiers ZIP à d'autres personnes et que vous utilisez tous les deux macOS, AirDrop est probablement la première option qui vous vient à l'esprit. En effet, en tant qu'aspect intégré de la fonction de Continuité Mac, vous pouvez utiliser cette fonction intégrée d'Apple pour transférer des fichiers ZIP.
- Rejoignez le même réseau Wi-Fi et activez Bluetooth sur votre Mac et un autre appareil Apple
- Ouvrez Menu Apple > Préférences Système > Général > AirDrop & Handoff
- Sélectionnez Tout le monde ou Contacts uniquement dans AirDrop.
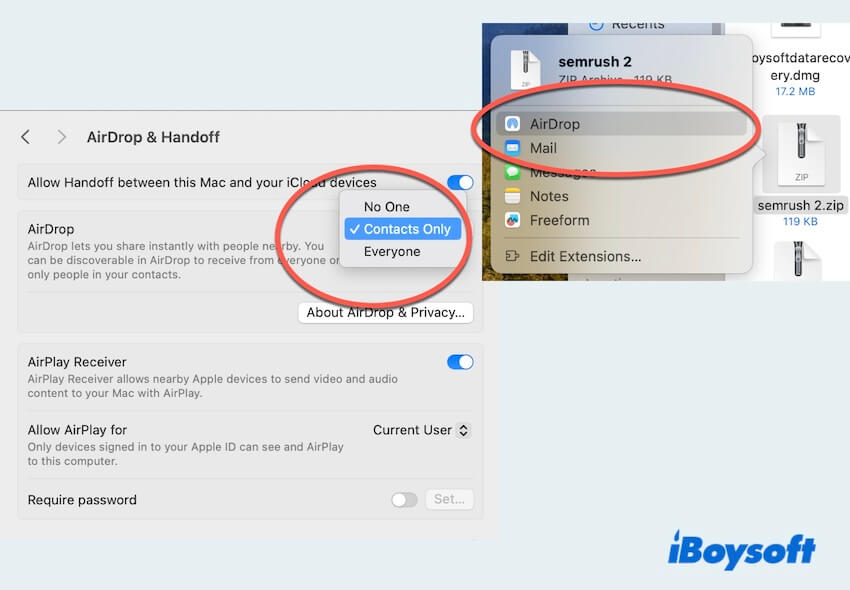
- Cliquez droit sur les fichiers ZIP que vous souhaitez envoyer > Partager > AirDrop
- Cliquez sur le Mac ou l'iPhone cible et cliquez sur Terminé après avoir vu En attente et envoyé.
Solution 2: Envoyer un fichier ZIP avec la fonction native Mail de macOS
De plus, il existe une fonction commune Mail lorsque les utilisateurs de Mac envoient des fichiers ZIP, qui est une application intégrée dans les produits Apple.
- Cliquez avec le bouton droit sur le fichier ZIP que vous souhaitez envoyer et choisissez Mail.
- Choisissez un courriel que vous possédez et complétez la vérification. Tous les fichiers ZIP sélectionnés seront envoyés à votre adresse e-mail.
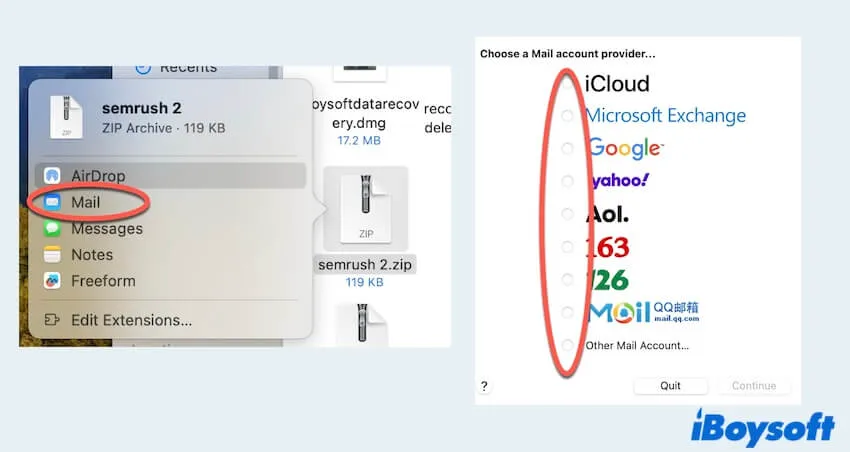
Solution 3 : Envoyer un fichier ZIP avec la fonction native iCloud drive de macOS
Une autre façon d'envoyer des fichiers ZIP sur Mac est via iCloud Drive. En utilisant le même identifiant Apple, vous pouvez synchroniser des photos, des vidéos et différents fichiers sur les appareils Apple tels que votre iPhone, Mac et iPad. Cependant, iCloud Drive ne fournit que 5 Go d'espace de stockage gratuit.
- Cliquez sur le menu Apple > Paramètres Système > Identifiant Apple
- Recherchez iCloud Drive et activez-le.
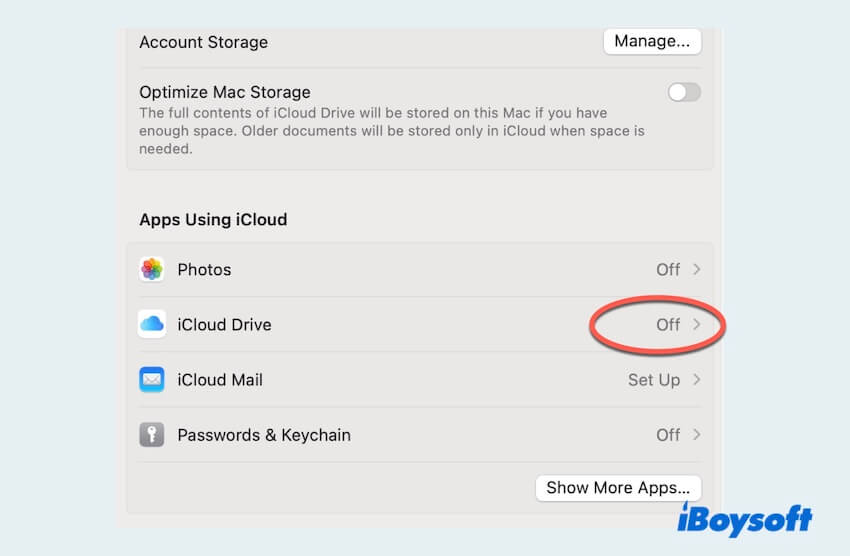
- Attendez que iCloud Drive se synchronise.
- Ouvrez icloud.com sur un autre Mac ou iPhone, connectez-vous à votre compte et téléchargez les fichiers ZIP souhaités.
- Vous pouvez trouver vos fichiers ZIP transférés dans le dossier Téléchargements.
Solution 4 : Envoyer un fichier ZIP sur votre Mac en utilisant Messages
Messages sur les appareils Apple est également un outil pratique pour envoyer des fichiers ZIP sur votre MacBook sans fil, voici les étapes :
- Ouvrez Finder > Applications > Messages.
- Cliquez sur "+" en haut à droite et sélectionnez l'adresse du destinataire.
- Faites glisser les fichiers ZIP que vous souhaitez envoyer dans la zone de Messages en bas et appuyez sur la touche Entrée de votre clavier.
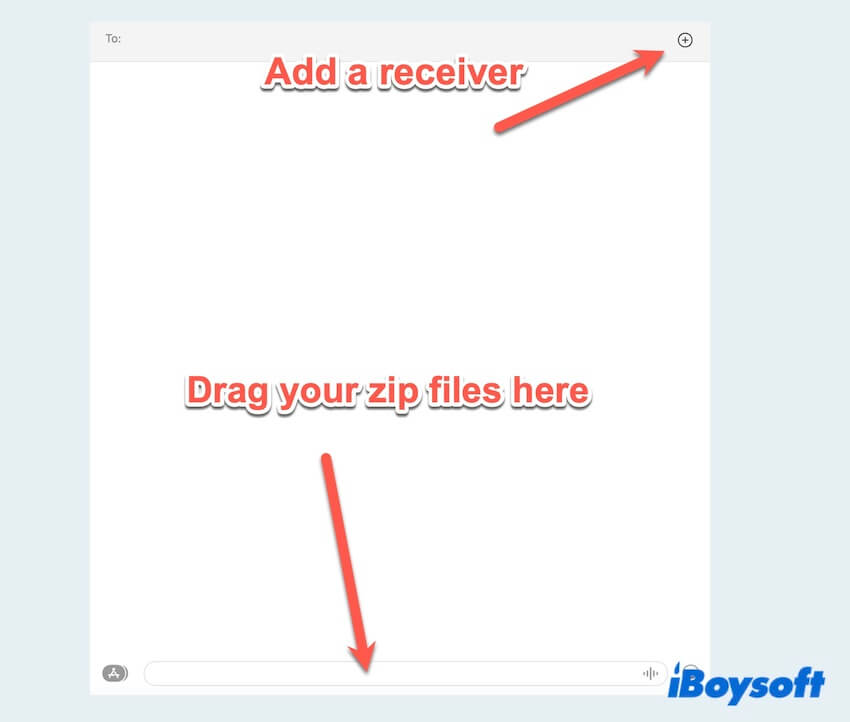
Solution 5 : Envoyer un fichier ZIP sur votre Mac avec le site web Gmail
Gmail, la plateforme de messagerie de Google, simplifie divers aspects de l'e-mail, ainsi que peut transférer des fichiers ZIP sur Mac. Au lieu d'empêcher directement l'envoi de fichiers volumineux, Gmail les télécharge automatiquement sur Google Drive et les partage sous forme de liens Drive dans l'e-mail.
- Ouvrez mail.google.com dans votre navigateur.
- Connectez-vous à votre compte et choisissez Rédiger dans le menu de gauche.
- Dans la petite fenêtre, sélectionnez Joindre des fichiers et choisissez les fichiers ZIP.
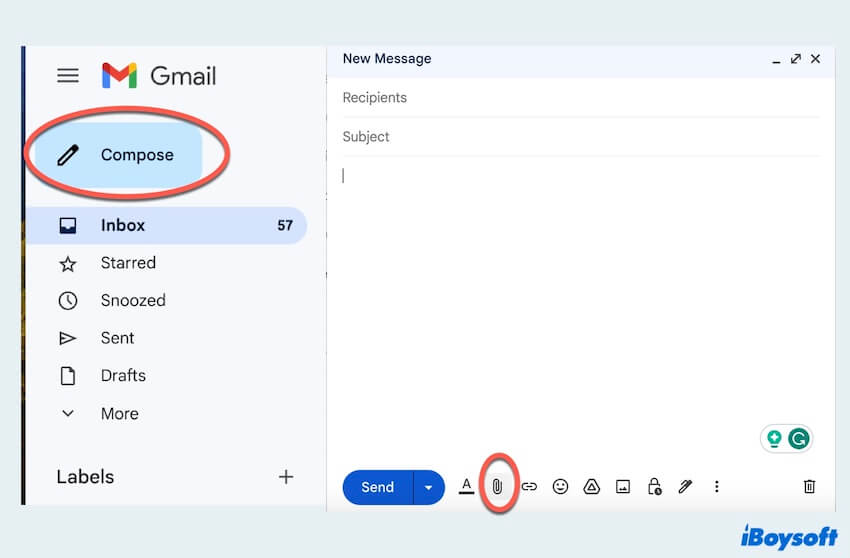
- Tapez les Destinataires et Objet, puis choisissez Envoyer.
Conclusion
Les fichiers ZIP jouent un rôle important dans notre vie et notre travail, donc n'hésitez pas à les envoyer. Après avoir terminé cette publication, pourquoi ne pas partager ces méthodes utiles avec d'autres? Si vous trouvez d'autres meilleurs moyens d'envoyer des fichiers ZIP sur Mac, laissez votre commentaire ici.
Questions fréquemment posées sur l'envoi de fichiers ZIP sur Mac
- QComment envoyer un fichier ZIP par email sur un Mac?
-
A
Si votre Mac envoie à un autre Mac, vous pouvez cliquer avec le bouton droit sur les fichiers ZIP et choisir Partager. Vous pouvez sélectionner AirDrop pour les envoyer. Si votre Mac envoie vers d'autres systèmes d'exploitation tels que Windows, vous pouvez cliquer avec le bouton droit sur les fichiers ZIP et choisir Partager. Vous pouvez sélectionner Mail pour les envoyer à diverses adresses e-mail.
- QComment créer un fichier ZIP à envoyer?
-
A
Cliquez avec le bouton droit sur les fichiers ZIP et choisissez Compresser. Ou si vous souhaitez définir un mot de passe ou sélectionner le niveau de compression, vous pouvez télécharger gratuitement iBoysoft MagicMenu.
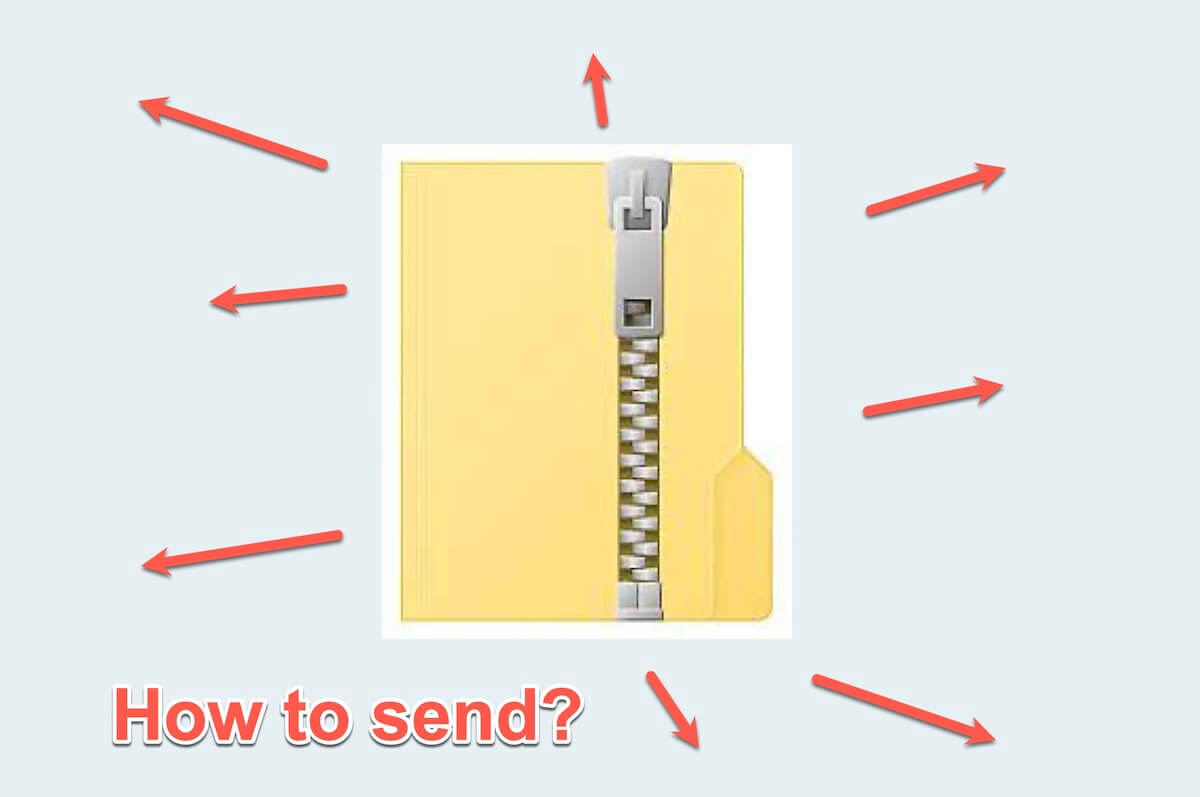
Comment compresser un fichier sur un Mac?
Avant d'envoyer des fichiers ZIP sur Mac à d'autres, l'étape la plus courante que vous voulez connaître est comment créer un fichier ZIP. La méthode la plus courante pour compresser des fichiers sur votre Mac est d'utiliser l'outil intégré. Alternativement, des applications tierces, des outils en ligne ou le Terminal peuvent également vous aider à compresser un fichier.
Parmi les approches, opter pour iBoysoft MagicMenu est la méthode préférée pour compresser un fichier ou un dossier sur un MacBook. Cet outil vous permet de facilement protéger par mot de passe des fichiers ZIP sur Mac et de choisir le niveau de compression lors de la compression.
Download
iBoysoft MagicMenu
Rating:4.8
Suivez ces étapes pour créer vos fichiers ZIP avec des paramètres personnalisés!
(Vous pouvez également cliquer sur le bouton Ajouter des fichiers sur la fenêtre de compression pour ajouter plus de fichiers)
Pour une sécurité renforcée lors du transfert de fichiers ZIP personnels spécifiques, il est fortement recommandé d'utiliser iBoysoft MagicMenu et non la fonction native. Car il vous offre plus de choix de niveaux pour sauvegarder vos fichiers ZIP. Plus le niveau de compression sélectionné est élevé, plus la taille sera petite, ce qui peut économiser plus d'espace sur votre Mac.