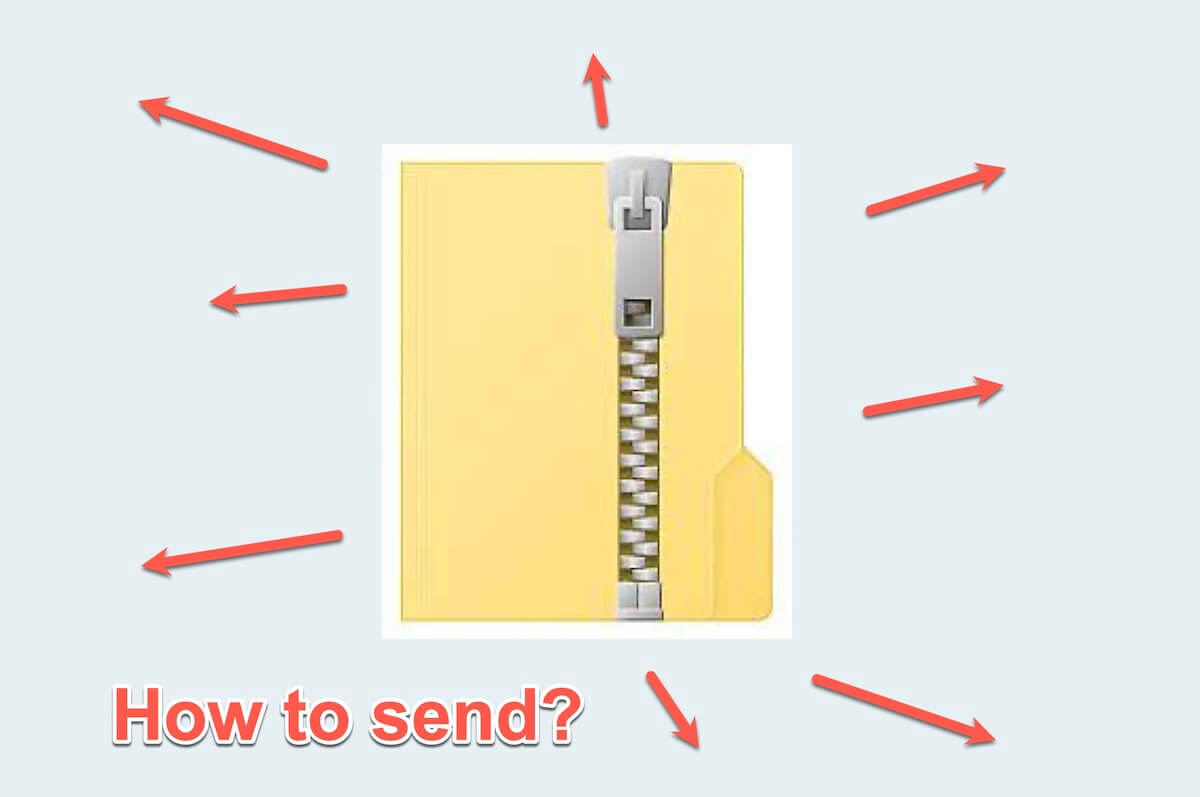Transmitir archivos ZIP a clientes o colegas tiene un lugar importante en los procesos operativos de ciertos negocios. Los archivos ZIP son convenientes porque pueden consolidar numerosos archivos en una unidad comprimida y más pequeña.
Pero ¿cómo enviar un archivo ZIP en una Mac? ¿Cómo enviar por correo electrónico un archivo ZIP en una Mac? Puedes encontrar respuestas a todas estas dudas después de leer este post.
Aquí hay varias formas de enviar un archivo ZIP en Mac, incluyendo métodos en línea y nativos.
| Formas | Pros | Contras |
| Usar AirDrop | Gratis | Requiere especificaciones de hardware |
| Utilizar Mail | Gratis | Se requiere una configuración de correo y un dispositivo de Apple |
| Usar iCloud Drive | Gratis | 5GB de espacio gratuito limitado |
| Optar por Mensajes | Gratis hasta 5GB | Se requiere un número de teléfono |
| Usar Gmail | Gratis | Se requiere una cuenta de Google |
Comparte estas formas útiles en tus plataformas sociales.
¿Cómo comprimir un archivo en una Mac?
Antes de enviar archivos ZIP en Mac a otros, el paso más común que deseas saber es cómo crear un archivo ZIP. El método frecuente para comprimir archivos en tu Mac es utilizando la herramienta integrada. Alternativamente, aplicaciones de terceros, herramientas en línea o la Terminal también pueden ayudarte a comprimir un archivo.
Entre los enfoques, optar por iBoysoft MagicMenu es el método preferido para comprimir un archivo o carpeta en un MacBook. Esta herramienta le permite proteger con contraseña archivos ZIP en Mac y elegir el nivel de compresión al comprimir.
¡Siga estos pasos para crear sus archivos ZIP con configuraciones personalizadas!
- Descargue e instale MagicMenu.
- Ábralo y seleccione Extensión en la interfaz izquierda, luego busque y haga clic en Comprimir.
- Haga clic con el botón derecho en sus archivos ZIP y elija Comprimir.
(También puede hacer clic en el botón Añadir archivos en la ventana de compresión para añadir más archivos)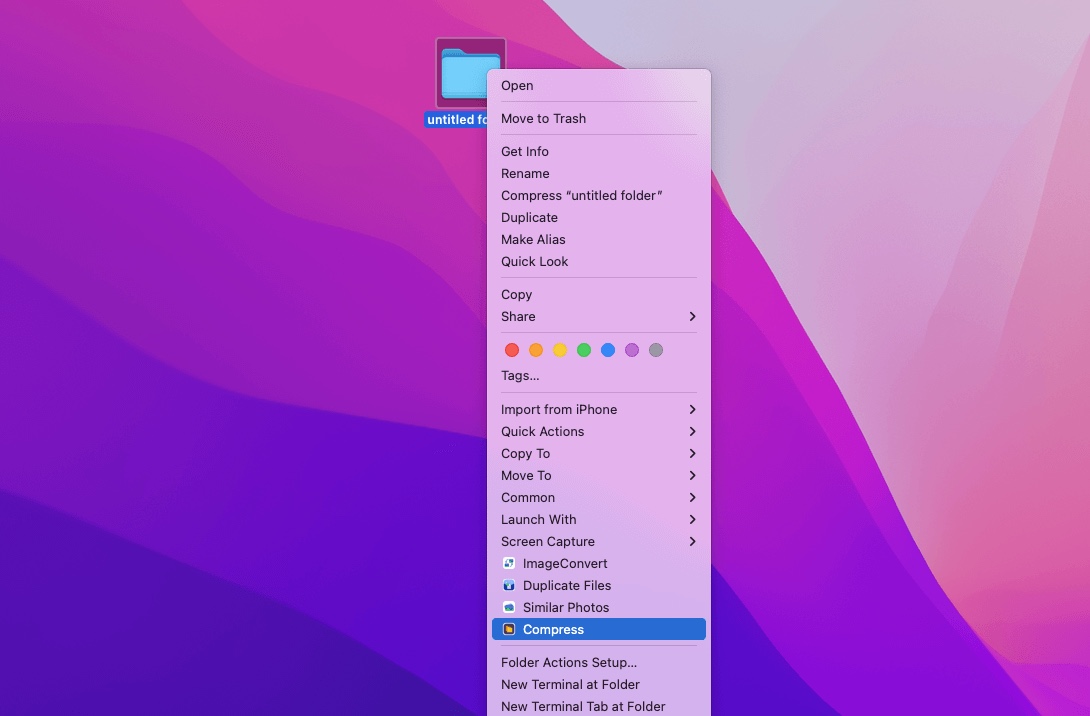
- Seleccione un nivel de compresión y establezca una contraseña para los archivos zip. Cuanto mayor sea el nivel, menos espacio utilizará. Luego puede guardarlo en la ubicación deseada.
Para una seguridad mejorada al transferir archivos ZIP personales específicos, se recomienda encarecidamente utilizar iBoysoft MagicMenu en lugar de la función nativa. Porque le ofrece más opciones de niveles para guardar sus archivos ZIP. Cuanto mayor sea el nivel de compresión seleccionado, menor será el tamaño, lo que puede ahorrar más espacio en su Mac.
¿Cómo enviar un archivo ZIP en Mac?
Después de comprimir los archivos o comprimirlos ya, considerará enviar los archivos ZIP por correo electrónico en Mac a otros que lo necesiten. Hay cinco formas principales de enviar archivos ZIP, incluidas cuatro funciones integradas y un ayudante en línea.
Solución 1: Enviar un archivo ZIP con la función nativa de macOS Airdrop
Cuando consideres transferir archivos ZIP a otros y ambos estén usando macOS, AirDrop es probablemente la primera opción que viene a la mente. De hecho, como parte integral de la función de Continuidad de Mac, puede utilizar esta función integrada de Apple para transferir archivos ZIP.
- Únete a la misma red Wi-Fi y activa Bluetooth en tu Mac y otro dispositivo Apple
- Abre el menú Apple > Preferencias del sistema > General > AirDrop & Handoff
- Selecciona Todos o Contactos solo en AirDrop.
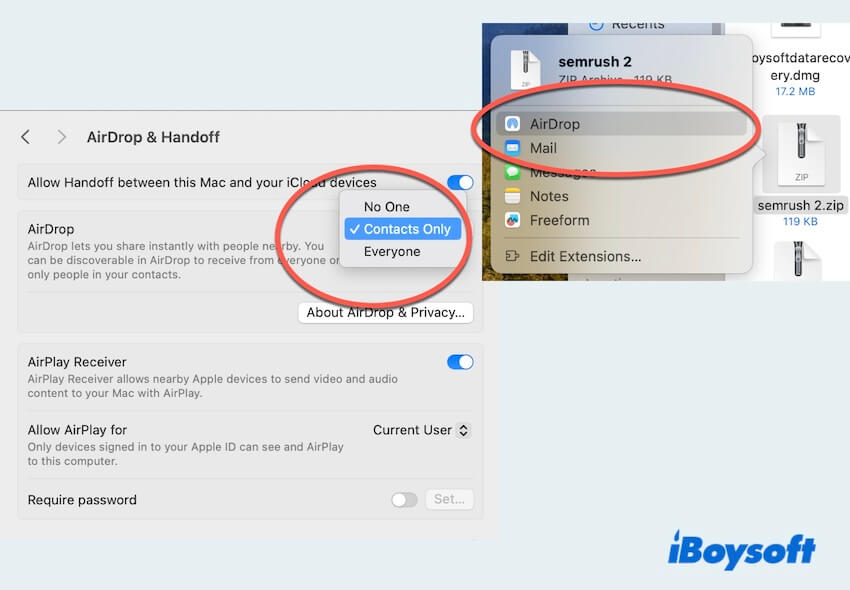
- Haz clic con el botón derecho en los archivos ZIP que deseas enviar > Compartir > AirDrop
- Haz clic en el Mac u iPhone deseado y haz clic en Hecho después de ver Esperando y enviado.
Solución 2: Enviar un archivo ZIP con la función nativa de macOS Mail
Además, existe una función común de Correo cuando los usuarios de Mac envían archivos ZIP, la cual es una aplicación incorporada en productos de Apple.
- Haga clic derecho en el archivo ZIP que desea enviar y elija Correo.
- Elija un correo que posea y complete la verificación. Todos los archivos ZIP seleccionados se enviarán a su dirección de correo electrónico.
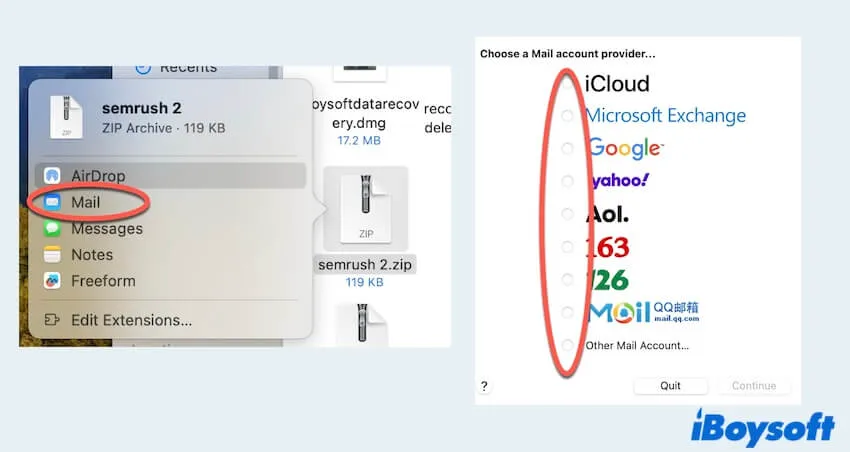
Solución 3: Enviar un archivo ZIP con la función nativa de macOS iCloud Drive
Otra forma de enviar archivos ZIP en Mac es a través de iCloud Drive. Al utilizar el mismo ID de Apple, puede sincronizar fotos, videos y varios archivos entre dispositivos de Apple como su iPhone, Mac e iPad. Sin embargo, iCloud Drive solo ofrece 5GB de espacio de almacenamiento gratuito.
- Haga clic en el menú Apple > Preferencias del sistema > ID de Apple
- Encuentre iCloud Drive y actívelo.
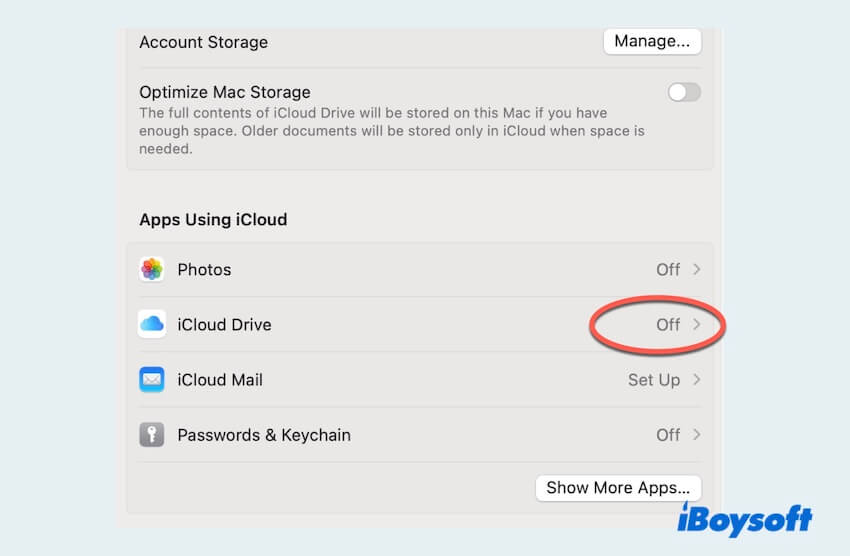
- Espere a que iCloud Drive sincronice.
- Abra icloud.com en otro Mac o iPhone, inicie sesión en su cuenta y descargue los archivos ZIP deseados.
- Puede encontrar sus archivos ZIP transferidos en la carpeta de Descargas.
Solución 4: Enviar un archivo ZIP en su Mac usando Mensajes
Mensajes en dispositivos Apple también es una buena herramienta para enviar archivos ZIP en su MacBook de forma inalámbrica, aquí están los pasos:
- Abra Finder > Aplicaciones > Mensajes.
- Haga clic en “+" en la esquina superior derecha y seleccione la dirección del destinatario.
- Arrastre los archivos ZIP que desea enviar al cuadro inferior de Mensajes y presione la tecla Enter en su teclado.
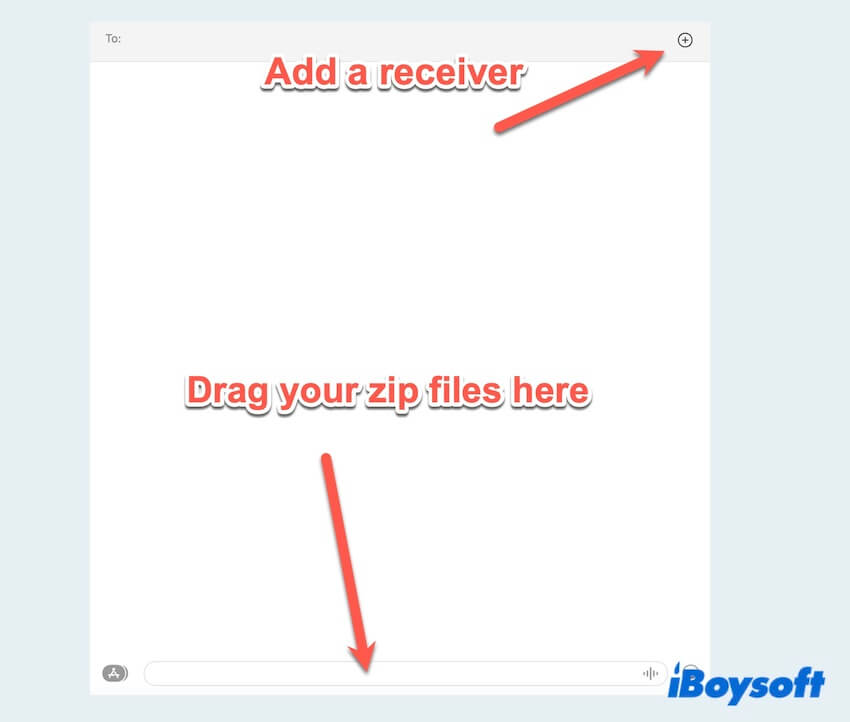
Solución 5: Enviar un archivo ZIP en su Mac con el sitio web en línea Gmail
Gmail, la plataforma de correo electrónico de Google, simplifica varios aspectos del correo electrónico, así como puede transferir archivos ZIP en Mac. En lugar de impedir directamente el envío de archivos de gran tamaño, Gmail los carga automáticamente en Google Drive y los comparte como enlaces de Drive en el correo electrónico.
- Abra mail.google.com en su navegador.
- Inicie sesión en su cuenta y elija Redactar en el menú izquierdo.
- En la ventana pequeña, seleccione Adjuntar archivos y elija los archivos ZIP.
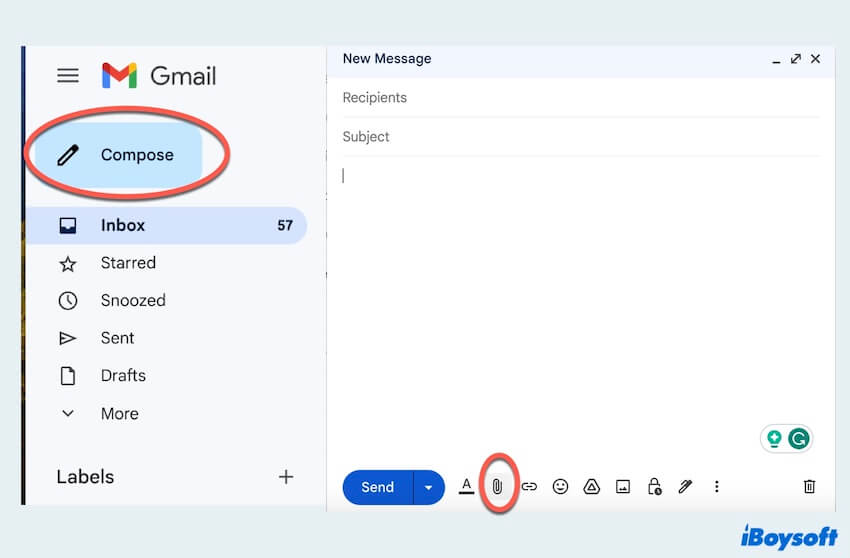
- Escriba los Destinatarios y Asunto, luego elija Enviar.
Conclusión
Los archivos ZIP juegan un papel importante en nuestra vida y trabajo, por lo que enviar archivos ZIP es común. Después de terminar esta publicación, ¿por qué no compartir estas útiles formas con otros? Si encuentras mejores formas de enviar archivos ZIP en Mac, deja tu comentario aquí.
Preguntas frecuentes sobre el envío de archivos ZIP en Mac
- Q¿Cómo envío un archivo ZIP por correo electrónico en Mac?
-
A
Si tu Mac está enviado a otro Mac, puedes hacer clic derecho en los archivos ZIP y elegir Compartir. Puedes seleccionar AirDrop para enviarlos. Si tu Mac está enviando a otros sistemas operativos como Windows, puedes hacer clic derecho en los archivos ZIP y elegir Compartir. Puedes seleccionar Mail para enviarlos a varios correos electrónicos.
- Q¿Cómo creo un archivo ZIP para enviar?
-
A
Haz clic derecho en los archivos ZIP y elige Comprimir. O si quieres establecer una contraseña o seleccionar el nivel de compresión, puedes descargar gratis iBoysoft MagicMenu.