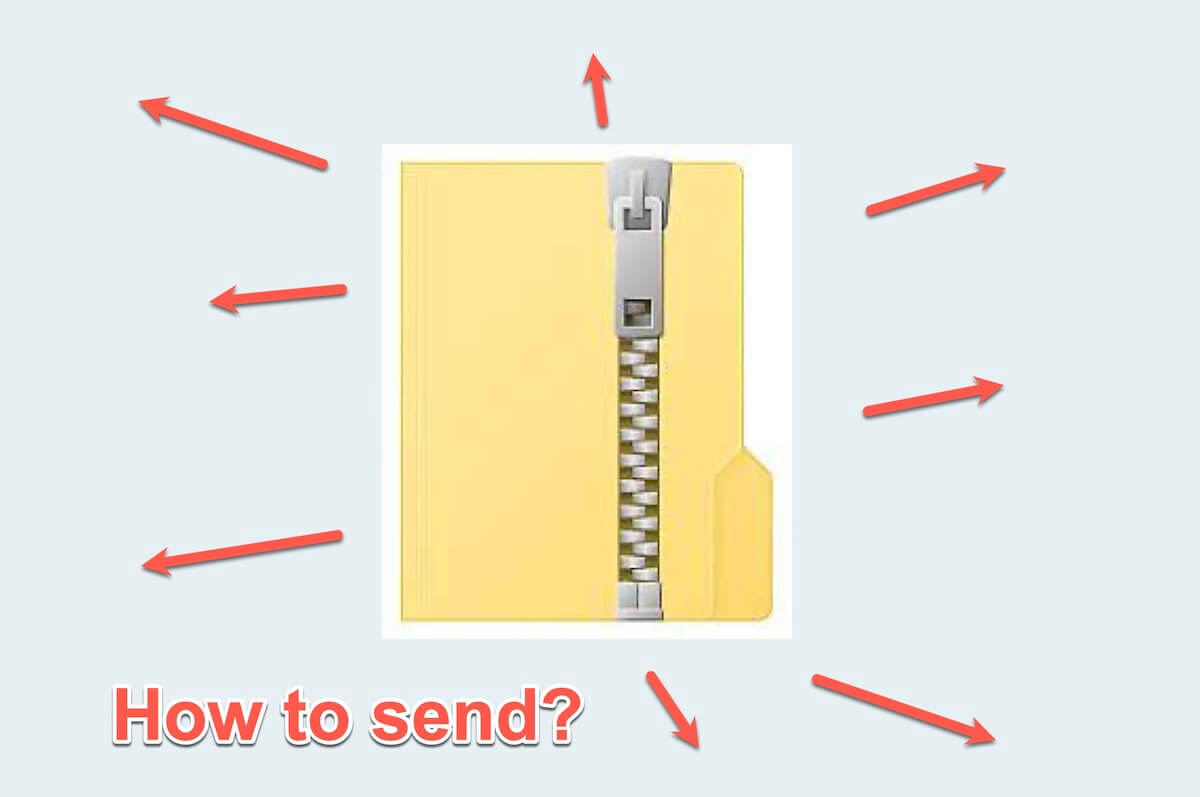Transmitting ZIP files to clients or colleagues holds a significant place in the operational processes of certain businesses. ZIP files are convenient due to they can consolidate numerous files into a compressed and smaller unit.
But how to send a ZIP file on a Mac? How to email a ZIP file on a Mac? You can find answers to all these doubts after reading this post.
Here are various ways to send a ZIP file on Mac, including the online and native methods.
| Ways | Pros | Cons |
| Use AirDrop | Free | Require hardware specifications |
| Utilize Mail | Free | A mail setup and an Apple device are required |
| Use iCloud Drive | Free | Limited 5GB free space |
| Opt for Message | Free under 5GB | A phone number is required |
| Use Gmail | Free | A Google account is required |
Share these helpful ways on your social platforms.
How to zip a file on a Mac?
Before sending ZIP files on Mac to others, the most common step you wanna know is how to create a ZIP file. The frequent method for compressing files on your Mac is utilizing the built-in tool. Alternatively, third-party apps, online tools, or the Terminal can also help you to zip a file.
Among the approaches, opting for iBoysoft MagicMenu is the preferred method for zipping a file or folder on a MacBook. This tool allows you to easily password-protect ZIP files on Mac and choose the compression level when zipping.
Follow these steps to create your ZIP files with customized settings!
- Download and install MagicMenu.
- Open it and select Extension in the left interface, then find and click Compress.
- Right-click your ZIP files and choose Compress.
(You can also click the Add files button on the compress window to add more files)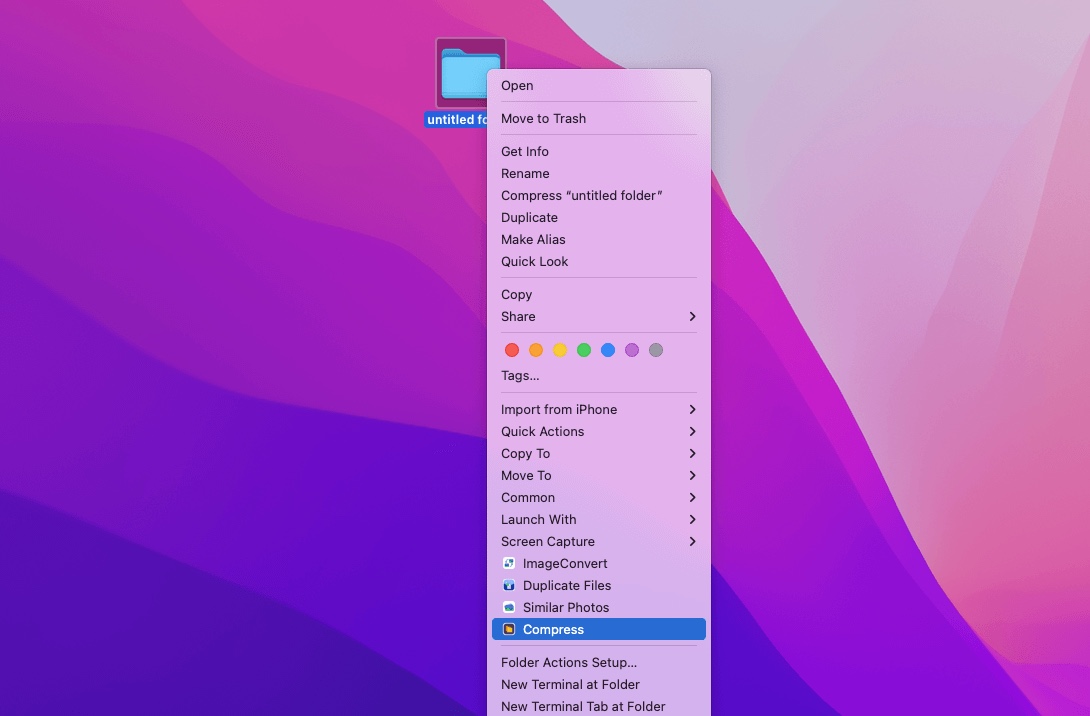
- Select a compression level and set a password for the zip files. The higher the level is, the less storage it will use. Then you can save it to your wanted location.
For enhanced security when transferring specific personal ZIP files, it's highly recommended to utilize iBoysoft MagicMenu not the native function. Because it offers you more level choices to save your ZIP files. The higher the zipping level selected, the smaller the size will be, which can save more space in your Mac.
How to send a zip file on a Mac?
After zipping the files or compressing them already, you will consider emailing the ZIP files on Mac to others in your need. There are five main ways to send ZIP files, including four built-in functions and one online helper.
Solution 1: Send a ZIP file with the macOS native function Airdrop
When consider transferring ZIP files to others and you are both using macOS, AirDrop is likely the initial option that comes to mind. Indeed, as an integral aspect of the Mac Continuity feature, you can make use of this Apple built-in function to transfer ZIP files.
- Join the same Wi-Fi network and turn on Bluetooth on your Mac and another Apple device
- Open Apple menu > System Settings > General > AirDrop & Handoff
- Select Everyone or Contacts Only in the AirDrop.
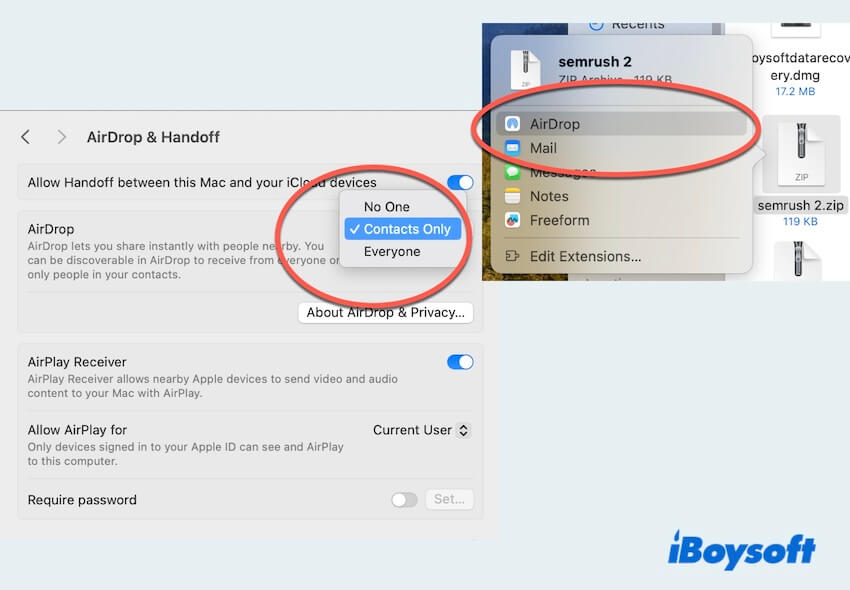
- Right-click the ZIP files you want to send > Share > AirDrop
- Click the object Mac or iPhone and click Done after you see Waiting and sent.
Solution 2: Send a ZIP file with macOS native function Mail
In addition, there is a common function Mail when Mac users send ZIP files, which is a built-in application in Apple products.
- Right-click the ZIP file you want to send and choose Mail.
- Choose one mail you own and complete the verification. All of the selected ZIP files will be sent to your email address.
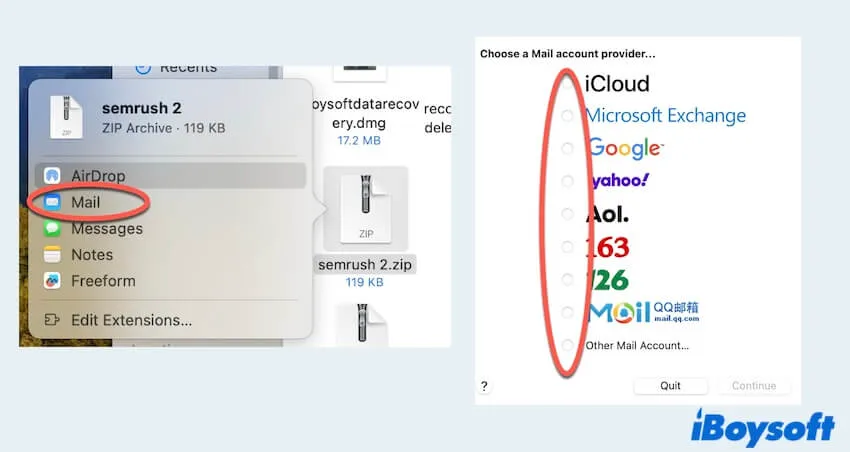
Solution 3: Send a ZIP file with macOS native function iCloud drive
Another way to send ZIP files on Mac is through iCloud Drive. By using the same Apple ID, you can synchronize photos, videos and various files across Apple devices like your iPhone, Mac and iPad. However, iCloud drive provides only 5GB of free storage space.
- Click Apple menu > System Settings > Apple ID
- Find iCloud Drive and turn it on.
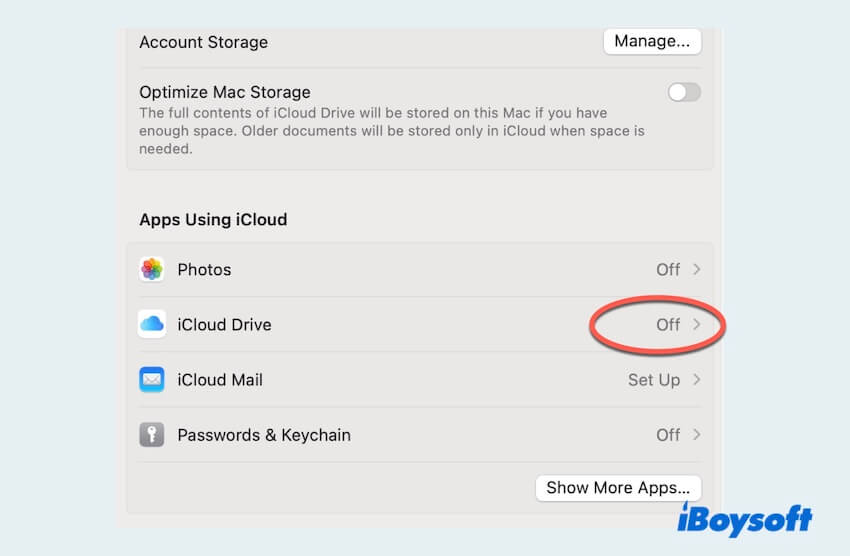
- Wait for iCloud drive to sync.
- Open icloud.com in another Mac or iPhone, sign into your account and download your wanted ZIP files.
- You can find your transferred ZIP files in the Download folder.
Solution 4: Send a ZIP file on your Mac using Messages
Messages on Apple devices is also a nice tool to send ZIP files on your MacBook wirelessly, here are the steps:
- Open Finder > Applications > Messages.
- Click “+" at the upper right corner and select the address of the receiver.
- Drag the ZIP files you want to send into the bottom Messages box and hit the Return key on your keyboard.
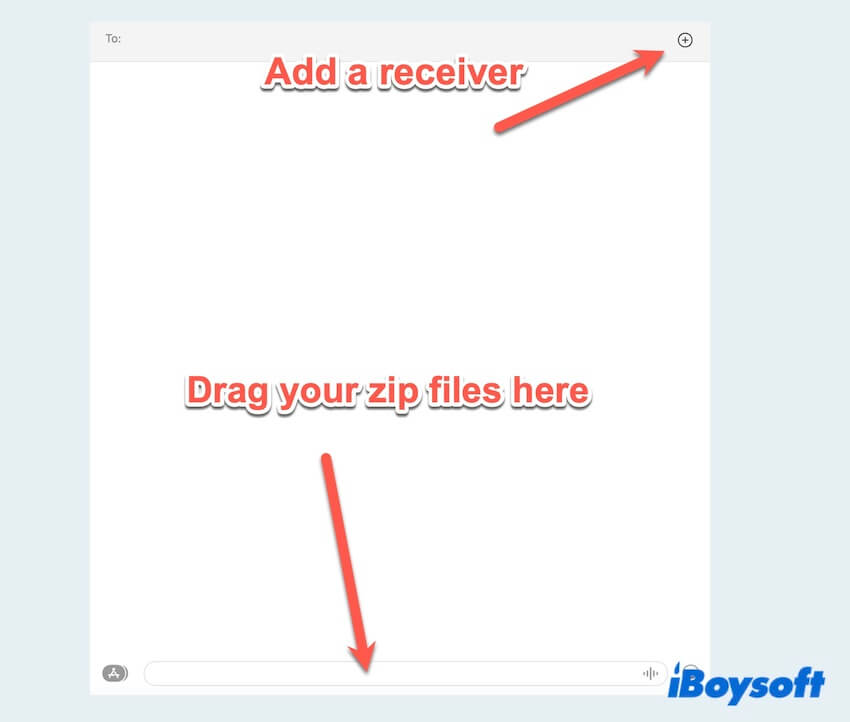
Solution 5: Send a ZIP file on your Mac with the online website Gmail
Gmail, the email platform from Google, streamlines various aspects of email, as well as can transfer ZIP files on Mac. Instead of outright preventing the sending of oversized files, Gmail automatically uploads them to Google Drive and shares them as Drive links in the email.
- Open mail.google.com in your browser.
- Sigh into your account and choose Compose in the left menu.
- In the small window, select Attach files and choose the ZIP files.
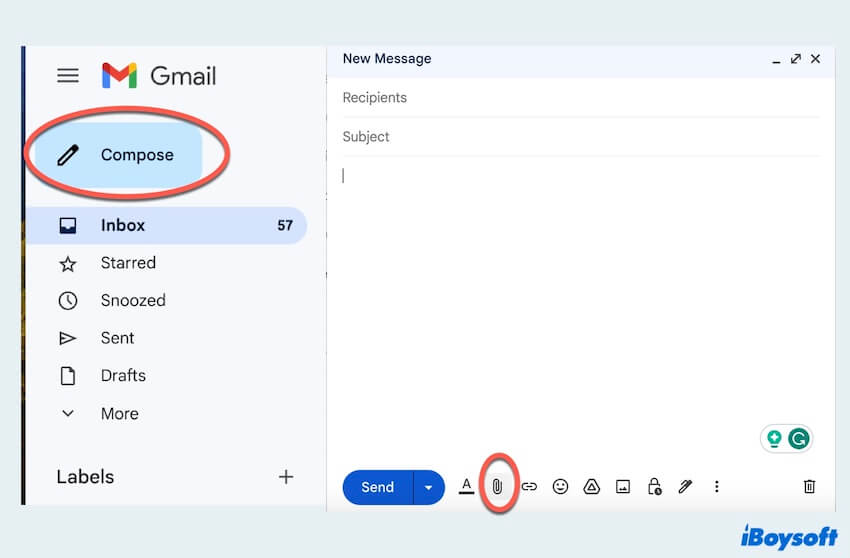
- Type the Recipients and Subject, then choose Send.
Conclusion
ZIP files play an important role in our life and work, so do send ZIP files. After finishing this post, why not share these useful ways with others? If you find other better ways to send ZIP files on Mac, leave your comment here.
FAQs about sending ZIP files on Mac
- QHow do I email a ZIP file on a Mac?
-
A
If your Mac is sending to another Mac, you can right-click the ZIP files and choose Share. You can select AirDrop to send them. If your Mac is sending to other operating systems such as Windows, you can right-click the ZIP files and choose Share. You can select Mail to send them to various emails.
- QHow do I create a ZIP file to send?
-
A
Right-click the ZIP files and choose Compress. Or if you want to set a password or select the compression level, you can free download iBoysoft MagicMenu.