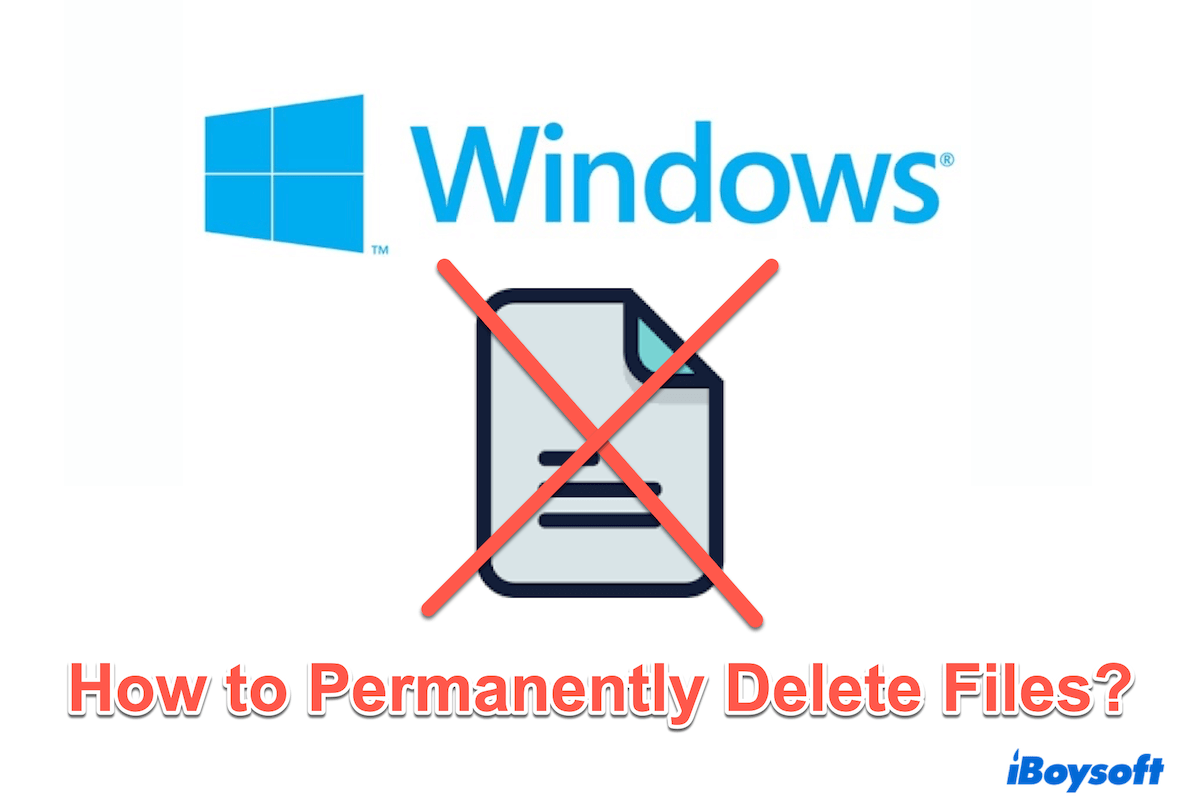PCからファイルやフォルダを削除すると、それが永久に消えるわけではない場合があります。それらはまだ存在し、後で回復することができます。それはPCの使用中にパフォーマンスを低下させたり、必要なプライバシーを漏洩させることがあります。
あなたがゴミ箱を空にすると、ファイルが完全に削除されると思うかもしれませんが、実際に起こるのは、ハードドライブ上のスペースが利用可能になることだけです。なので、ゴミ箱から削除することは最後のステップではありません。
Windowsコンピューターはストレージが限られているため、古いファイルを削除して新しいファイルのためのスペースを空けることがよくあります。しかし、ファイルが永久に削除され、後から回復できないことを保証するセキュアな方法があることに気付いていないかもしれません。この記事では、Windowsでファイルを永久に削除する最良の方法を探求します。
Windowsでファイルを削除する方法の概要
| 方法 | 総合評価 | 永久的な削除 | 難易度 |
| iBoysoft DiskGeeker for Windowsの使用 | はい | 低 | |
| キーボードショートカットの使用 | いいえ | 低 | |
| ゴミ箱を空にする | いいえ | 低 | |
| cmdの使用 | いいえ | 高 | |
| PowerShellの使用 | はい | 高 |
この便利な表を友達と共有してください。
Windowsでファイルを完全に削除する最も完全な方法
Windowsで永久的かつ完全にファイルを削除するための迅速かつ安全な方法を探している方には、iBoysoft DiskGeeker for Windowsが最適です。難しいコマンドラインや不完全なゴミ箱の空にするよりも優れています。
iBoysoft DiskGeeker for Windows は、高度なアルゴリズムを使用して、安全かつ復元不可能かつ完全な方法でファイルを削除するように設計されています。また、特定のファイルやフォルダを永久的に削除することも可能です。
さらに、ディスクのクローン作成やファイルのクリーニングのためのディスクスペースの分析もできます...とても便利ですね。
さあ、Windowsでファイルを永久的に削除しましょう。 iBoysoft DiskGeeker for Windows:
- ダウンロードして、インストールして、iBoysoft DiskGeeker for Windows を起動します。
- Secure data wipe モジュールで、 File shredder をクリックします。
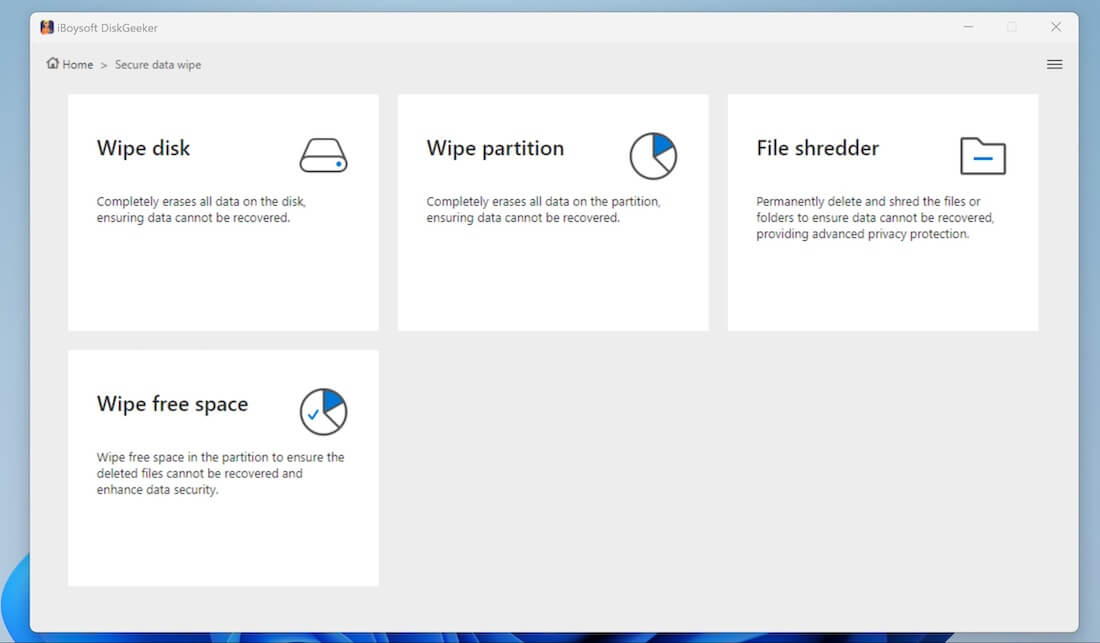
- 追加ボタンをクリックして、永久に削除したいファイル/フォルダを追加します。
- ファイル/フォルダを選択し、Yes をクリックします。
- Clear indexes をチェックし、 Shred > Yes をクリックします。
特定のファイルやフォルダを削除するのはとても簡単です~ それに、USB ドライブ全体を 消去 したり、パーティションの空き領域をクリアしたりすることもできます。この便利なツールをダウンロードして、プライバシーを守りましょう。
Windows でファイルを削除する方法(永久的には削除しない)
Windows でファイルを削除するには、組み込みツールを使用することをお勧めしますが、いくつかの方法がありますが、中にはファイルを永久的に削除できないものや手間がかかったり難しいコマンドが必要なものもあります。
# Shift+Delete キーボードショートカットを使用
Windows 11 でファイルを永久的に削除する最も迅速な組み込み方法は、キーボードのショートカットキーを使用することです。ただし、この方法はRecycle Bin をバイパスし、データはディスク上に残り、専用のソフトウェアで回復できる可能性があります。
- デスクトップ上の File Explorer をクリックします。
- 削除したいファイルを見つけて選択し、キーボードで Shift + Delete を押します。
(一度に複数のファイルを選択する場合は、1 つをクリックして、必要なすべてのファイルを選択するまで Ctrl キーを押してください。すべてのファイルを選択するには、Ctrl + A を押し、Shift + Delete を押します。)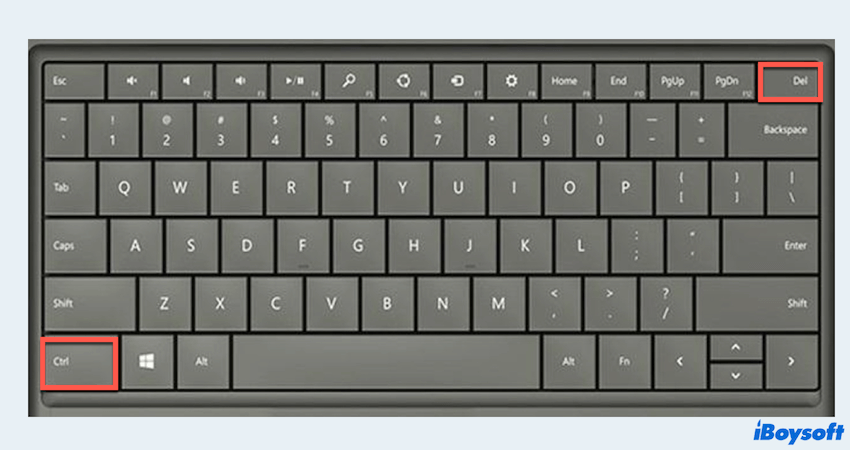
- 確認を求められた場合は、Yes をクリックします。
# Recycle Bin を空にする
通常ファイルを削除した後は、Recycle Bin を空にしてWindows 11 でファイルを完全に削除します。ただし、Shift + Delete と同様に、データはディスク上に残り、ディスク容量が上書きされない限り、回復できる可能性があります。
- デスクトップ上の Recycle Bin アイコンを右クリックします。
- Empty Recycle Bin を選択し、アクションを確認します。
(または、Recycle Bin を開いて、すべて削除しても構いません。)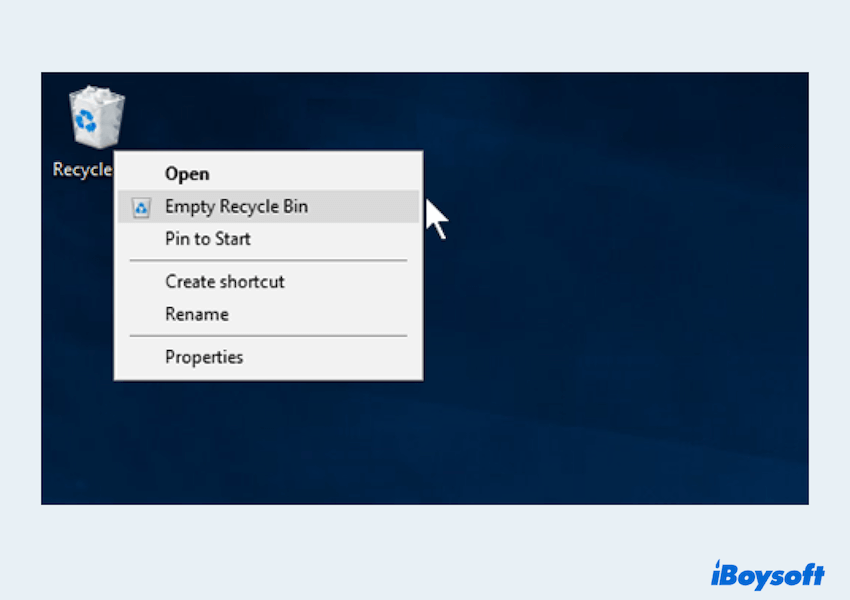
# Command Prompt を使用
Command Prompt を使用すると、Windows 10 でファイルを永久的に削除することもできますが、少し難しいですので、高度なユーザー向けです。
- Win + R キーを押して Run ボックスを開き、cmd と入力し、Enter キーを押します。
- cd コマンド を使用して、削除したいファイルが含まれているディレクトリに移動します。
- del コマンド を使用して、ファイルを削除します。(例: del /f ファイル名.拡張子)
("ファイル名" はファイルへのパスです。) - データが復元不可能になるよう、cipher /w:C:\フォルダのパス コマンドを実行し、ディスク上の空き領域を上書きします。
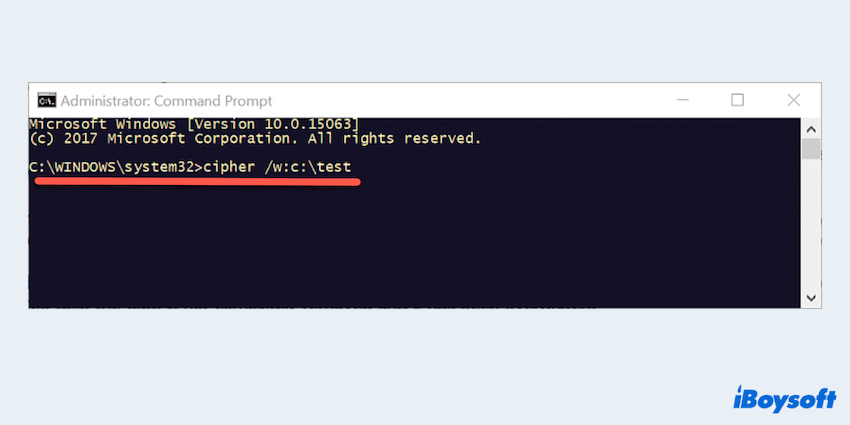
この方法は、ゴミ箱を空にするよりも安全であり、暗号化コマンドにより削除したファイルがあったスペースが上書きされ、復元が困難になります。
# Windows PowerShell を使用する
PowerShell は、Windows 11 でファイルを削除するための強力で効果的な方法です。ただし、続行する前に削除する意図のファイルに完全アクセス権があることを確認してください。
- Win + R キーを押し、PowerShell と入力して Enter キーを押します。
- Set-Location コマンド を使用して、ファイルを含むディレクトリに移動します。
- Remove-Item コマンドを使用して、ファイルを削除します。(例: Remove-Item -Path "C:\path\to\your\file" -Force -Recurse)
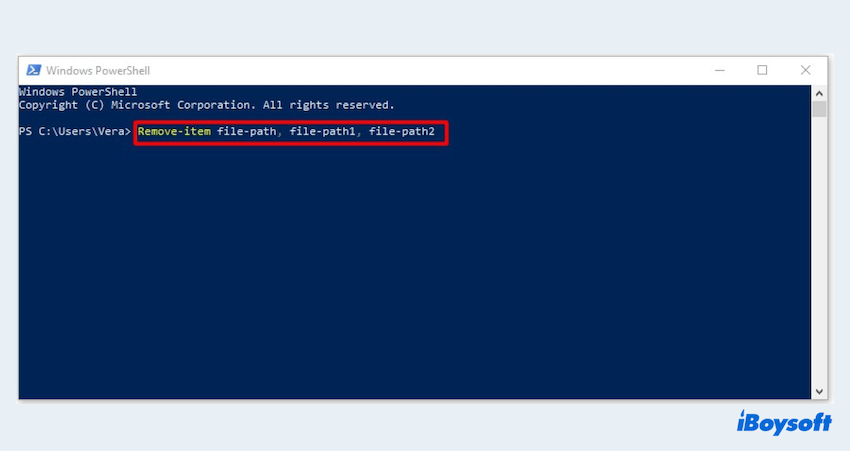
- その後、Eraser のようなツールを使用して、空き領域を上書きします。
Windows でファイルを永久に削除する方法を学びましたか?この記事を共有して、他の方のお役に立ててください。
結論
Windows 10/11 でファイルを永久に削除するには、さまざまな方法があり、それぞれが異なるセキュリティレベルを提供しています。ほとんどのユーザーにとって、iBoysoft DiskGeeker for Windows のようなツールが迅速かつ簡単な解決策を提供しています。
ぜひ試してみて、プライバシー漏洩に NO と言ってください。