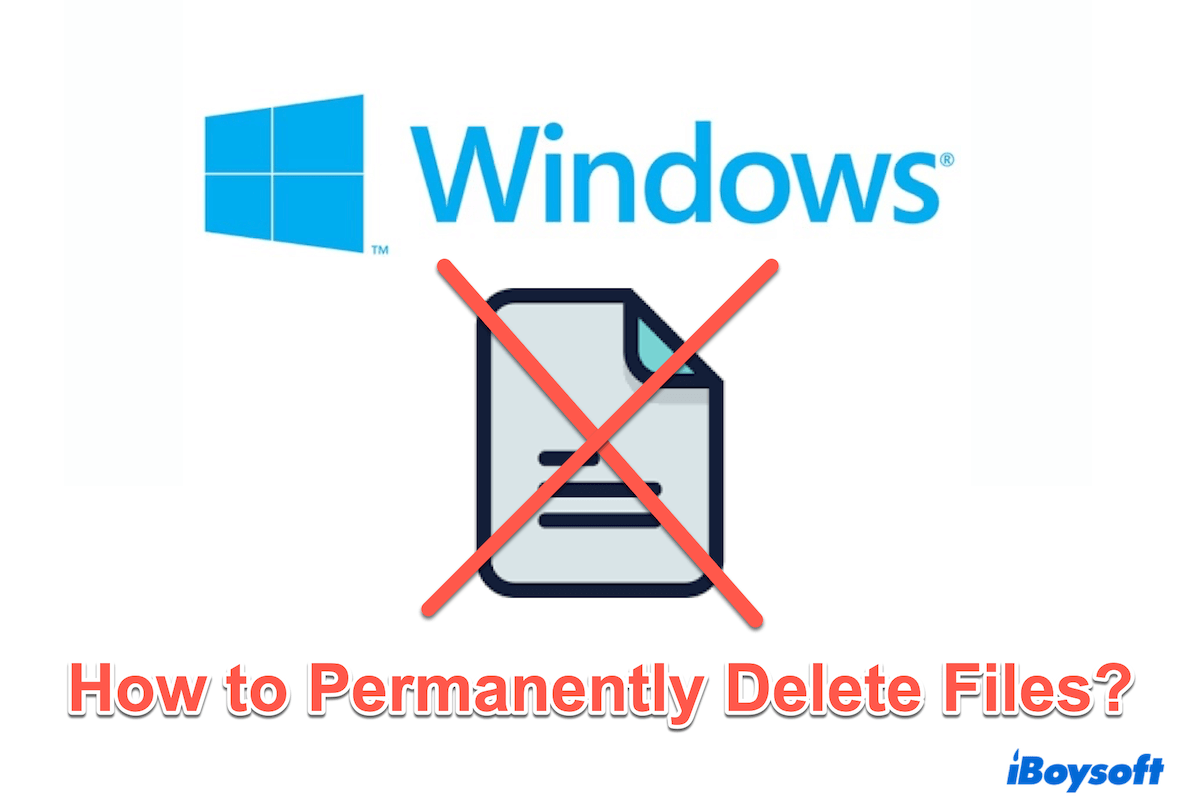Cuando eliminas un archivo o una carpeta de tu PC, no necesariamente desaparece para siempre. Todavía están presentes y pueden ser recuperados más tarde, lo que ralentizará el rendimiento de la PC en uso o filtrará tu privacidad necesaria.
Puedes pensar que una vez vacías la Papelera de Reciclaje, el archivo se elimina por completo, pero en realidad lo que sucede es que el espacio que ocupa en tu disco duro se marca como disponible. Entonces removerlo de la Papelera de Reciclaje no es el último paso.
Las computadoras con Windows tienen almacenamiento limitado, por lo que a menudo eliminamos archivos antiguos para hacer espacio para nuevos, sin darnos cuenta de que existen métodos seguros para asegurar que los archivos se eliminen de forma permanente e irrecoverable. Este artículo explorará las mejores maneras de eliminar archivos permanentemente en Windows para que no puedan ser recuperados más tarde.
Una visión general de las formas de eliminar archivos en Windows
| Enfoques | Tasa General | Eliminación Permanente o No | Nivel de Dificultad |
| Usar iBoysoft DiskGeeker para Windows | Sí | Bajo | |
| Usar atajos de teclado | No | Bajo | |
| Usar Vaciar la Papelera de Reciclaje | No | Bajo | |
| Usar cmd | No | Alto | |
| Usar PowerShell | Sí | Alto |
Por favor comparte esta útil tabla con tus amigos.
La forma más completa de eliminar archivos en Windows (de forma permanente)
Para aquellos que buscan un método rápido y seguro para eliminar archivos de forma permanente y completa en Windows, iBoysoft DiskGeeker para Windows es una opción principal, ya que tanto las líneas de comandos complicadas como el vaciado incompleto de la Papelera de Reciclaje son imperfectos.
iBoysoft DiskGeeker para Windows está diseñado para hacer la eliminación de archivos de una manera segura, irrecuperable y completa con algoritmos avanzados. También te permite borrar permanentemente un archivo o carpeta específica en un disco sin afectar a ningún otro archivo.
Además, puede ayudarte a clonar un disco y analizar el espacio en disco para limpiar archivos... ¡Tan conveniente, ¿verdad?
Vamos a eliminar archivos de forma permanente con iBoysoft DiskGeeker para Windows:
- Descarga, instala y ejecuta iBoysoft DiskGeeker para Windows.
- En el módulo de Borrado seguro de datos, haz clic en Trituradora de archivos.
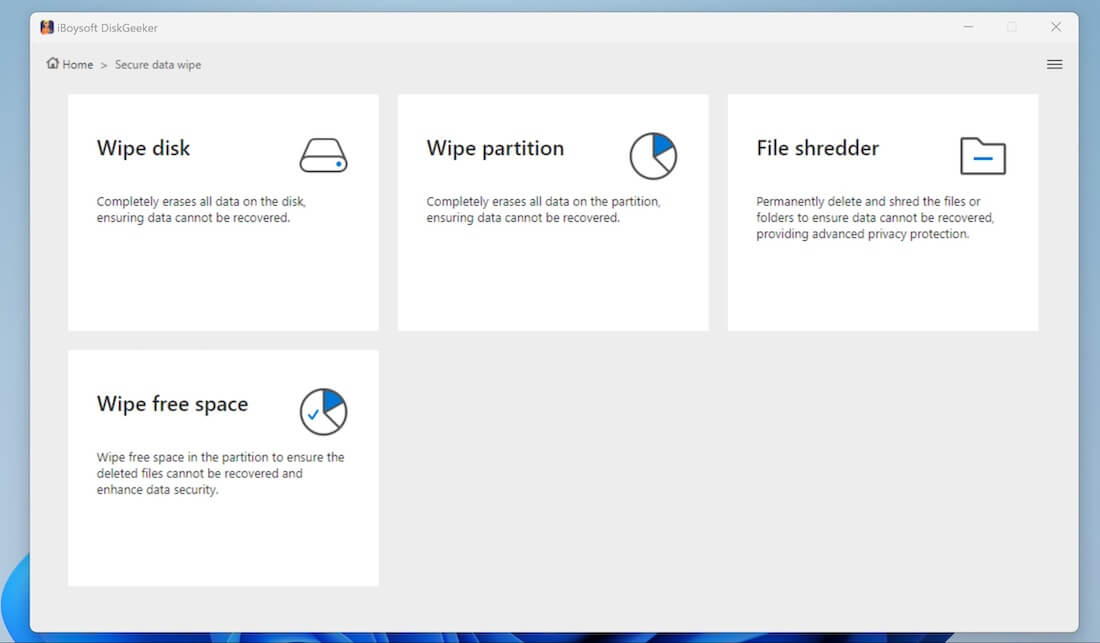
- Haz clic en el botón de añadir para agregar el archivo/carpeta que quieres borrar para siempre.
- Selecciona el archivo/carpeta y haz clic en Sí.
- Marca Borrar índices y luego haz clic en Triturar > Sí.
Borrar un archivo o carpeta específica es tan fácil con esto~ También puede borrar todo un disco USB o limpiar el espacio libre de una partición. Descarga esta herramienta conveniente y protege tu privacidad.
Cómo borrar archivos en Windows (no de forma permanente)
Si prefieres usar herramientas integradas para borrar archivos en Windows de forma permanente, hay varios métodos disponibles, pero ten en cuenta que algunos de ellos no pueden borrar los archivos para siempre o tienen comandos complicados y problemáticos.
# Utilizar atajos de teclado Shift+Delete
El método integrado más rápido para borrar archivos permanentemente en Windows 11 es usando las teclas de acceso directo en el teclado. Sin embargo, este método omite la Papelera de reciclaje y los datos permanecen en el disco y aún podrían recuperarse con software especializado.
- Haz clic en Explorador de archivos en tu escritorio.
- Encuentra y selecciona los archivos que deseas eliminar y presiona Shift + Delete en tu teclado.
(Para elegir más archivos a la vez, puedes hacer clic en uno y luego mantén presionada la tecla Ctrl hasta que elijas todos los necesarios. Para elegir todos los archivos, presiona Ctrl + A y luego presiona Shift + Delete.)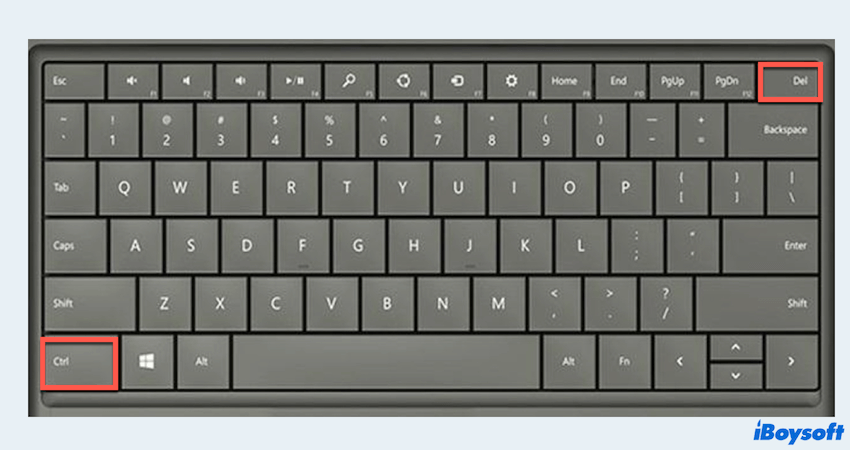
- Haz clic en Sí cuando te pida confirmación.
# Vaciar la Papelera de reciclaje
Cuando eliminas archivos de forma normal, luego vacía la Papelera de reciclaje para eliminar completamente un archivo en Windows 11. Pero al igual que con Shift + Delete, los datos aún podrían recuperarse a menos que se sobrescriba el espacio en disco.
- Haz clic derecho en el icono de la Papelera de reciclaje en tu escritorio.
- Selecciona Vaciar la Papelera de reciclaje y luego confirma la acción.
(O puedes abrir la Papelera de reciclaje, luego eliminarlos todos.)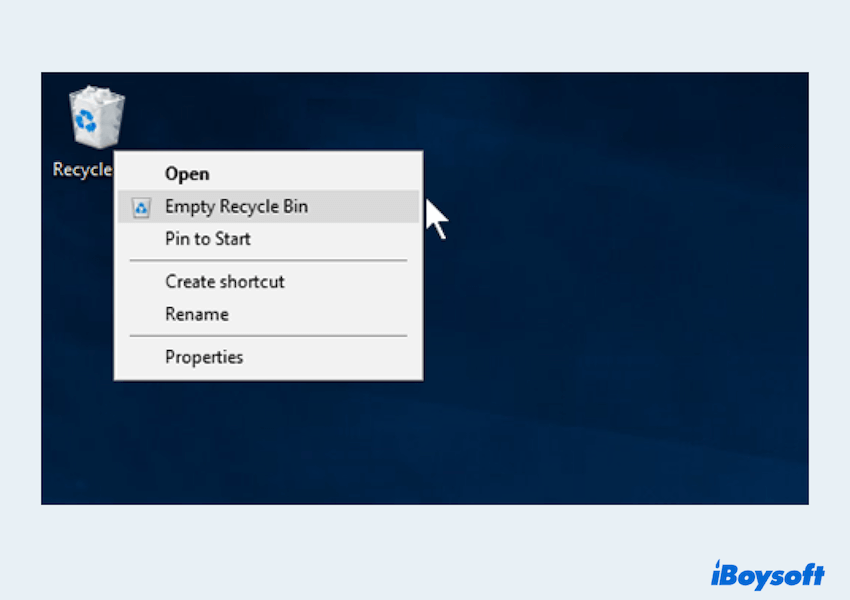
# Usar Símbolo del sistema
Utilizar Símbolo del sistema es otra forma de borrar archivos en Windows 10 de forma permanente, pero es un poco difícil, lo cual es más adecuado para usuarios avanzados.
- Presiona las teclas Win + R para abrir la caja de Ejecutar, escribe cmd y presiona la tecla Enter.
- Navega al directorio que contiene el archivo que deseas eliminar usando el comando cd.
- Utiliza el comando del (por ejemplo, del/f nombrearchivo.extensión) para eliminar el archivo.
(El "nombrearchivo" es el nombre/ruta del archivo.) - Para asegurarte de que los datos sean irrecuperables, ejecuta el comando cipher /w:C:\ruta_carpeta para sobrescribir el espacio libre en el disco.
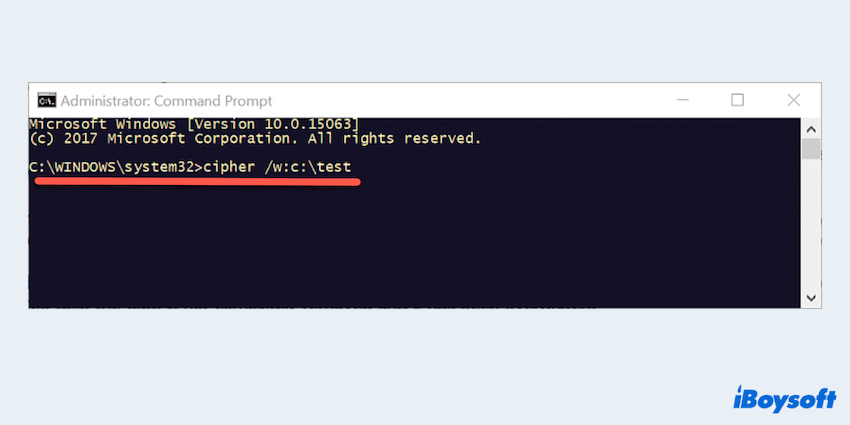
Este método es más seguro que vaciar la Papelera de Reciclaje y los atajos de teclado, ya que el comando cipher sobrescribe el espacio donde solían estar los archivos eliminados, haciendo difícil la recuperación.
# Usar Windows PowerShell
PowerShell es un método poderoso y efectivo para eliminar archivos en Windows 11. Sin embargo, antes de proceder, asegúrate de tener acceso completo a los archivos que deseas eliminar.
- Presiona las teclas Win + R y escribe PowerShell, luego presiona la tecla Enter.
- Navega al directorio que contiene el archivo utilizando el comando Set-Location.
- Utiliza el comando Remove-Item (por ejemplo, Remove-Item -Path "C:\ruta\a\tu\archivo" -Force -Recurse) para eliminar el archivo.
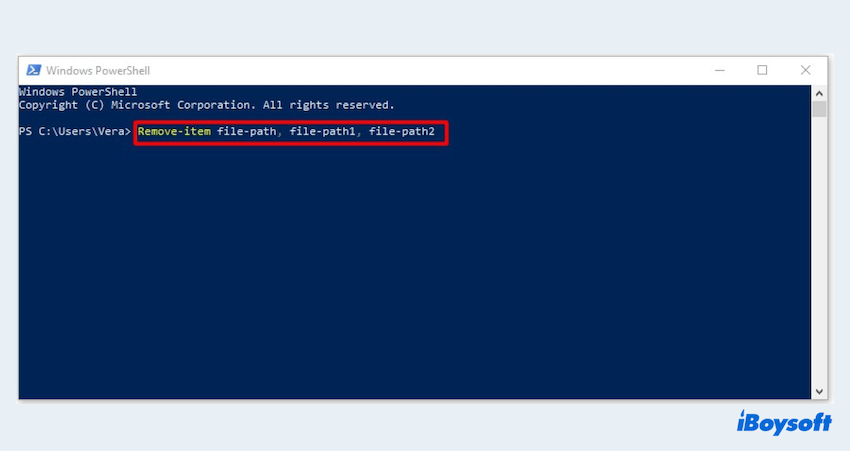
- Sigue esto sobrescribiendo el espacio libre usando una herramienta como Eraser.
¿Has aprendido cómo eliminar archivos en Windows permanentemente? Por favor comparte este artículo para ayudar a más personas.
Conclusión
Eliminar archivos permanentemente en Windows 10/11 se puede hacer a través de varios métodos, cada uno ofreciendo diferentes niveles de seguridad. Para la mayoría de usuarios, herramientas como iBoysoft DiskGeeker for Windows proporcionan una solución rápida y fácil.
Solo inténtalo y di no a las filtraciones de privacidad.