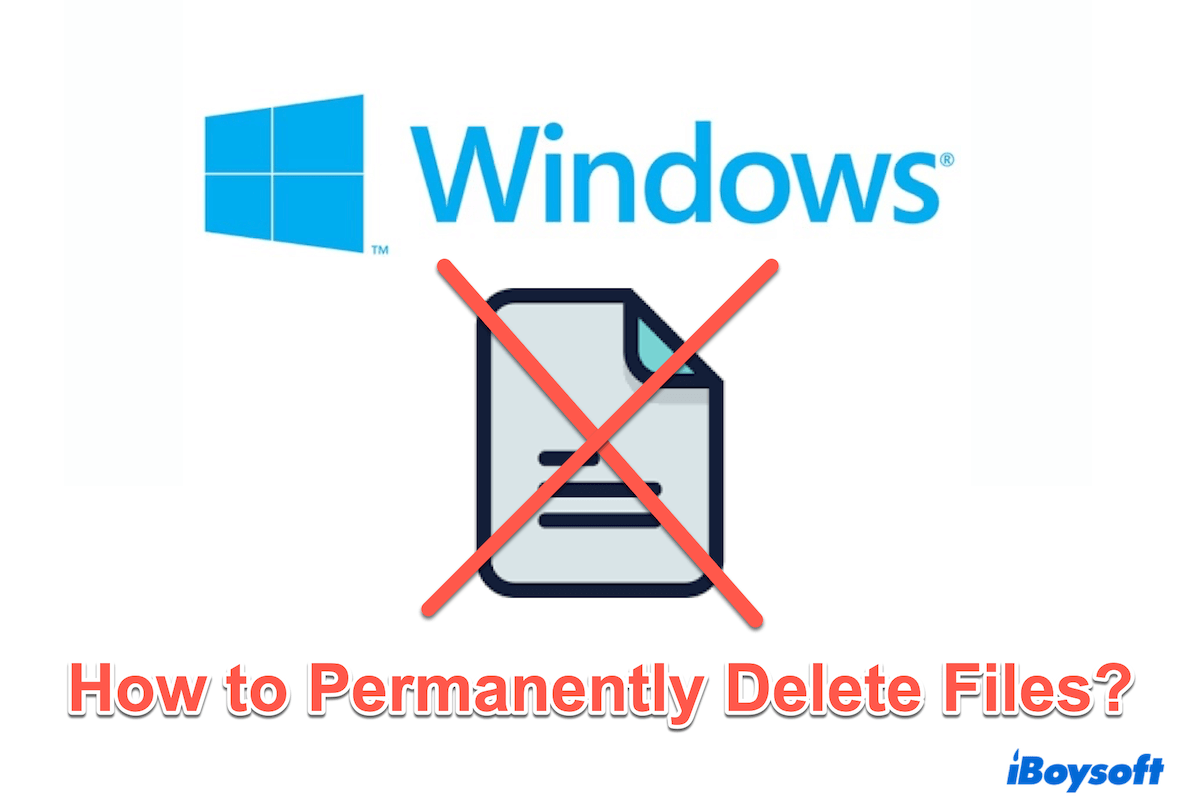Wenn Sie eine Datei oder einen Ordner von Ihrem PC löschen, sind sie nicht unbedingt für immer verschwunden. Sie sind immer noch vorhanden und können später wiederhergestellt werden, was die Leistung des PCs während der Nutzung verlangsamen oder Ihre notwendige Privatsphäre preisgeben könnte.
Sie könnten denken, dass sobald Sie den Papierkorb leeren, die Datei vollständig entfernt ist, aber in Wirklichkeit wird nur der Speicherplatz auf Ihrer Festplatte als verfügbar markiert. Das Entfernen aus dem Papierkorb ist also nicht der letzte Schritt.
Windows-Computer haben begrenzten Speicherplatz, daher löschen wir oft alte Dateien, um Platz für neue zu schaffen, ohne zu realisieren, dass es sichere Methoden gibt, um sicherzustellen, dass die Dateien dauerhaft gelöscht und nicht wiederherstellbar sind. Dieser Artikel wird die besten Methoden erkunden, um Dateien dauerhaft unter Windows zu löschen, damit sie später nicht wiederhergestellt werden können.
Ein Überblick über Methoden zum Löschen von Dateien unter Windows
Bitte teilen Sie diese nützliche Tabelle mit Ihren Freunden.
Der vollständigste Weg, Dateien unter Windows (dauerhaft) zu löschen
Für alle, die nach einer schnellen und sicheren Methode suchen, um Dateien auf Windows dauerhaft und vollständig zu löschen, ist Ziel="_blank" href="2">iBoysoft DiskGeeker für Windows eine gute Wahl, denn entweder die schwierigen Befehlszeilen oder das unvollständige Leeren des Papierkorbs sind unvollkommen.
iBoysoft DiskGeeker für Windows ist darauf ausgelegt, das Löschen von Dateien auf sichere, nicht wiederherstellbare und vollständige Weise mit fortschrittlichen Algorithmen zu ermöglichen. Es ermöglicht auch das dauerhafte Löschen einer bestimmten Datei oder eines Ordners auf einem Laufwerk, ohne andere Dateien zu beeinträchtigen.
Darüber hinaus kann es Ihnen helfen, ein Laufwerk zu klonen und den Festplattenspeicher für die Reinigung von Dateien zu analysieren... So praktisch, oder?
Löschen wir Dateien dauerhaft mit iBoysoft DiskGeeker für Windows:
- Herunterladen, installieren und starten iBoysoft DiskGeeker für Windows.
- Im Modul Sicheres Daten löschen klicken Sie auf Dateischredder.
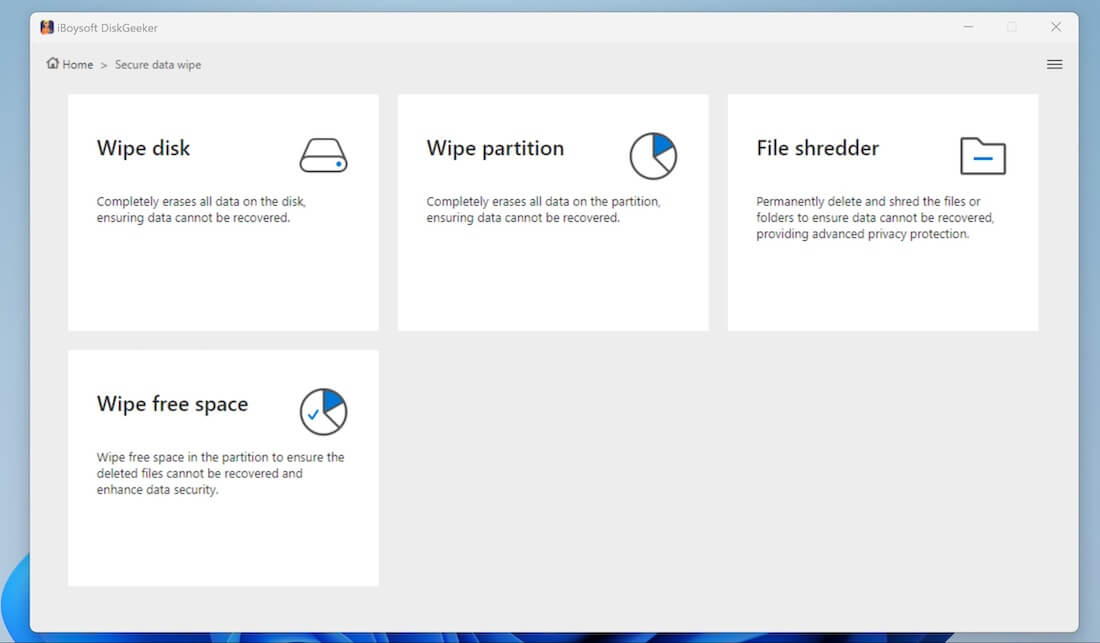
- Klicken Sie auf die Schaltfläche Hinzufügen, um die Datei/den Ordner, den Sie für immer löschen möchten, hinzuzufügen.
- Wählen Sie die Datei/den Ordner aus und klicken Sie auf Ja.
- Aktivieren Sie Indizes löschen und klicken Sie auf Schreddern > Ja.
Das Löschen einer bestimmten Datei oder eines Ordners ist so einfach damit~ Sie können auch ein ganzes USB-Laufwerk löschen oder den freien Speicherplatz einer Partition löschen. Laden Sie dieses praktische Tool herunter und schützen Sie Ihre Privatsphäre.
Wie man Dateien auf Windows löscht (nicht dauerhaft)
Wenn Sie es vorziehen, die integrierten Tools zum Löschen von Dateien auf Windows dauerhaft zu verwenden, stehen mehrere Methoden zur Verfügung, aber beachten Sie, dass einige von ihnen die Dateien nicht dauerhaft löschen können oder problematische und schwierige Befehle haben.
# Verwenden Sie Tastenkombinationen Shift+Delete
Die schnellste integrierte Methode zum dauerhaften Löschen von Dateien unter Windows 11 ist die Verwendung der Tastenkombinationen auf der Tastatur. Diese Methode umgeht jedoch den Papierkorb und die Daten verbleiben auf der Festplatte und könnten immer noch mit spezieller Software wiederhergestellt werden.
- Klicken Sie auf Datei-Explorer auf Ihrem Desktop.
- Suchen und wählen Sie die Dateien aus, die Sie löschen möchten, und drücken Sie auf Ihrer Tastatur Shift + Löschen.
(Um mehrere Dateien gleichzeitig auszuwählen, können Sie eine anklicken und dann die Strg-Taste gedrückt halten, bis Sie alle benötigten ausgewählt haben. Um alle Dateien auszuwählen, drücken Sie Strg + A und dann Shift + Löschen.)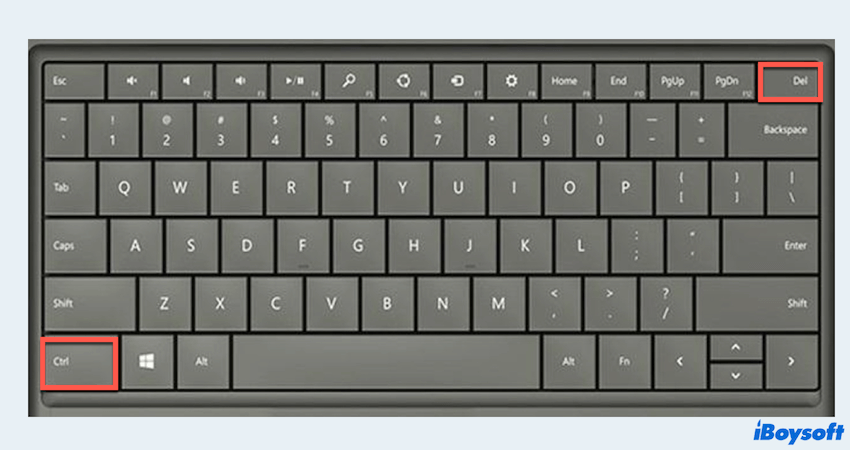
- Klicken Sie auf Ja, wenn nach Bestätigung gefragt wird.
# Leeren Sie den Papierkorb
Wenn Sie Dateien normal löschen, dann leeren Sie den Papierkorb , um eine Datei unter Windows 11 vollständig zu löschen. Aber wie bei Shift + Löschen könnten die Daten immer noch wiederhergestellt werden, es sei denn, der Speicherplatz auf der Festplatte wird überschrieben.
- Klicken Sie mit der rechten Maustaste auf das Papierkorb-Symbol auf Ihrem Desktop.
- Wählen Sie Papierkorb leeren und bestätigen Sie die Aktion.
(Oder Sie können den Papierkorb öffnen und dann alle löschen.)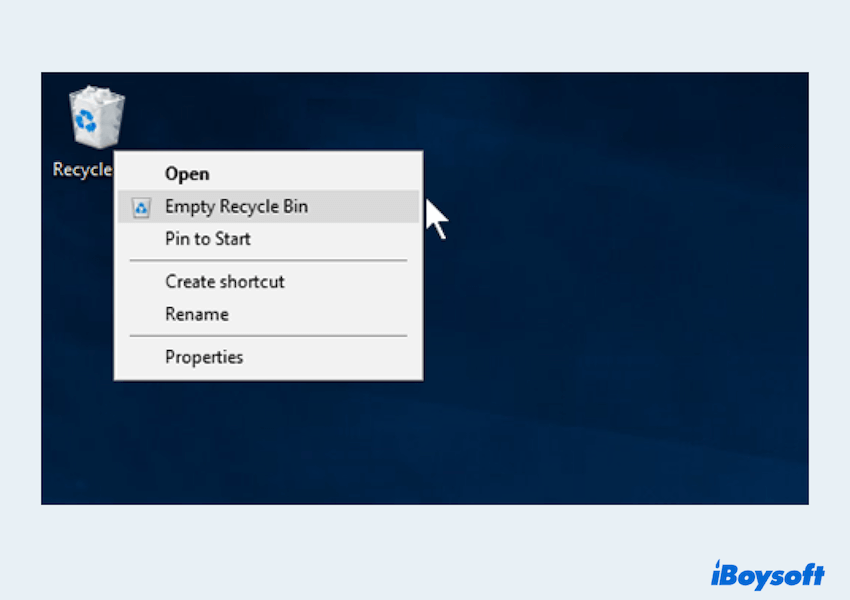
# Verwenden Sie die Eingabeaufforderung
Die Verwendung der Eingabeaufforderung ist eine weitere Möglichkeit, Dateien auf Windows 10 dauerhaft zu löschen, aber sie ist etwas schwierig und eher für fortgeschrittene Benutzer geeignet.
- Drücken Sie die Tasten Win + R, um das Ausführen-Fenster zu öffnen, geben Sie cmd ein und drücken Sie die Eingabetaste.
- Navigieren Sie mit dem cd-Befehl zum Verzeichnis, das die zu löschende Datei enthält.
- Verwenden Sie den Befehl del (z.B. del/f Dateiname.Erweiterung), um die Datei zu löschen.
(Der "Dateiname" ist der Name/der Pfad zur Datei.) - Führen Sie zur Sicherstellung, dass die Daten nicht wiederhergestellt werden können, den Befehl cipher /w:C:\Ordnerpfad aus, um den freien Speicherplatz auf der Festplatte zu überschreiben.
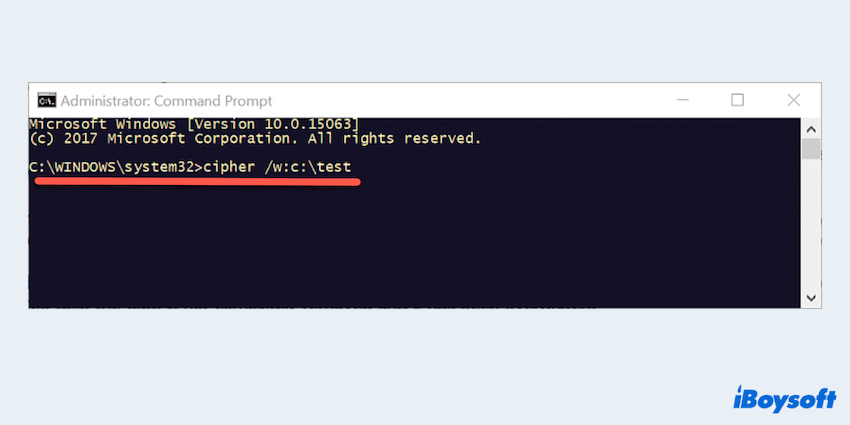
Diese Methode ist sicherer als das Leeren des Papierkorbs und die Tastenkombinationen, da der Befehl "cipher" den Speicherplatz überschreibt, an der Stelle, an der gelöschte Dateien waren, was die Wiederherstellung erschwert.
# Verwenden Sie Windows PowerShell
PowerShell ist eine leistungsstarke und effektive Methode, um Dateien auf Windows 11 zu löschen. Stellen Sie jedoch sicher, dass Sie volle Zugriffsrechte auf die Dateien haben, die Sie löschen möchten.
- Drücken Sie die Tasten Win + R, geben Sie PowerShell ein und drücken Sie die Eingabetaste.
- Navigieren Sie mit dem Befehl Set-Location zum Verzeichnis, das die Datei enthält.
- Verwenden Sie den Befehl Remove-Item (z.B. Remove-Item -Path "C:\Pfad\zu IHRER\Datei" -Force -Recurse), um die Datei zu löschen.
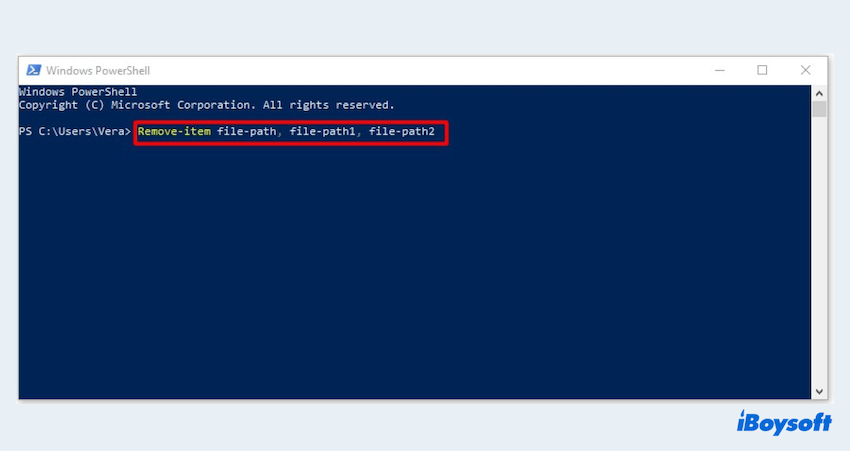
- Überschreiben Sie anschließend den freien Speicherplatz mit einem Tool wie Eraser.
Haben Sie gelernt, wie man Dateien auf Windows dauerhaft löscht? Teilen Sie diesen Artikel, um anderen zu helfen.
Schlussfolgerung
Das dauerhafte Löschen von Dateien unter Windows 10/11 kann mit verschiedenen Methoden durchgeführt werden, die jeweils unterschiedliche Sicherheitsniveaus bieten. Für die meisten Benutzer bieten Tools wie iBoysoft DiskGeeker für Windows eine schnelle und einfache Lösung.
Versuchen Sie es einfach und sagen Sie nein zur Datenschutzverletzung.