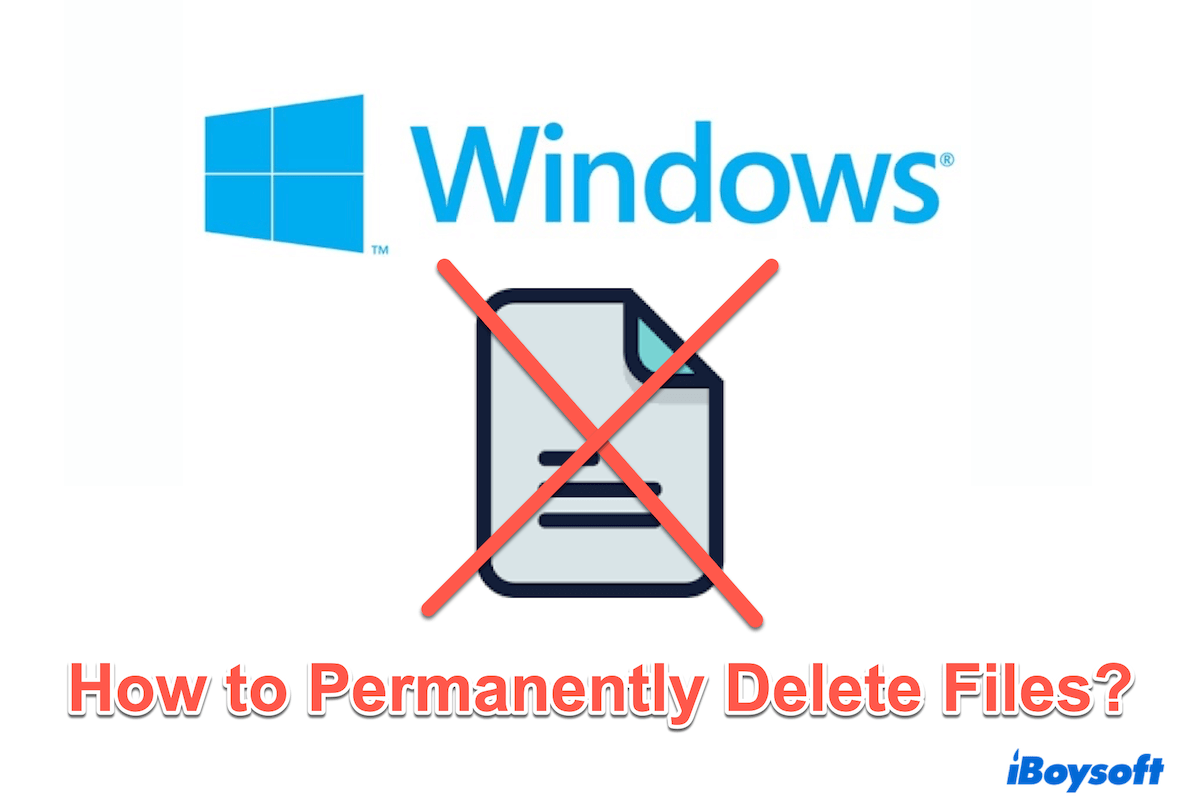When you delete a file or a folder from your PC, it isn't necessarily gone for good. They are still present and can be recovered later, which will slow down the performance of the PC in usage or leak your necessary privacy.
You might think that once you empty the Recycle Bin, the file is completely removed, but all that really happens is that the space it occupies on your hard drive is marked as available. So removing from the Recycle Bin is not the last step.
Windows computers have limited storage, so we're often deleting old files to make room for new ones, without realizing there are secure methods to ensure the files are permanently deleted and unrecoverable. This article will explore the best ways to permanently delete files on Windows so they can't be recovered later.
An overview of ways to delete files on Windows
| Approaches | Overall Rate | Permanent Deletion or Not | Difficult level |
| Use iBoysoft DiskGeeker for Windows | Yes | Low | |
| Use keyboard shortcuts | No | Low | |
| Use Recycle Bin Emptying | No | Low | |
| Use cmd | No | High | |
| Use PowerShell | Yes | High |
Please share this useful table with your friends.
The most complete way to delete files on Windows (permanently)
For those looking for a quick and secure method to permanently and completely delete files on Windows, iBoysoft DiskGeeker for Windows is a top choice, because either the difficult command lines or incomplete emptying Recycle Bin is imperfect.
iBoysoft DiskGeeker for Windows is designed to make file deletion in a safe, irrecoverable, complete way with advanced algorithms. It also allows you to permanently erase a particular file or folder on a disk without impacting any other files.
Besides, it can help you clone a disk, and analyze disk space for cleaning files...So convenient, right?
Let's delete files permanently with iBoysoft DiskGeeker for Windows:
- Download, install, and launch iBoysoft DiskGeeker for Windows.
- In the Secure data wipe module, click File shredder.
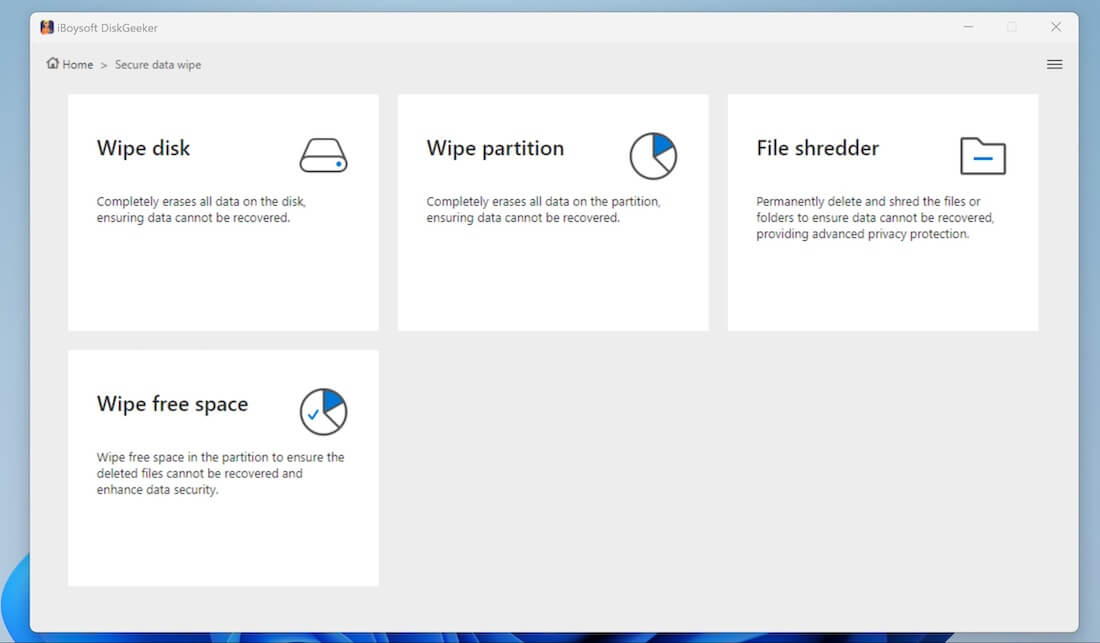
- Click the add button to add the file/folder you wanna delete forever.
- Select the file/folder and click Yes.
- Check Clear indexes then click Shred > Yes.
Deleting a specific file or folder is so easy with it~ It can also wipe a whole USB drive or clear a partition's free space. Download this convenient tool and protect your privacy.
How to delete files on Windows (not permanently)
If you prefer using built-in tools to delete files on Windows permanently, there are several methods available, but note that some of them can't delete the files forever or have troublesome and difficult commands.
# Use Shift+Delete keyboard shortcuts
The quickest built-in method for permanently deleting files on Windows 11 is using the shortcut keys on the keyboard. However, this method bypasses the Recycle Bin and the data remains on the disk and could still be recovered with specialized software.
- Click File Explorer on your desktop.
- Find and select the files you want to delete and press Shift + Delete on your keyboard.
(For choosing more files at once, you can click one and then hold the Ctrl key until you choose all the needed ones. For choosing the whole files, press the Ctrl + A then press Shift + Delete.)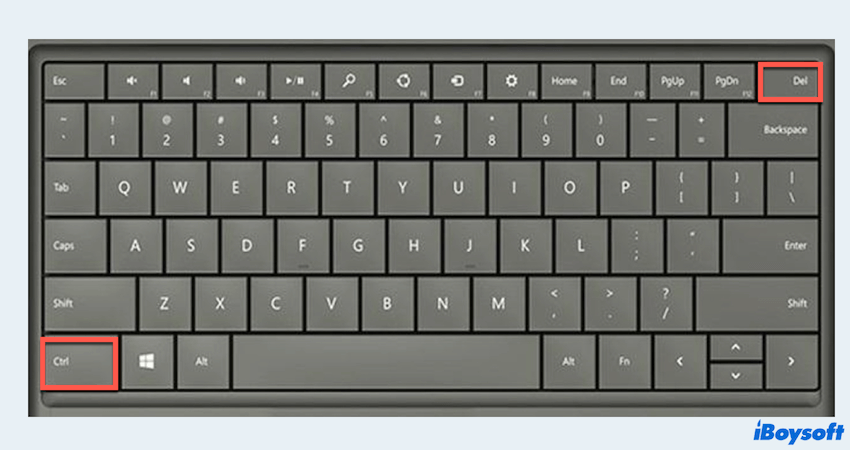
- Click on Yes when it asks for confirmation.
# Empty the Recycle Bin
When you delete files normally, then empty the Recycle Bin to completely delete a file on Windows 11. But as with Shift + Delete, the data could still be recovered unless the disk space is overwritten.
- Right-click on the Recycle Bin icon on your desktop.
- Select Empty Recycle Bin then confirm the action.
(Or you can open the Recycle Bin, then delete them all.)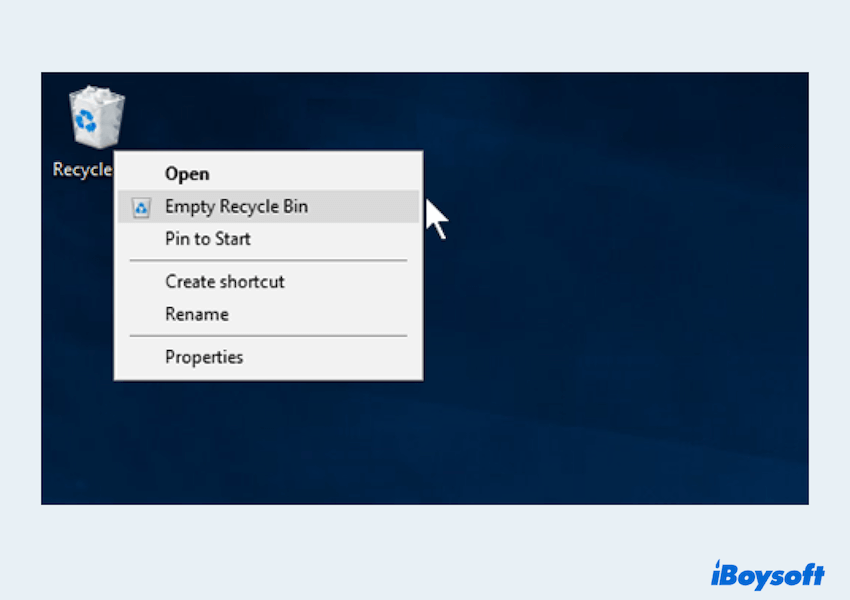
# Use Command Prompt
Using Command Prompt is another way to delete files on Windows 10 permanently, but it's a little difficult, which is more suitable for advanced users.
- Press the Win + R keys to open the Run box, type cmd, and press the Enter key.
- Navigate to the directory containing the file you want to delete using the cd command.
- Use the del command (e.g., del/f filename.extension) to delete the file.
(The "filename" is the name/path to the file.) - To ensure data is unrecoverable, run the command cipher /w:C:\folder_path to overwrite the free space on the disk.
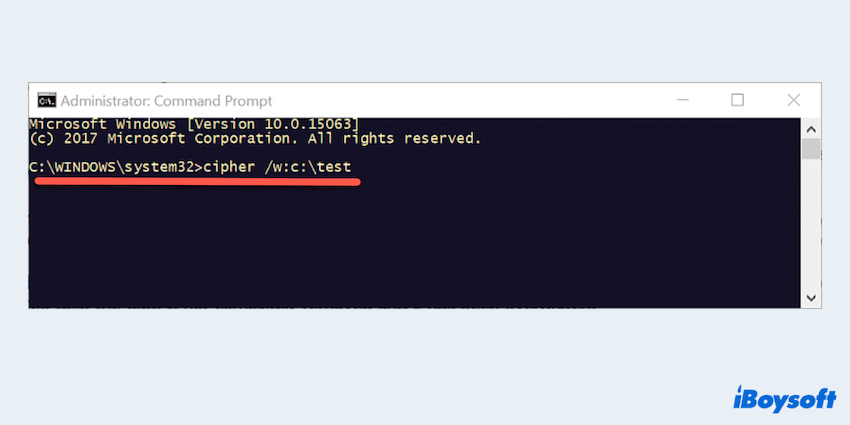
This method is more secure than emptying the Recycle Bin and the keyboard shortcuts, as the cipher command overwrites the space where deleted files used to be, making recovery difficult.
# Use Windows PowerShell
PowerShell is a powerful and effective method to delete files on Windows 11. However, before proceeding, make sure you have full access to the files you intend to delete.
- Press the Win + R keys and type PowerShell then press the Enter key.
- Navigate to the directory containing the file using the Set-Location command.
- Use the Remove-Item command (e.g., Remove-Item -Path "C:\path\to\your\file" -Force -Recurse) to delete the file.
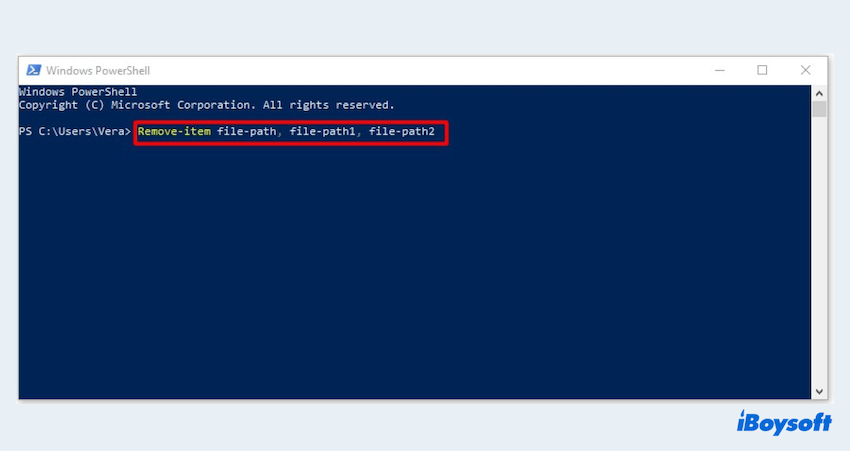
- Follow this by overwriting free space using a tool like Eraser.
Have you learned how to delete files on Windows permanently? Please share this article to help more.
Conclusion
Permanently deleting files on Windows 10/11 can be done through various methods, each offering different levels of security. For most users, tools like iBoysoft DiskGeeker for Windows provide a quick and easy solution.
Just have a try and say no to leak privacy.