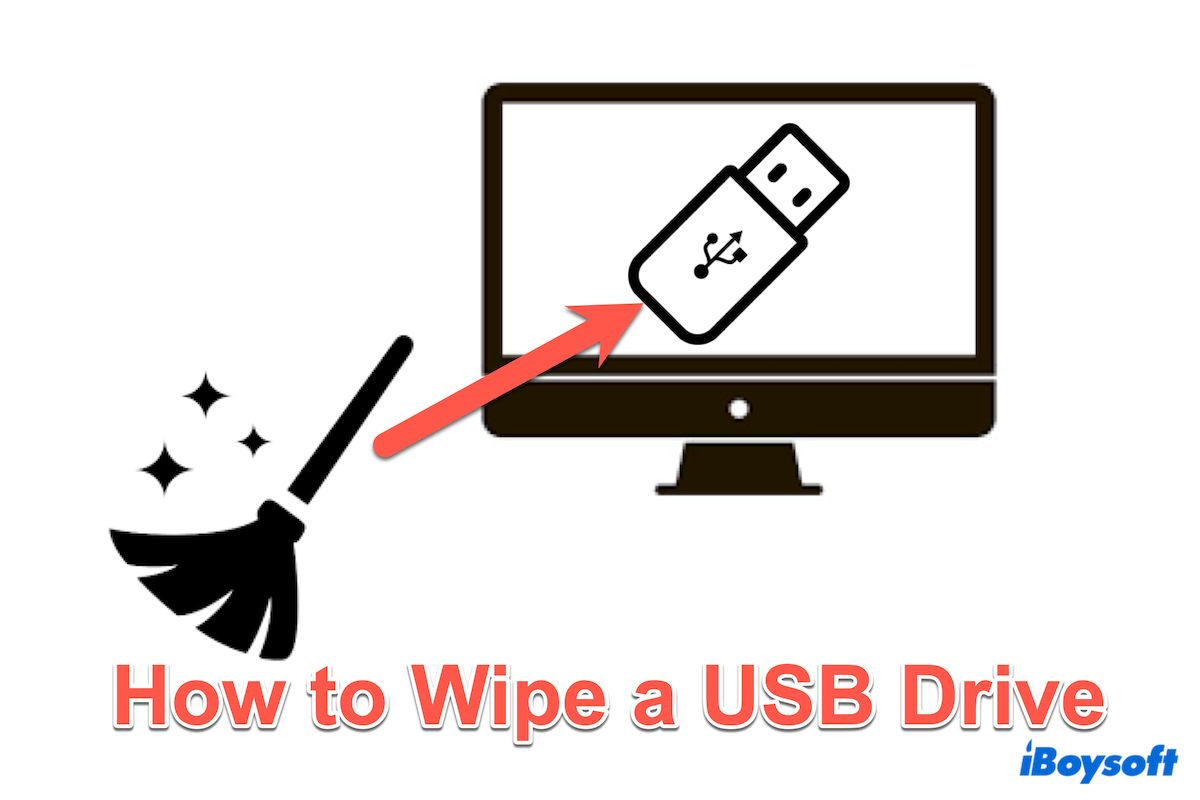You sometimes need to completely wipe a USB drive, either to free up space or to ensure that sensitive or personal information cannot be recovered. As we can see, there are several methods available in Windows to wipe a USB flash drive, each with its own level of security and ease of use.
So which one is the most secure one? Or which one can just wipe some data not the whole drive without affecting any other files? In this article, we'll explore various ways to wipe a USB flash drive on Windows.
An overview of ways to erase a USB drive on Windows
| Methods | Data Recovery Risk | Advantages | Recommend Score |
| Use iBoysoft DiskGeeker for Windows | Low | Support single file wiping or partition wiping; Seven wipe choices | |
| Use File Explorer | High | Built-in tool | |
| Use Disk Management | Moderate | Built-in tool | |
| Use Diskpart | Low | Support other drives organizing functions |
You can share this table if you feel it is helpful on Windows.
The best way to wipe a USB drive without formatting
When it comes to securely wiping a USB drive without formatting or just wiping a little data without erasing the whole drive, iBoysoft DiskGeeker for Windows is a reliable option.
This tool is designed to securely erase data to protect essential work documents from being leaked and publicly available, ensuring that they cannot be recovered. Unlike a simple format, which may not remove all traces of data, iBoysoft Diskgeeker for Windows uses advanced 7 algorithms to overwrite the data multiple times. This makes it an ideal choice for users who need to protect sensitive information.
Moreover, this disk wipe software enables you to erase data from an entire USB drive, a specific partition, or just the free space within a partition. This is much better than just formatting tools in Windows which we will talk about later.
Let's wipe the USB drive with iBoysoft DiskGeeker for Windows:
- Free download, install, and open iBoysoft DiskGeeker for Windows.
- Click Wipe disk in the Secure data wipe module.
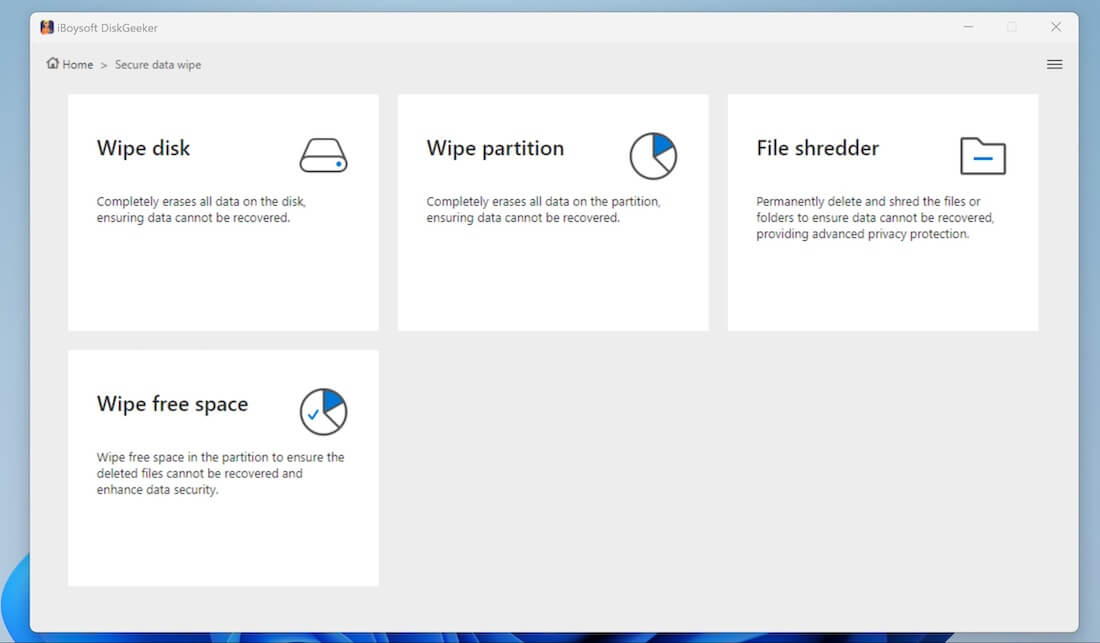
- Select your USB drive then click Next.
- Confirm the drive you chose and click Next.
- Choose a wiping method and click Next.
(There are seven methods, and although each one is different in algorithms, all of them can totally clean up the data.)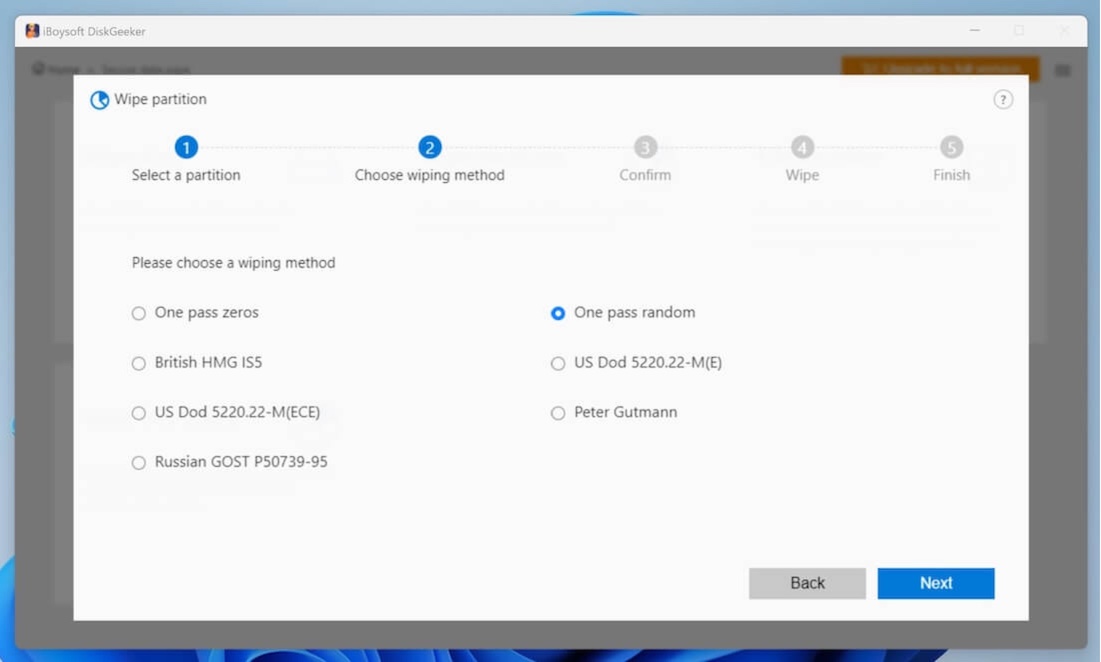
- Click Wipe on the popup confirmation window.
(Note that the data cannot be recovered with any apps so check the files before this.) - Wait for the secure disk wipe process to finish.
This is to erase a whole USB drive, you can also choose to wipe partitions, file shredder, or wipe free space for your needs. Download this dedicated tool and build a wall of your privacy~
How to wipe a USB drive with formatting
Now here are some ordinary methods to erase a USB drive on Windows, but the wiping cannot format the files forever, for which they can be recovered in certain ways. So if you wanna to format them permanently, choose the tool iBoysoft DiskGeeker for Windows.
# Wipe a USB drive via File Explorer
The quickest way to wipe a USB drive is by using the Quick Format/Full Format feature in File Explorer. Quick format vs Full format is quicker but recovers data more easily. This erasing method is simple and fast but doesn't provide a secure erase, as it only deletes the file allocation table, making the files inaccessible without actually removing the data.
- Connect the USB drive to your PC.
- Open File Explorer and right-click on the USB drive.
- Select Format from the context menu.
- In the Format window, choose Quick Format and select the desired file system. (e.g., NTFS, FAT32...)
(If you untick Quick Format, it is the Full Format.)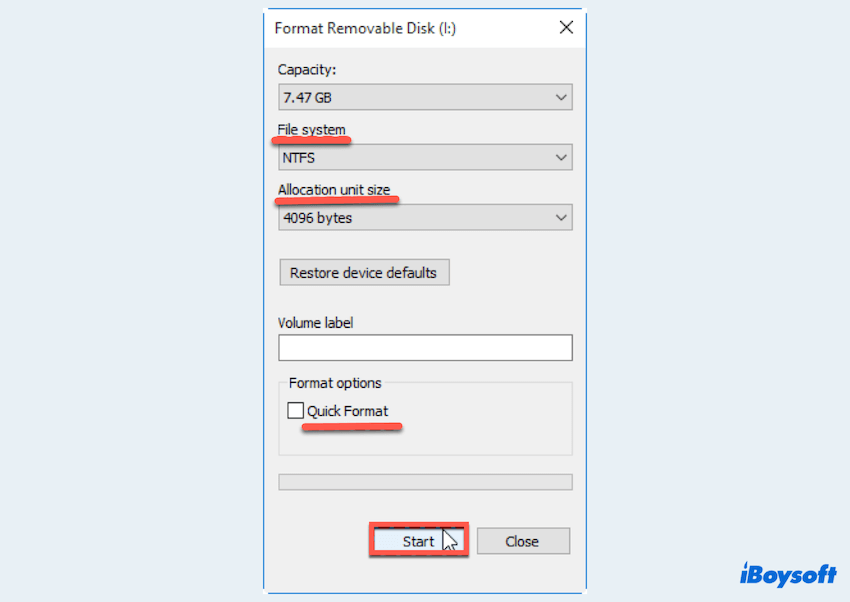
- Click Start to initiate the formatting process.
Have you already wiped the USB drive? Share this way with more users.
# Wipe a USB drive via Disk Management
Disk Management is a built-in Windows tool that provides more control over the formatting process. It allows you to fully clear the USB drive, which takes longer but ensures that the data is overwritten.
- Connect the USB drive to your PC.
- Right-click on the Start button and select Disk Management from the menu.
- Locate the USB drive in the list of disks.
- Right-click on the USB drive's partition and select Format.
- In the Format window, uncheck Perform a quick format for a full format, then select the file system and volume label.
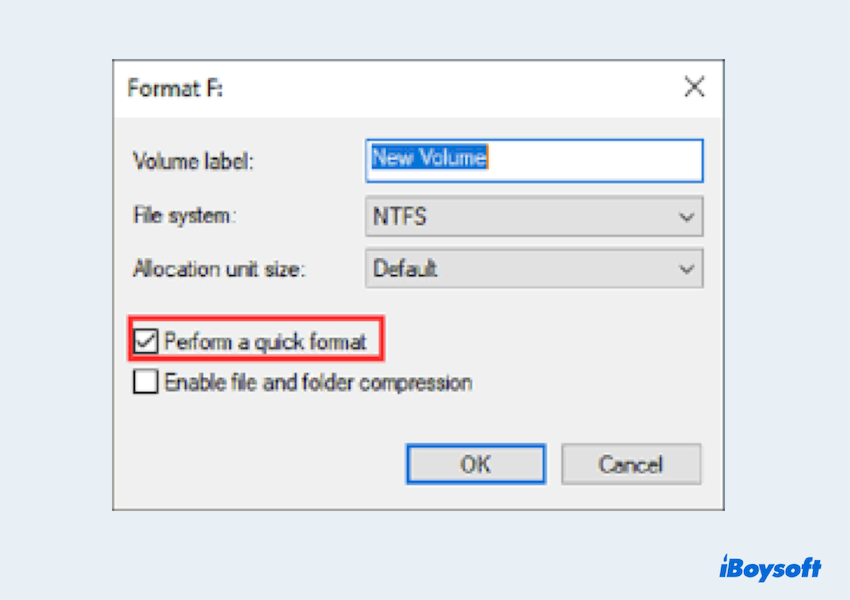
- Click on OK to begin the formatting process.
If you still fail to wipe the USB drive on Windows 11 in this way, try the next one.
# Wipe a USB drive via Diskpart
For those comfortable with command-line tools, Diskpart is a powerful utility that can be used to clean a USB drive. This method is particularly useful for advanced users who need precise control over the formatting process.
- Connect the USB drive to your PC.
- Open the Command Prompt as an administrator by typing cmd in the search box, right-clicking on Command Prompt, and selecting Run as administrator.
- Type diskpart and press Enter to open the Diskpart utility.
- Enter the command list disk to display a list of connected drives. Identify the USB drive by its size.
- Select the USB drive by typing select disk X. (Replace X with the disk number.)
- To clean the disk, type clean and press Enter. This will remove all partitions and data from the drive.
(Note the clean command in Diskpart erases all data on the disk, including partition information, making data recovery extremely difficult.) - Optionally, create a new partition and format the drive by typing:
create partition primary
format fs=ntfs quick (or replace "ntfs" with your desired file system)
assign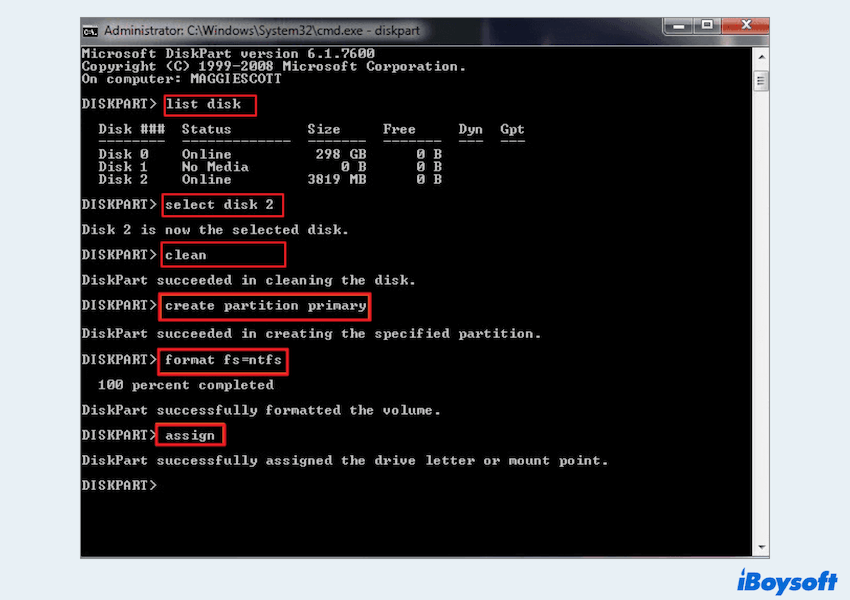
Please share this post to help more people.
Conclusion
Wiping a USB drive on Windows can be done using various methods, each offering different levels of security and convenience. Whether you choose the secure erase option with iBoysoft DiskGeeker for Windows or opt for the built-in tools, it's important to select the method that best suits your needs.
Remember, while quick formats are fast, they don't securely erase data, so consider a full format or specialized software for sensitive information.