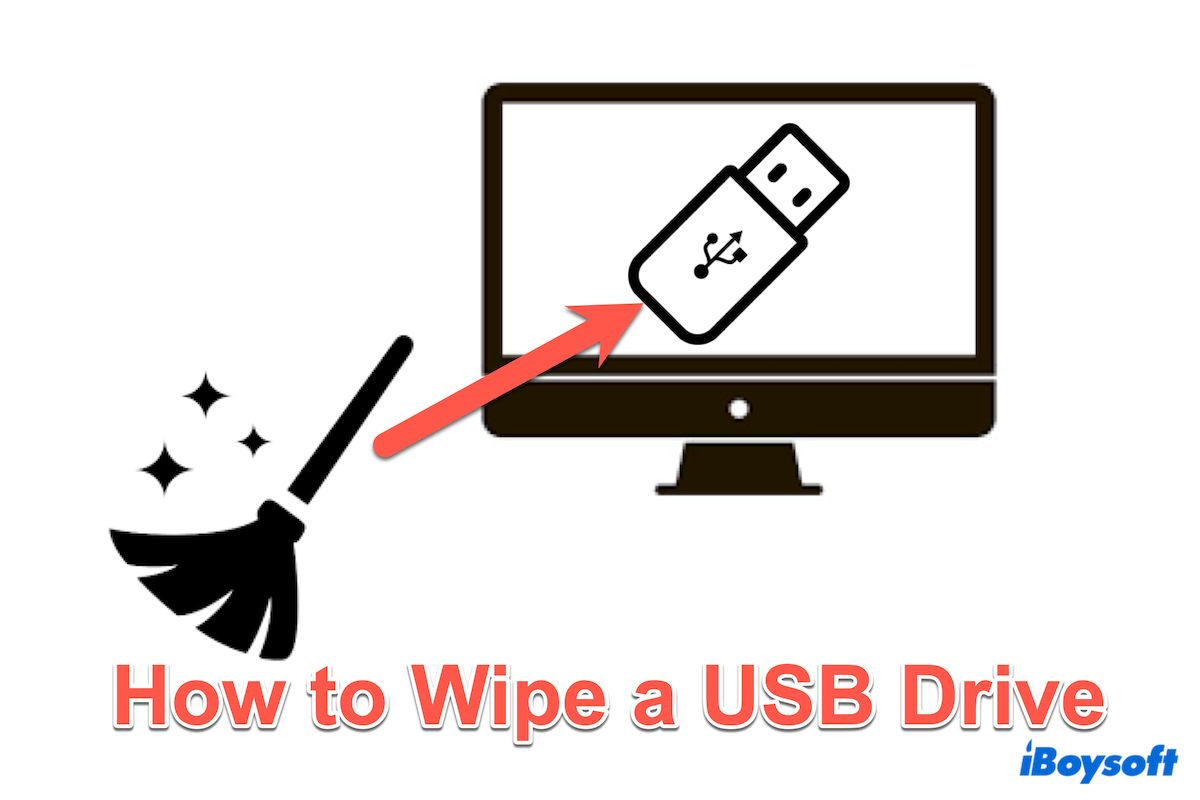Às vezes é necessário limpar completamente um pen drive, seja para liberar espaço ou garantir que informações sensíveis ou pessoais não possam ser recuperadas. Como podemos ver, existem vários métodos disponíveis no Windows para limpar um pen drive USB, cada um com seu próprio nível de segurança e facilidade de uso.
Então, qual é o mais seguro? Ou qual pode apenas limpar alguns dados e não o drive inteiro sem afetar outros arquivos? Neste artigo, exploraremos várias maneiras de limpar um pen drive USB no Windows.
Uma visão geral das formas de apagar um pen drive no Windows
| Métodos | Risco de Recuperação de Dados | Vantagens | Pontuação de Recomendação |
| Use iBoysoft DiskGeeker para Windows | Baixo | Suporta exclusão de arquivos individuais ou partições; Sete opções de exclusão | |
| Use o Explorador de Arquivos | Alto | Ferramenta integrada | |
| Use o Gerenciamento de Disco | Moderado | Ferramenta integrada | |
| Use o Diskpart | Baixo | Suporta outras funções de organização de unidades |
Você pode compartilhar esta tabela se achar útil no Windows.
A melhor maneira de limpar um drive USB sem formatar
Quando se trata de apagar com segurança um drive USB sem formatar ou apenas apagar um pouco de dados sem apagar todo o drive, iBoysoft DiskGeeker para Windows é uma opção confiável.
Esta ferramenta é projetada para apagar dados de forma segura para proteger documentos de trabalho essenciais de vazamentos e disponibilidade pública, garantindo que eles não possam ser recuperados. Ao contrário de uma simples formatação, que pode não remover todas as pistas de dados, iBoysoft Diskgeeker para Windows utiliza 7 algoritmos avançados para sobrescrever os dados várias vezes. Isso o torna uma escolha ideal para usuários que precisam proteger informações sensíveis.
Além disso, este software de exclusão de disco permite que você apague dados de um drive USB inteiro, de uma partição específica, ou apenas do espaço livre dentro de uma partição. Isso é muito melhor do que ferramentas de formatação simples no Windows, das quais falaremos mais tarde.
Vamos limpar o drive USB com iBoysoft DiskGeeker para Windows:
- Baixe, instale e abra o iBoysoft DiskGeeker for Windows.
- Clique em Limpar disco no módulo Limpeza segura de dados.
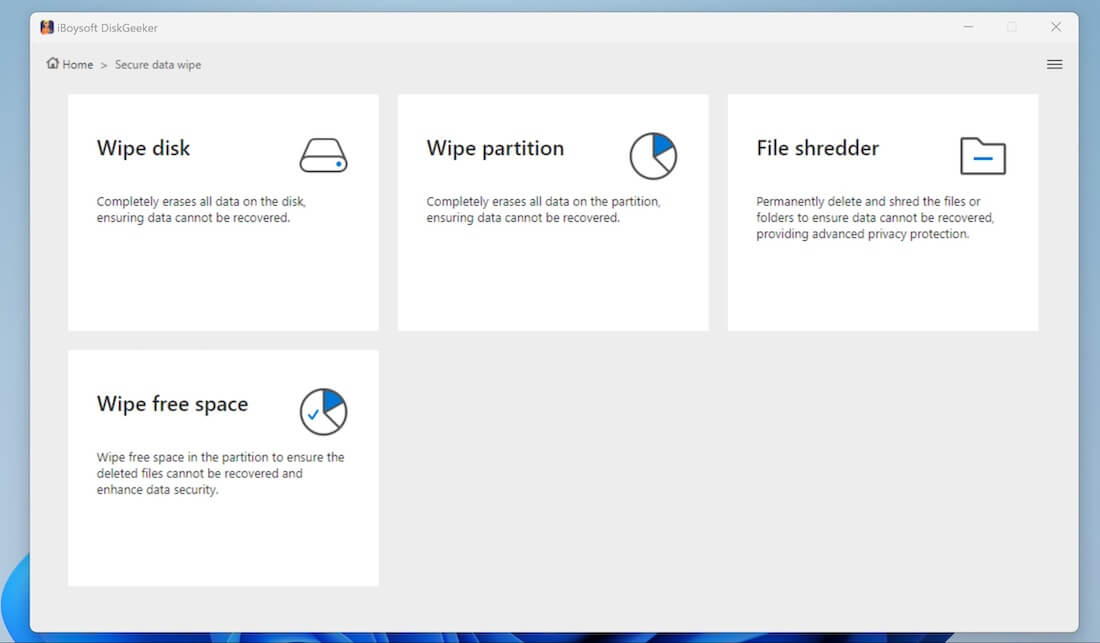
- Selecione sua unidade USB e depois clique em Próximo.
- Confirme a unidade escolhida e clique em Próximo.
- Escolha um método de limpeza e clique em Próximo.
(Existem sete métodos e, embora cada um seja diferente em algoritmos, todos eles podem limpar totalmente os dados.)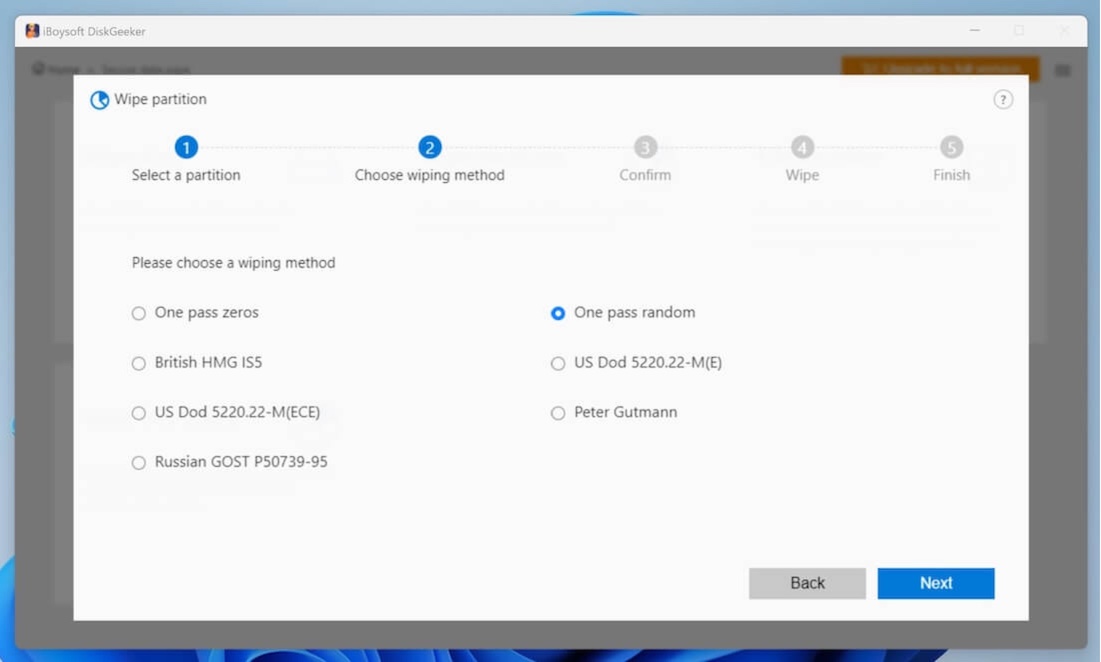
- Clique em Limpar na janela de confirmação popup.
(Observação: os dados não podem ser recuperados com nenhum aplicativo, então verifique os arquivos antes disso.) - Aguarde o término do processo de limpeza do disco seguro.
Este é para apagar uma unidade USB inteira, você também pode escolher limpar partições, triturador de arquivos ou limpar espaço livre conforme suas necessidades. Faça o download desta ferramenta dedicada e construa um muro de sua privacidade~
Como limpar uma unidade USB com formatação
Aqui estão alguns métodos comuns para apagar uma unidade USB no Windows, mas a limpeza não pode formatar os arquivos para sempre, pois eles podem ser recuperados de certas maneiras. Portanto, se deseja formatá-los permanentemente, escolha a ferramenta iBoysoft DiskGeeker for Windows.
# Limpar uma unidade USB via Explorador de Arquivos
A maneira mais rápida de limpar uma unidade USB é usando a função de Formatação Rápida/Formatação Completa no Explorador de Arquivos. Formatação rápida vs Formatação completa é mais rápida, mas os dados são recuperados mais facilmente. Este método de exclusão é simples e rápido, mas não fornece uma exclusão segura, pois ele apenas exclui a tabela de alocação de arquivos, tornando os arquivos inacessíveis sem realmente remover os dados.
- Conecte a unidade USB ao seu PC.
- Abra o Explorador de Arquivos e clique com o botão direito na unidade USB.
- Selecione Formatar no menu de contexto.
- Na janela de Formatação, escolha Formatação Rápida e selecione o sistema de arquivos desejado. (por exemplo, NTFS, FAT32...)
(Se desmarcar Formatação Rápida, é a Formatação Completa.)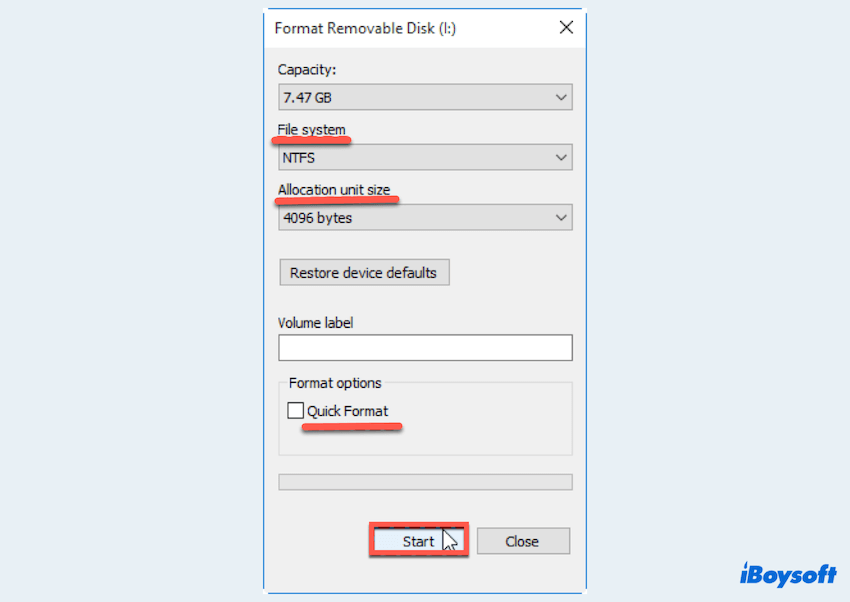
- Clique em Iniciar para iniciar o processo de formatação.
Já limpou a unidade USB? Compartilhe este método com mais usuários.
# Limpar uma unidade USB via Gerenciamento de Disco
O Gerenciamento de Disco é uma ferramenta do Windows integrada que oferece mais controle sobre o processo de formatação. Ele permite que você limpe completamente a unidade USB, o que leva mais tempo, mas garante que os dados sejam sobrescritos.
- Conecte a unidade USB ao seu PC.
- Clique com o botão direito no botão Iniciar e selecione Gerenciamento de Disco no menu.
- Localize a unidade USB na lista de discos.
- Clique com o botão direito na partição da unidade USB e selecione Formatar.
- Na janela de Formatar, desmarque Executar uma formatação rápida para uma formatação completa, em seguida, selecione o sistema de arquivos e o rótulo do volume.
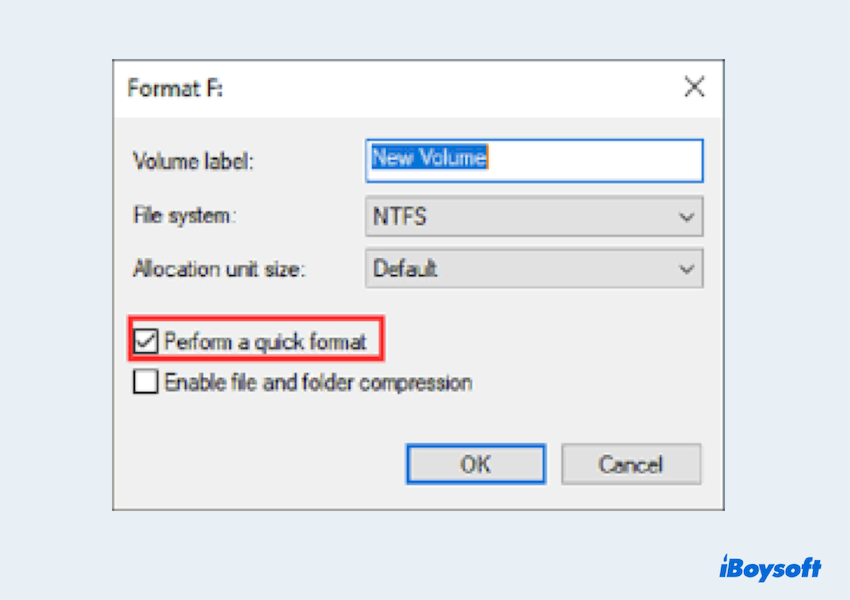
- Clique em OK para iniciar o processo de formatação.
Se ainda não conseguir apagar a unidade USB no Windows 11 desta forma, tente a próxima.
# Apagar uma unidade USB via Diskpart
Para aqueles confortáveis com ferramentas de linha de comando, o Diskpart é uma utilidade poderosa que pode ser usada para limpar uma unidade USB. Este método é particularmente útil para usuários avançados que precisam de controle preciso sobre o processo de formatação.
- Conecte a unidade USB ao seu PC.
- Abra o Prompt de Comando como administrador digitando cmd na caixa de pesquisa, clicando com o botão direito em Prompt de Comando e selecionando Executar como administrador.
- Digite diskpart e pressione Enter para abrir a utilidade Diskpart.
- Informe o comando list disk para exibir uma lista de unidades conectadas. Identifique a unidade USB pelo seu tamanho.
- Selecione a unidade USB digitando select disk X. (Substitua X pelo número do disco.)
- Para limpar o disco, digite clean e pressione Enter. Isso irá remover todas as partições e dados da unidade.
(Observe que o comando clean no Diskpart apaga todos os dados do disco, incluindo informações de partição, tornando a recuperação de dados extremamente difícil.) - Opcionalmente, crie uma nova partição e formate a unidade digitando:
create partition primary
format fs=ntfs quick (ou substitua "ntfs" pelo sistema de arquivos desejado)
assign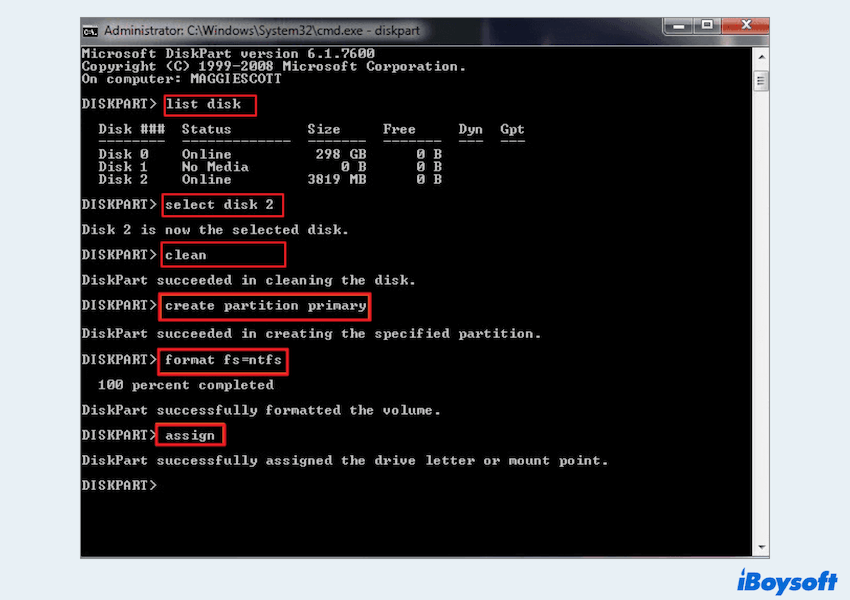
Por favor, compartilhe esta postagem para ajudar mais pessoas.
Conclusão
Apagar uma unidade USB no Windows pode ser feito usando vários métodos, cada um oferecendo diferentes níveis de segurança e conveniência. Se você optar pela opção de apagar com segurança com o iBoysoft DiskGeeker for Windows ou escolher as ferramentas integradas, é importante selecionar o método que melhor atenda às suas necessidades.
Lembre-se, enquanto as formatações rápidas são rápidas, elas não apagam os dados de forma segura, então considere uma formatação completa ou um software especializado para informações sensíveis.