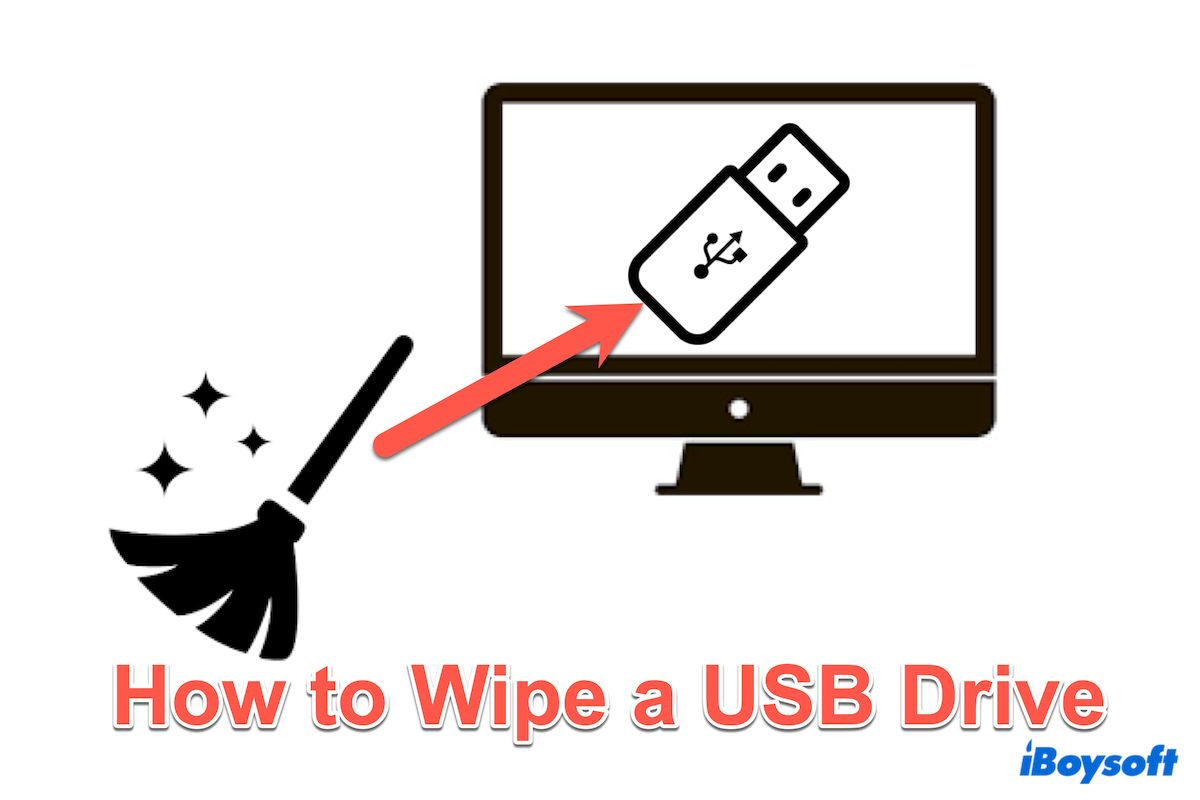A veces necesitas borrar completamente una unidad USB, ya sea para liberar espacio o para asegurarte de que información sensible o personal no pueda ser recuperada. Como podemos ver, existen varios métodos disponibles en Windows para borrar una unidad flash USB, cada uno con su nivel de seguridad y facilidad de uso.
Entonces, ¿cuál es el más seguro? ¿O cuál puede borrar solo algunos datos y no la unidad completa sin afectar otros archivos? En este artículo, exploraremos diversas maneras de borrar una unidad flash USB en Windows.
Una visión general de las formas de borrar una unidad USB en Windows
| Métodos | Riesgo de Recuperación de Datos | Ventajas | Puntuación de Recomendación |
| Usar iBoysoft DiskGeeker para Windows | Bajo | Soporte para eliminación de archivos individuales o eliminación de particiones; Siete opciones de eliminación | |
| Usar Explorador de Archivos | Alto | Herramienta incorporada | |
| Usar Administración de Discos | Moderado | Herramienta incorporada | |
| Usar Diskpart | Bajo | Soporte para otras funciones de organización de unidades |
Puedes compartir esta tabla si consideras que es útil en Windows.
La mejor manera de borrar un USB sin formatear
Cuando se trata de borrar de forma segura un USB sin formatear o simplemente borrar algunos datos sin eliminar todo el disco, iBoysoft DiskGeeker para Windows es una opción confiable.
Esta herramienta está diseñada para eliminar datos de forma segura para proteger documentos de trabajo importantes de filtraciones y disponibilidad pública, asegurando que no puedan ser recuperados. A diferencia de un simple formato, que puede no eliminar todas las huellas de datos, iBoysoft DiskGeeker para Windows utiliza 7 algoritmos avanzados para sobrescribir los datos varias veces. Esto lo convierte en una opción ideal para usuarios que necesitan proteger información sensible.
Además, este software de borrado de disco te permite borrar datos de todo un USB, una partición específica o simplemente el espacio libre dentro de una partición. Esto es mucho mejor que las simples herramientas de formateo en Windows de las que hablaremos más adelante.
Vamos a borrar el USB con iBoysoft DiskGeeker para Windows:
- Descarga gratuita, instala y abre iBoysoft DiskGeeker para Windows.
- Haz clic en Borrar disco en el módulo Borrado seguro de datos.
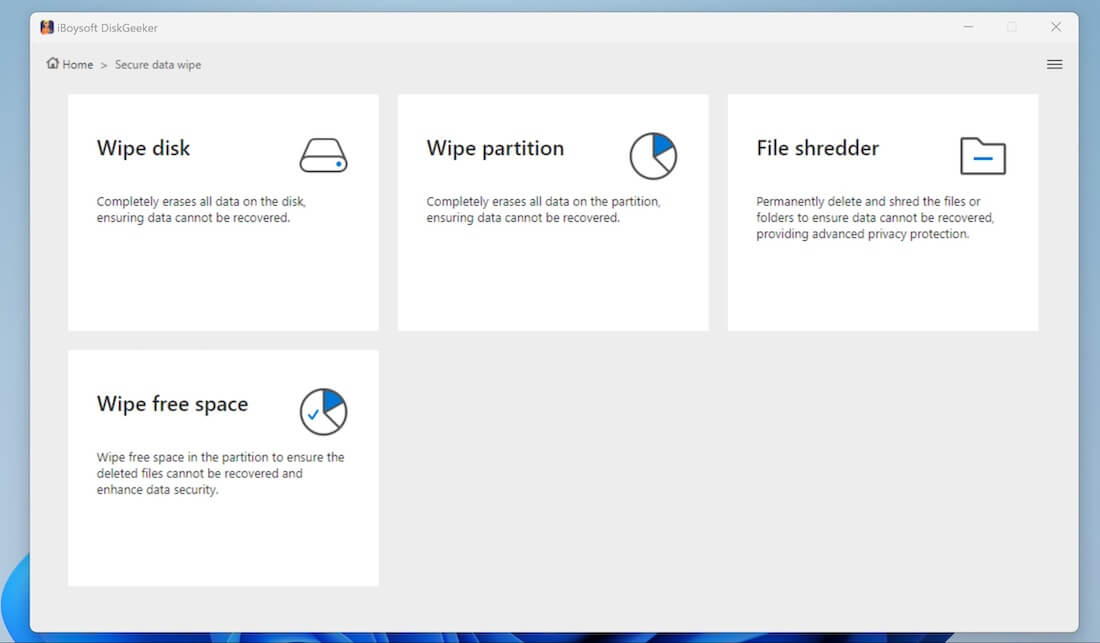
- Selecciona tu unidad USB y luego haz clic en Siguiente.
- Confirma la unidad que elegiste y haz clic en Siguiente.
- Elige un método de borrado y haz clic en Siguiente.
(Hay siete métodos, y aunque cada uno es diferente en algoritmos, todos pueden limpiar por completo los datos.)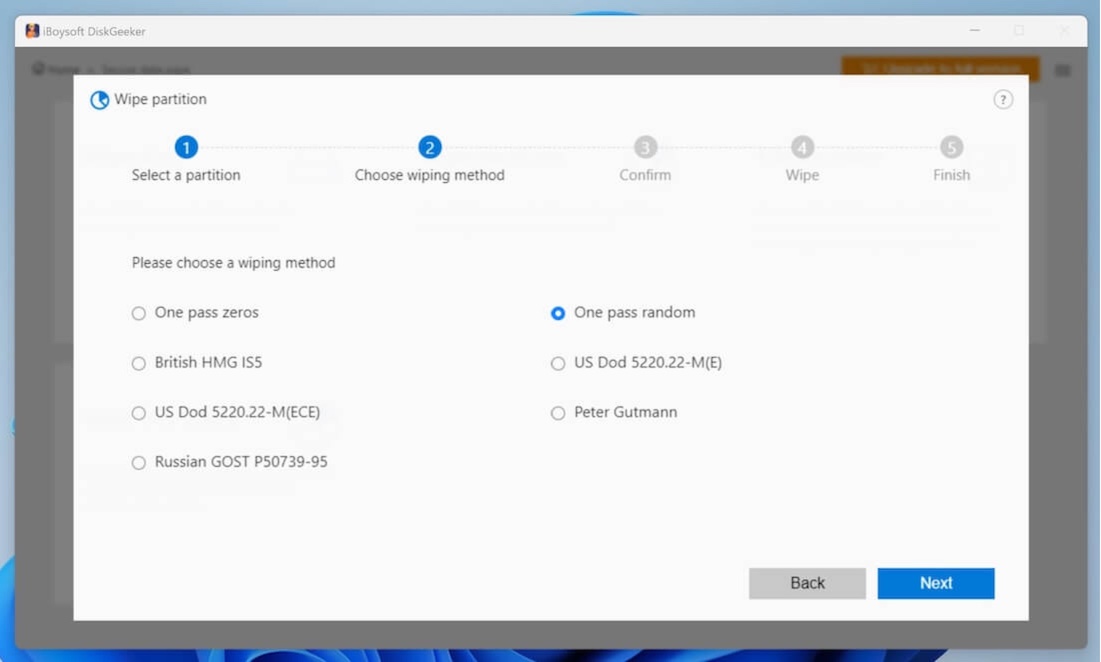
- Haz clic en Borrar en la ventana emergente de confirmación.
(Ten en cuenta que los datos no se pueden recuperar con ninguna aplicación, así que revisa los archivos antes de esto.) - Espera a que termine el proceso de borrado seguro del disco.
Esto es para borrar toda una unidad USB, también puedes elegir borrar particiones, triturar archivos o borrar espacio libre según tus necesidades. Descarga esta herramienta dedicada y construye un muro alrededor de tu privacidad~
Cómo borrar una unidad USB con formato
Aquí tienes algunas formas comunes de borrar una unidad USB en Windows, pero el borrado no puede formatear los archivos para siempre, por lo que pueden recuperarse de ciertas formas. Así que si quieres formatearlos de forma permanente, elige la herramienta iBoysoft DiskGeeker para Windows.
# Borrar una unidad USB a través de Explorador de archivos
La forma más rápida de borrar una unidad USB es utilizando la función de Formato Rápido/Formato Completo en Explorador de archivos. Formato rápido vs. Formato completo es más rápido pero recupera datos con más facilidad. Este método de borrado es simple y rápido, pero no proporciona un borrado seguro, ya que solo elimina la tabla de asignación de archivos, haciendo que los archivos sean inaccesibles sin eliminar realmente los datos.
- Conecta la unidad USB a tu PC.
- Abre Explorador de archivos y haz clic derecho en la unidad USB.
- Selecciona Formatear en el menú de contexto.
- En la ventana de Formato, elige Formato rápido y selecciona el sistema de archivos deseado. (por ejemplo, NTFS, FAT32...)
(Si desmarcas Formato rápido, es el Formato completo.)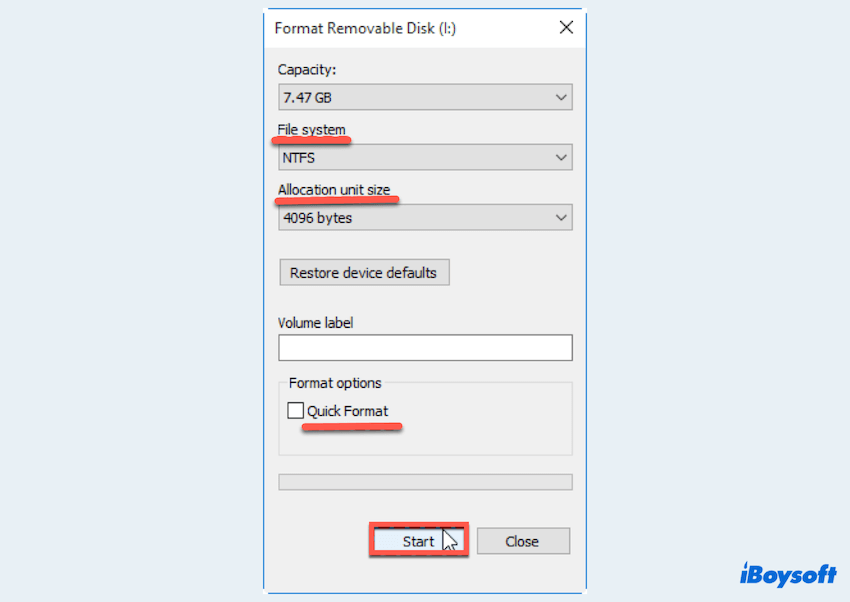
- Haz clic en Iniciar para iniciar el proceso de formateo.
¿Ya has borrado la unidad USB? Comparte este método con más usuarios.
# Borrar una unidad USB a través de Administración de discos
Administración de discos es una herramienta integrada de Windows que proporciona más control sobre el proceso de formateo. Te permite limpiar por completo la unidad USB, lo que lleva más tiempo pero asegura que los datos sean sobrescritos.
- Conecta la unidad USB a tu PC.
- Haz clic derecho en el botón Inicio y selecciona Administración de discos en el menú.
- Localiza la unidad USB en la lista de discos.
- Haz clic derecho en la partición de la unidad USB y selecciona Formatear.
- En la ventana de Formatear, desmarca Realizar un formateo rápido para un formateo completo, luego selecciona el sistema de archivos y la etiqueta de volumen.
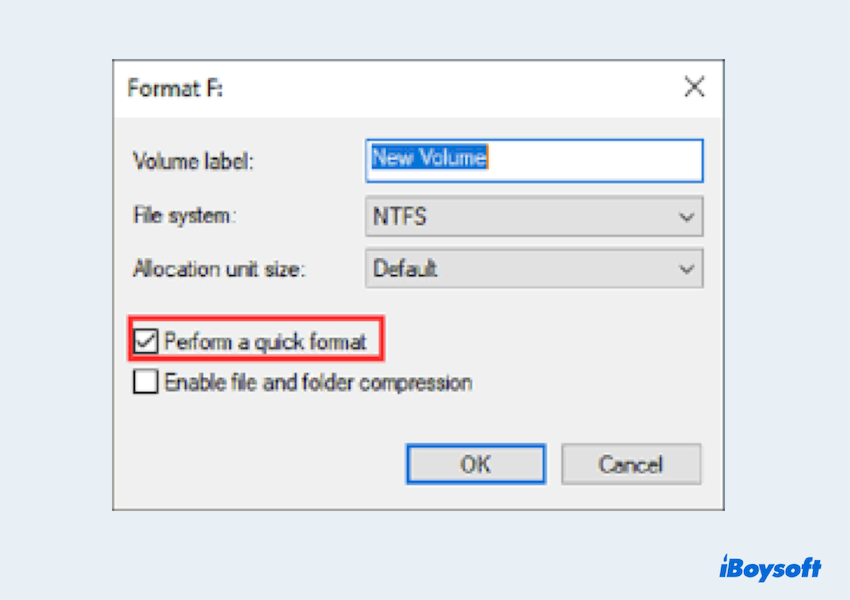
- Haz clic en Aceptar para iniciar el proceso de formateo.
Si aún no puedes borrar la unidad USB en Windows 11 de esta manera, prueba la siguiente.
# Borrar una unidad USB mediante Diskpart
Para aquellos familiarizados con herramientas de línea de comandos, Diskpart es una utilidad poderosa que se puede utilizar para limpiar una unidad USB. Este método es especialmente útil para usuarios avanzados que necesitan un control preciso sobre el proceso de formateo.
- Conecta la unidad USB a tu PC.
- Abre el Símbolo del sistema como administrador escribiendo cmd en el cuadro de búsqueda, haciendo clic derecho en Símbolo del sistema y seleccionando Ejecutar como administrador.
- Escribe diskpart y presiona Enter para abrir la utilidad Diskpart.
- Ingresa el comando list disk para mostrar una lista de unidades conectadas. Identifica la unidad USB por su tamaño.
- Selecciona la unidad USB escribiendo select disk X. (Reemplaza X con el número de disco.)
- Para limpiar el disco, escribe clean y presiona Enter. Esto eliminará todas las particiones y datos del disco.
(Ten en cuenta que el comando clean en Diskpart borra todos los datos del disco, incluida la información de partición, lo que hace que la recuperación de datos sea extremadamente difícil.) - Opcionalmente, crea una nueva partición y formatea el disco escribiendo:
create partition primary
format fs=ntfs quick (o reemplaza "ntfs" con el sistema de archivos deseado)
assign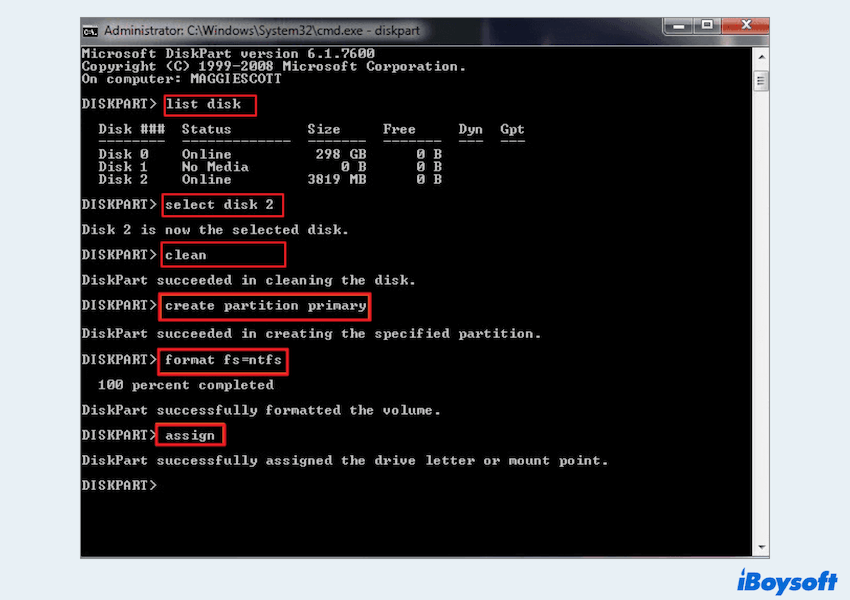
Por favor, comparte esta publicación para ayudar a más personas.
Conclusión
Borrar una unidad USB en Windows se puede hacer utilizando varios métodos, cada uno ofreciendo diferentes niveles de seguridad y comodidad. Ya sea que elijas la opción de borrado seguro con iBoysoft DiskGeeker for Windows o optes por las herramientas incorporadas, es importante seleccionar el método que mejor se adapte a tus necesidades.
Recuerda, mientras que los formateos rápidos son rápidos, no borran los datos de forma segura, por lo que considera un formateo completo o un software especializado para información sensible.